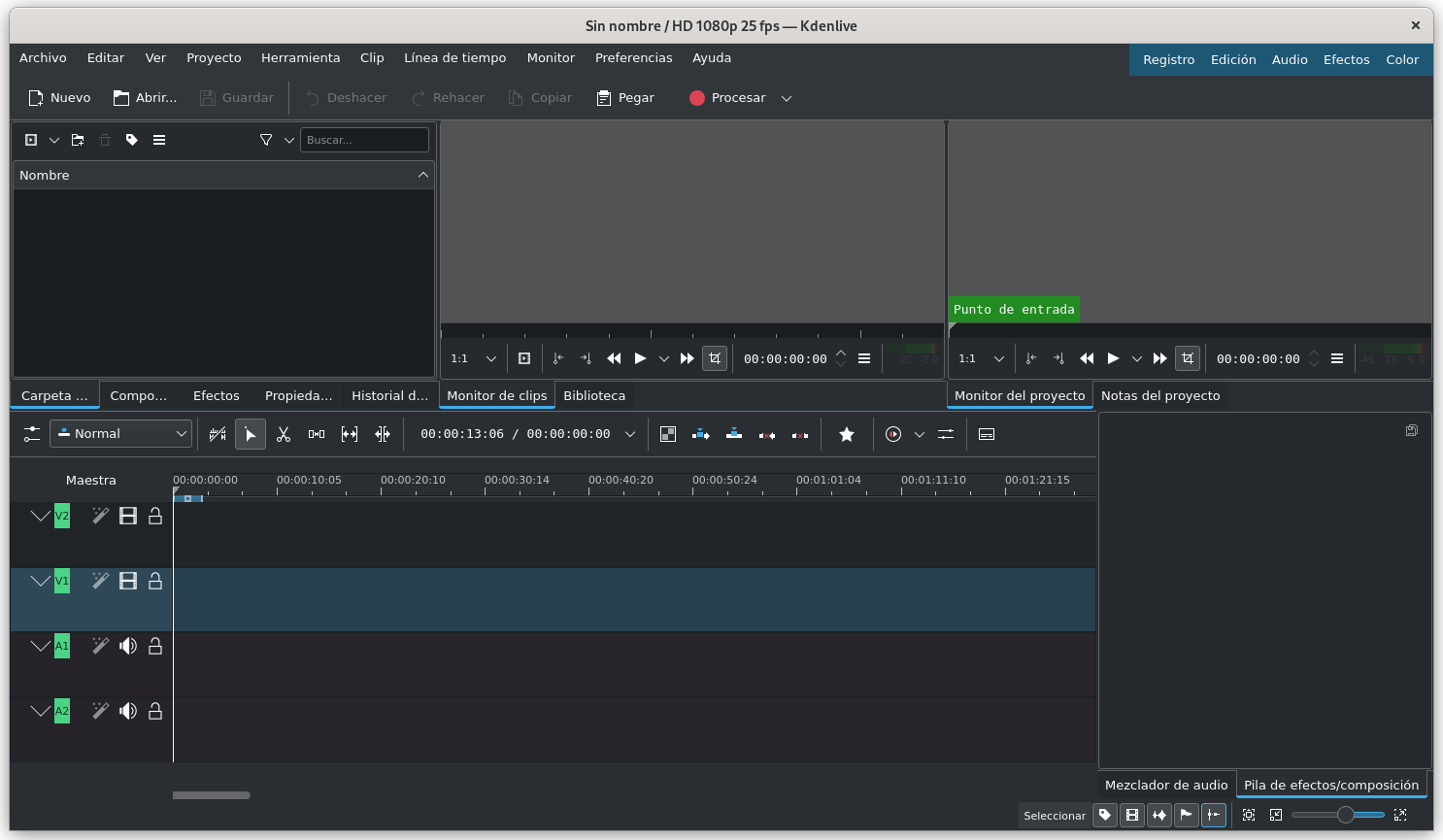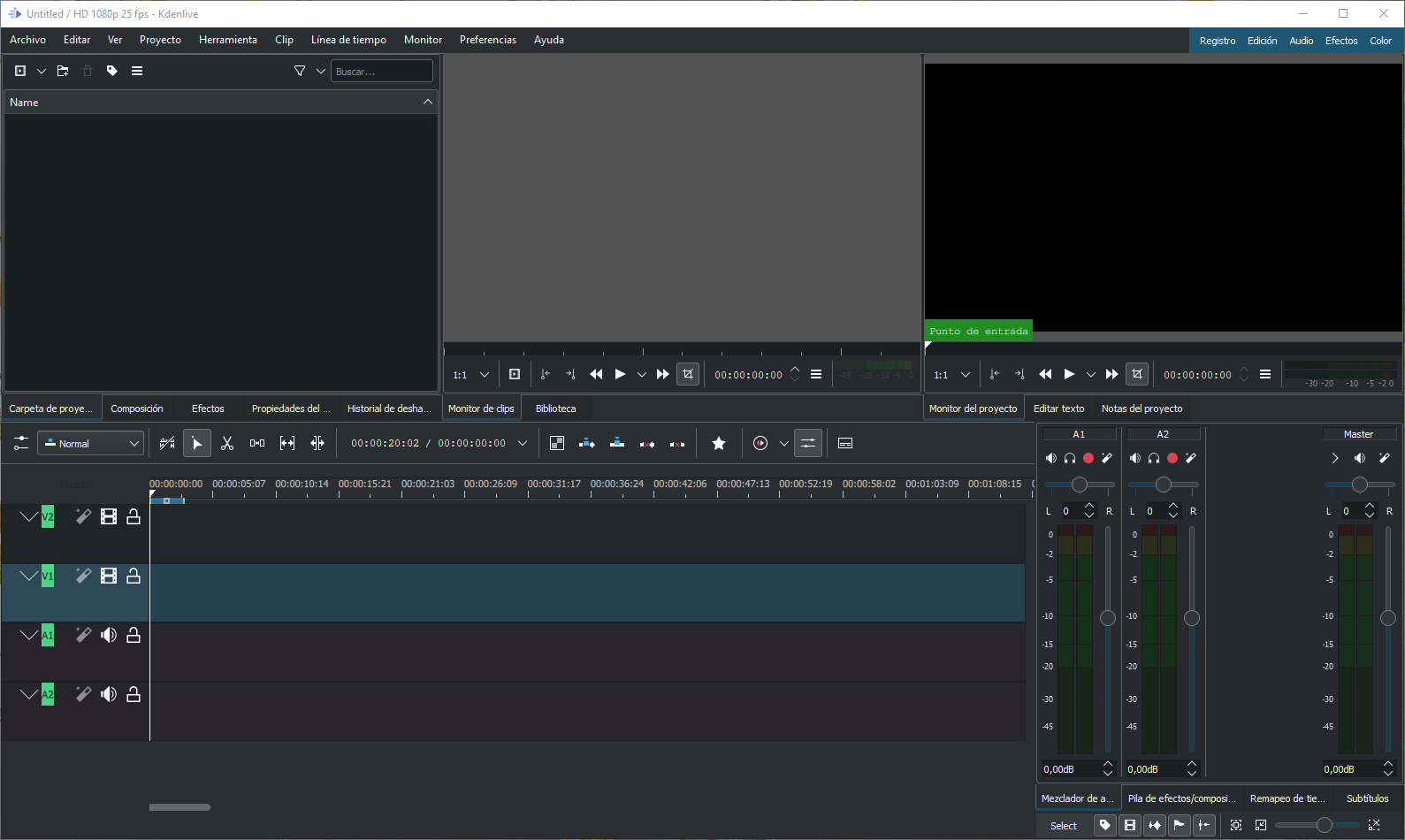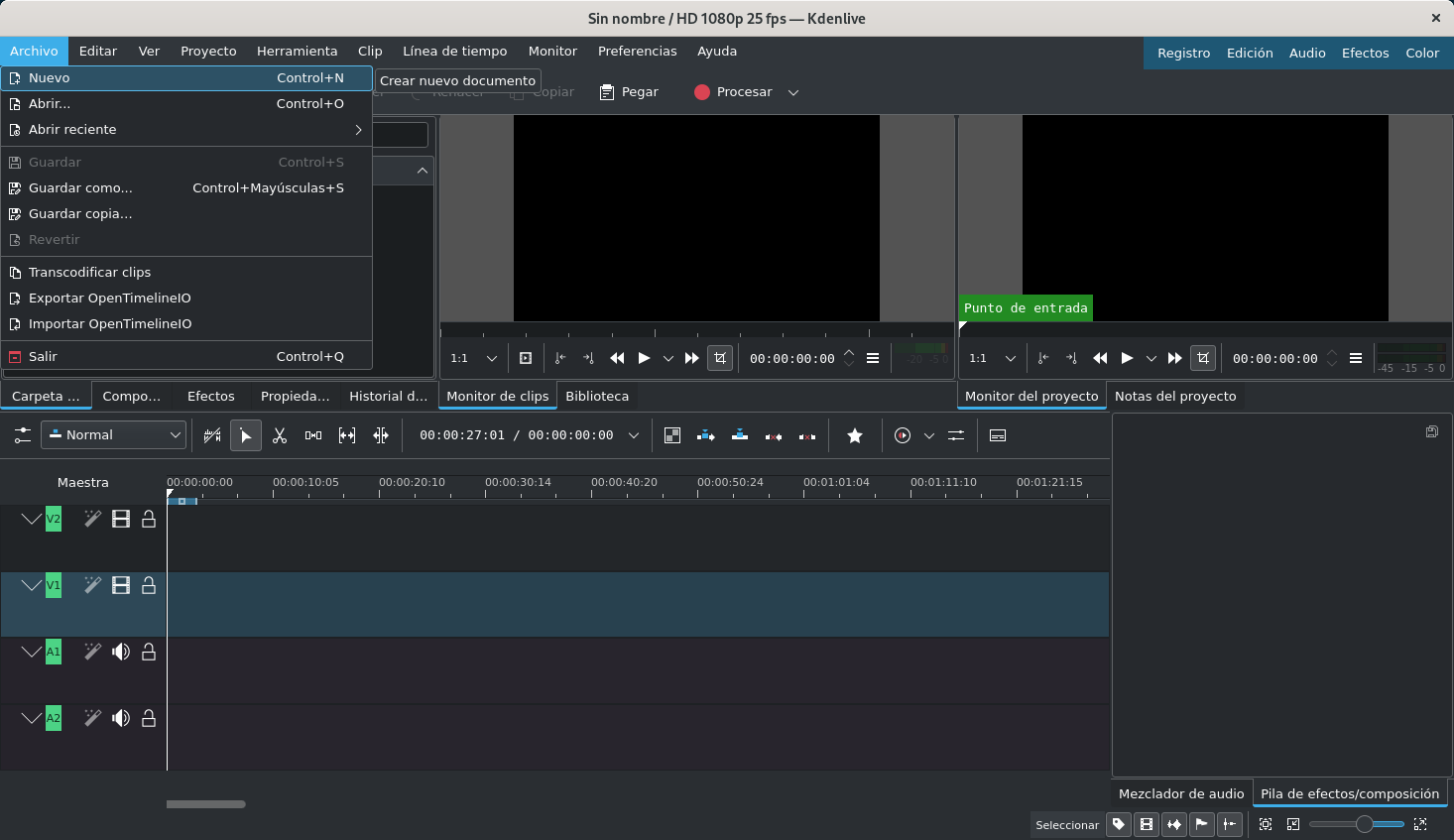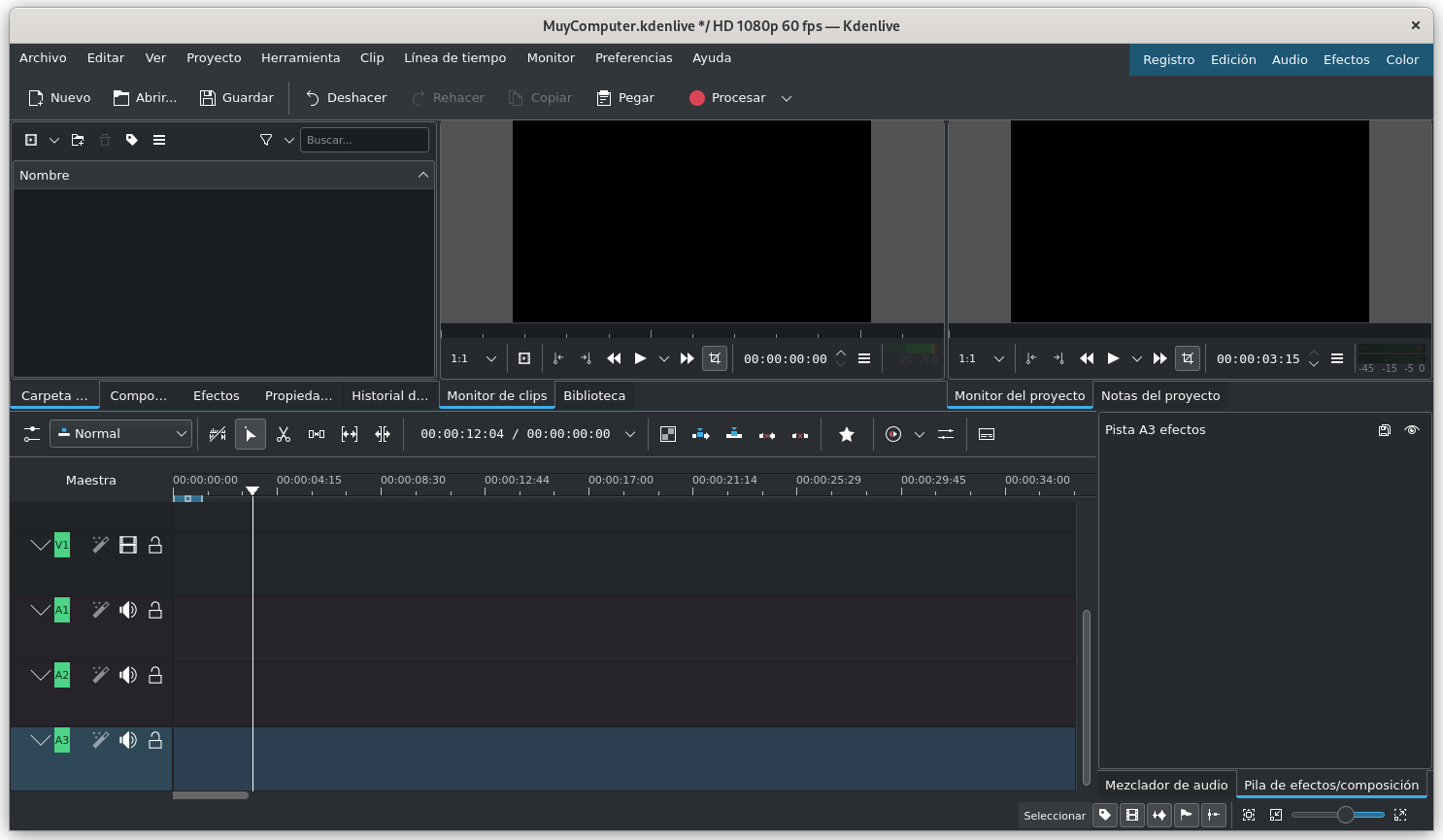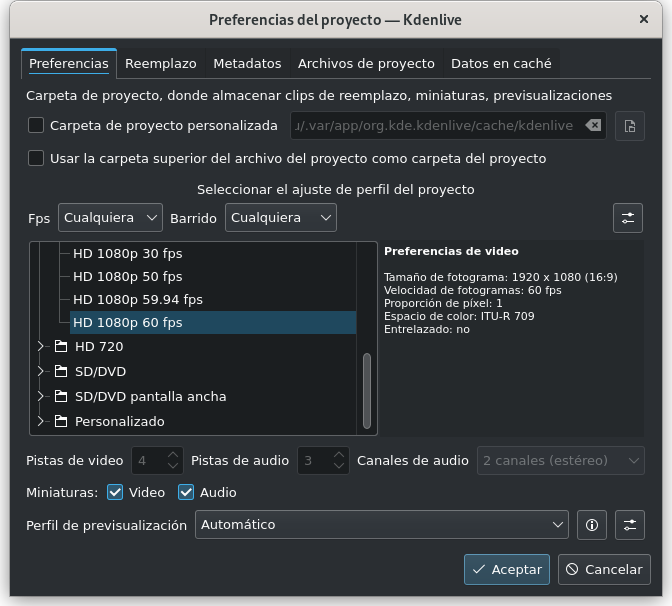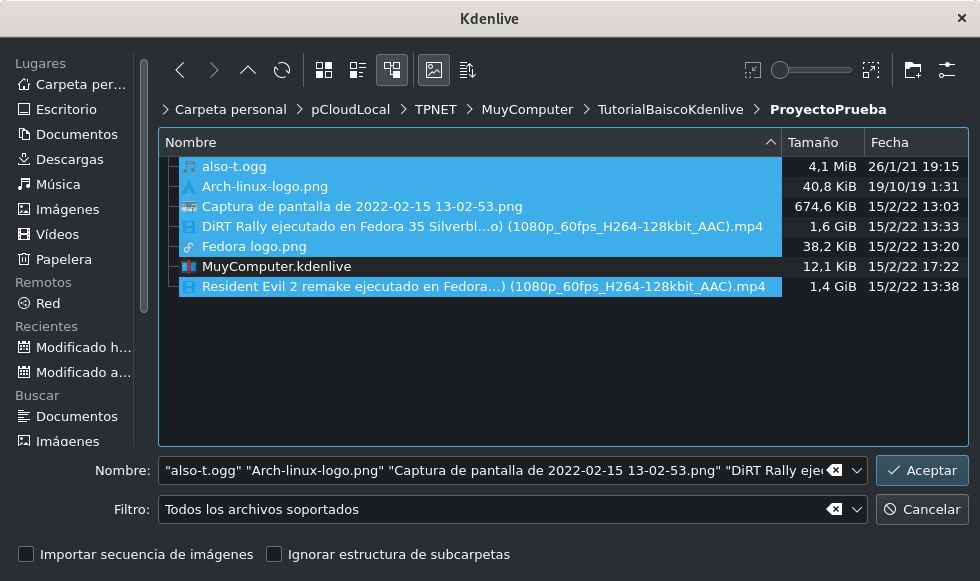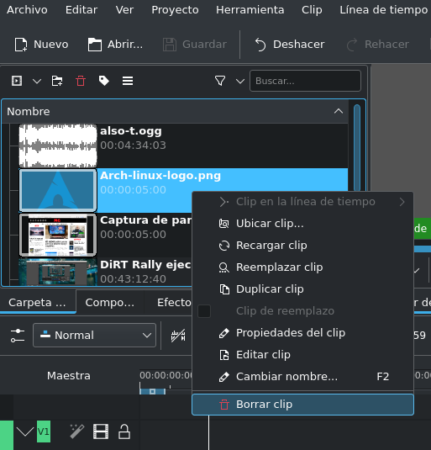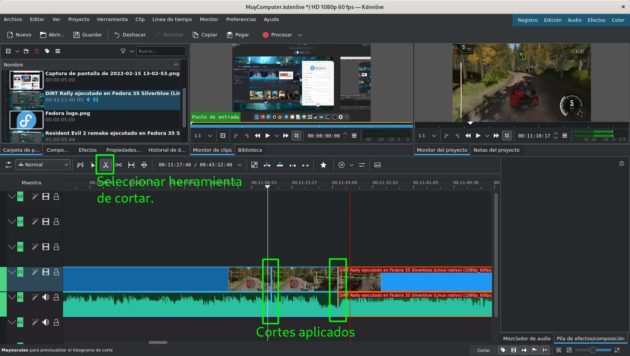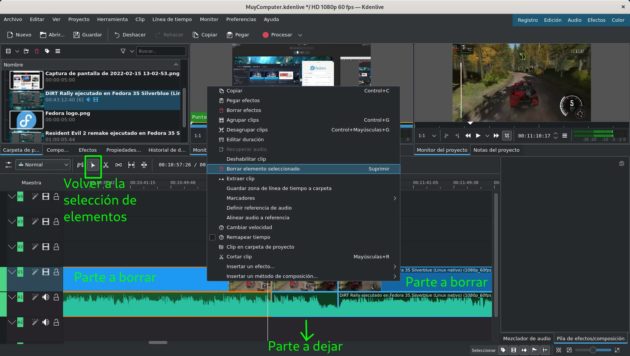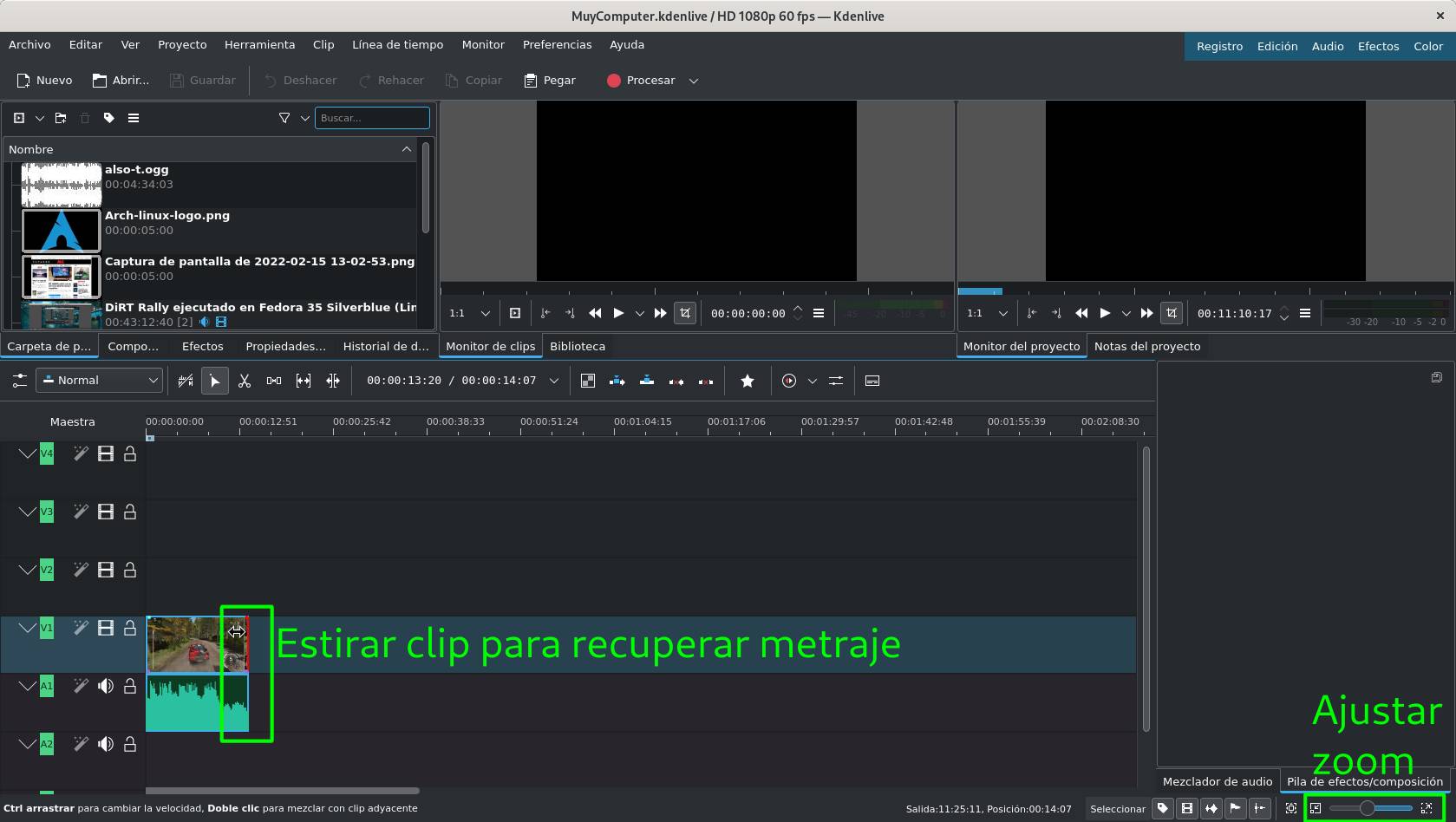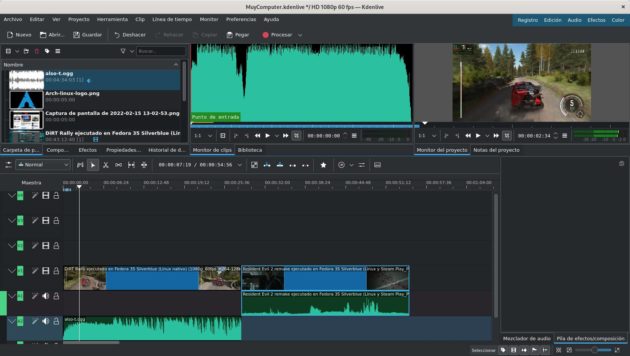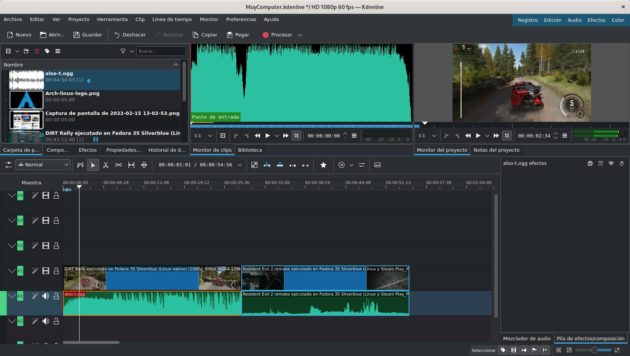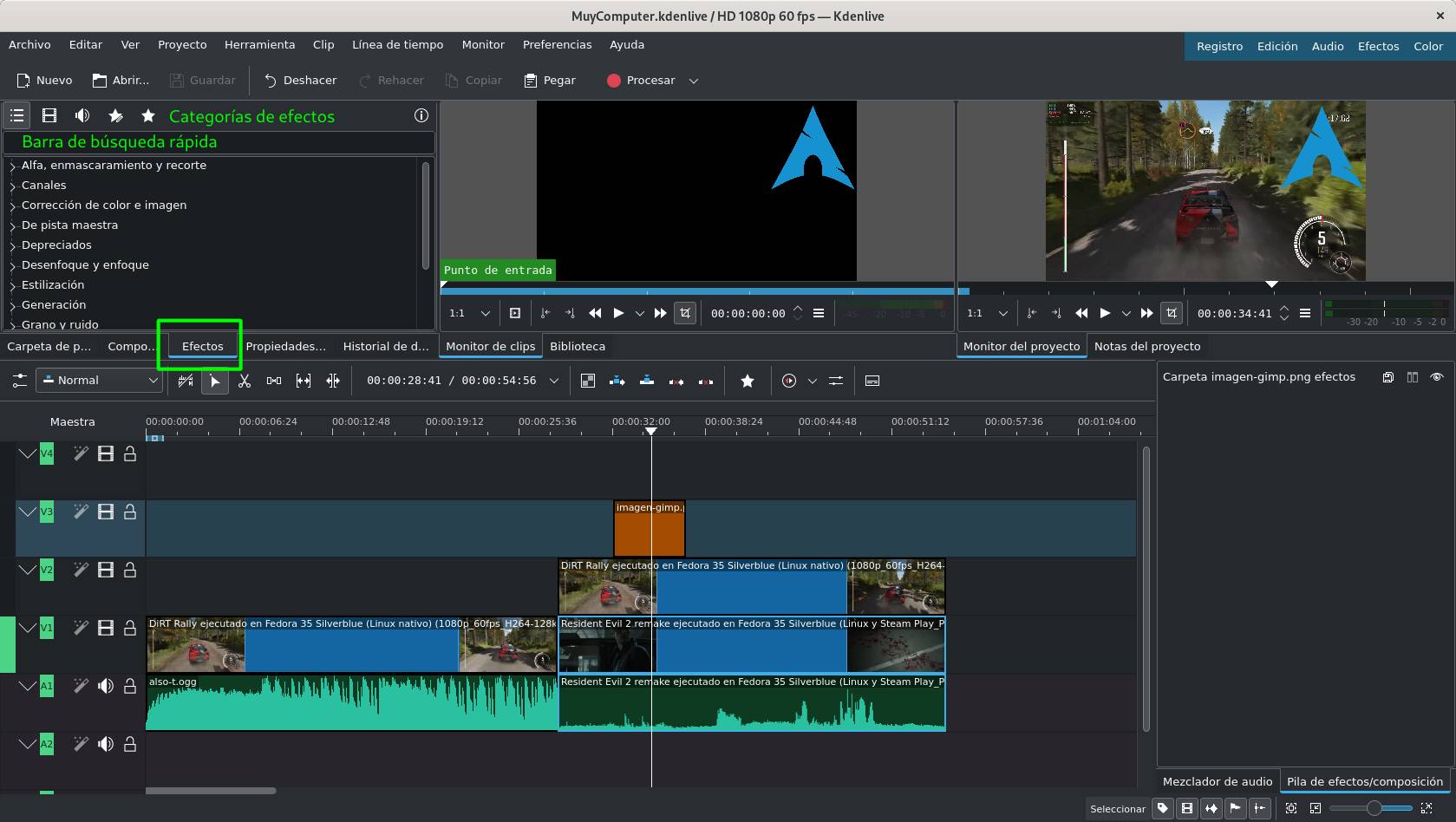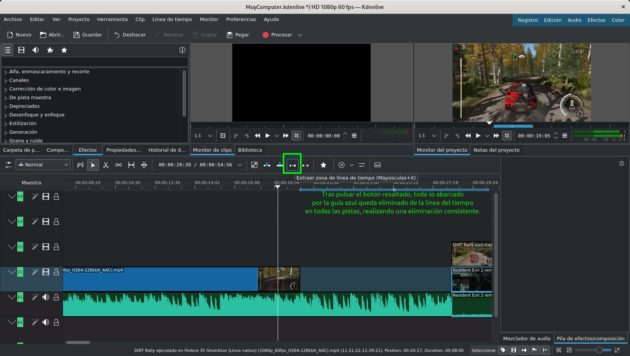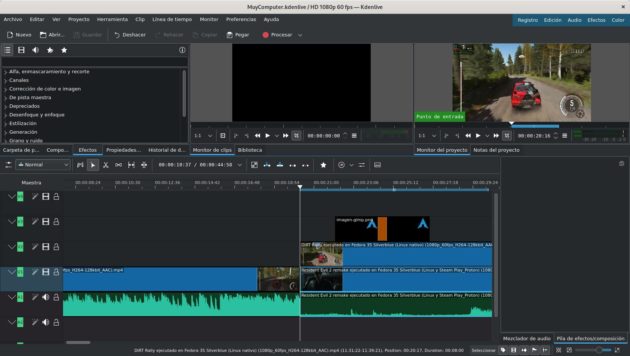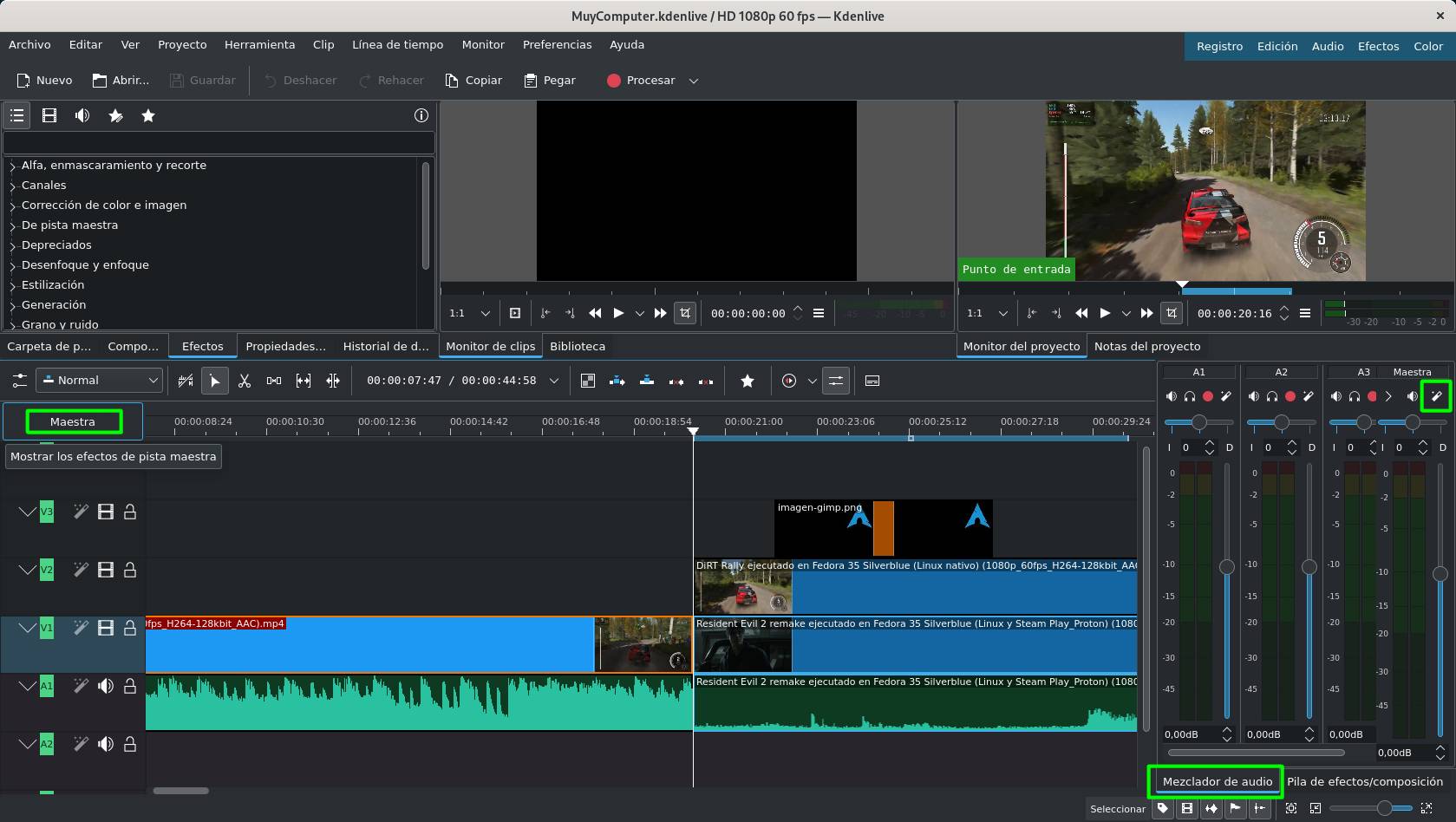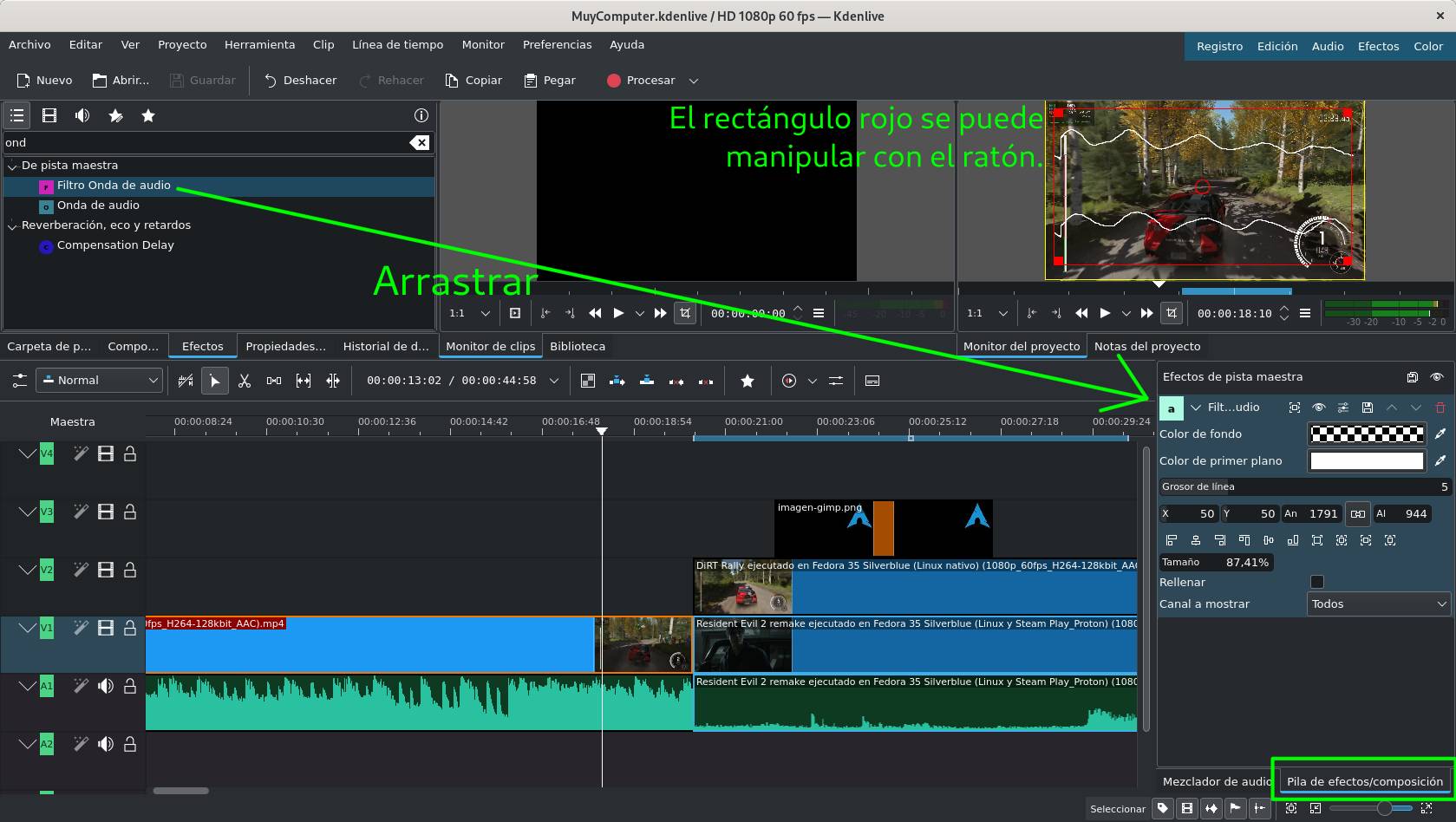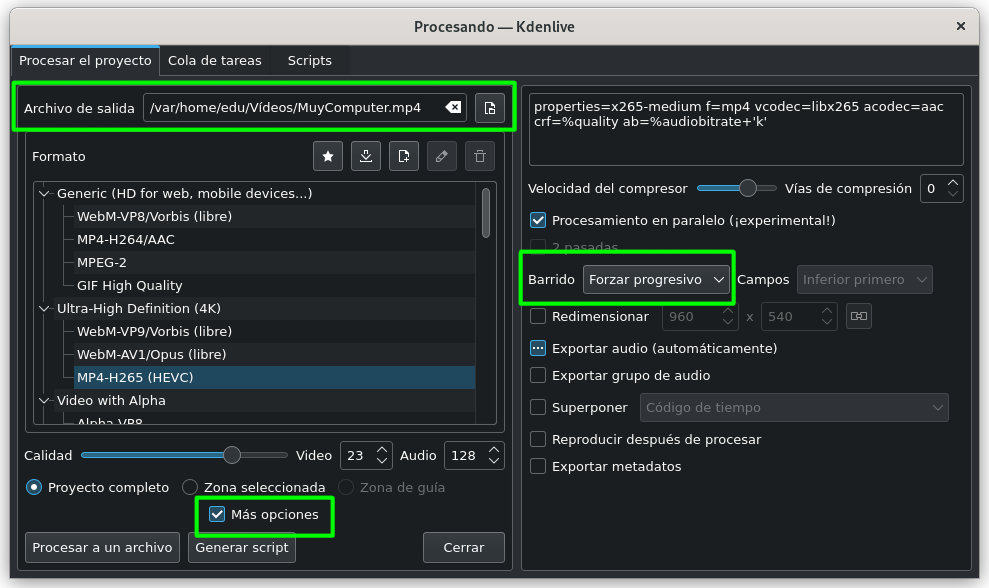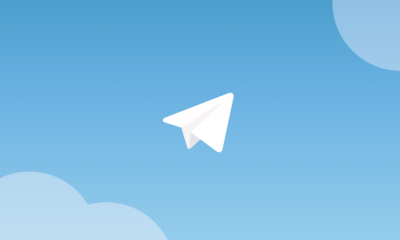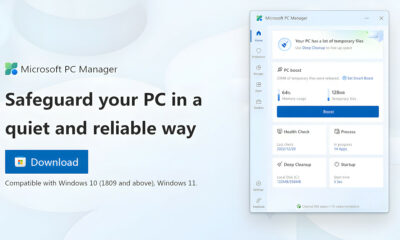Guías
Guía de introducción a Kdenlive, el potente editor de vídeo libre
La edición de vídeo es un campo que ha ganado mucho terreno gracias a la expansión de plataformas como YouTube, que durante el transcurso de la pasada década se han ido llenando de creadores que abarcan temas y perfiles de todo tipo, desde el salseo hasta la ciencia.
La expansión de las plataformas de vídeo ha hecho que muchos se hayan planteado convertirse en creadores de contenido. Sin embargo, después de haber conseguido grabar con un software como OBS Studio, cuyo uso básico no es difícil, uno se encuentra con que no sabe cómo meterle mano a un editor de vídeo para añadir efectos, corregir el color o simplemente ir cortando y pegando los clips que se quieren emplear.
Si bien Adobe Premiere Pro y DaVinci Resolve suelen ser las soluciones más mencionadas y las más empleadas en los entornos profesionales, la realidad es que en la actualidad hay decenas de alternativas dentro del segmento. Y es más, para un novato o una edición que tiende a ser más básica, esas aplicaciones pueden terminar siendo un intento de matar moscas a cañonazos y encima complican la curva de dificultad, lo que puede terminar desalentando al usuario de sus intenciones de ser creador de contenidos.
Con el fin de allanar el camino de la edición de vídeo, en esta ocasión vamos a publicar un tutorial básico de Kdenlive, un editor de vídeo no lineal perteneciente al proyecto KDE, una de las interfaces gráficas para Linux más populares. Esto quiere decir que es gratuito y software libre, aunque, si se gana dinero con él, nunca viene mal hacer una donación para ayudar a su desarrollo y mantenimiento.
¿Por qué Kdenlive?
Kdenlive es posiblemente el editor de vídeo más popular entre los usuarios Linux, pero también cuenta con una destacable cuota de usuarios de Windows y recientemente ha aparecido una compilación oficial para macOS, aunque por ahora solo para x86 (procesadores Intel).
Aparte de ser software libre y gratuito, la principal razón para iniciarse en la edición de vídeo con Kdenlive es que su curva de dificultad es más suave que la de la mayoría de sus competidores y es capaz de cubrir las necesidades de un profesional que no necesita de características especialmente avanzadas.
Como se puede ver en la imagen, que corresponde a la versión Flatpak (Linux), la interfaz de Kdenlive puede asustar un poco, pero la realidad es que termina siendo mucho más fácil de usar que, por ejemplo, LightWorks, un editor de vídeo que cuenta con una edición gratuita, pero que es privativo a todos los efectos.
En Windows la cosa cambia un poco, así que en este tutorial vamos a mencionar en algunos apartados varias vías para acceder a las opciones para así abarcar al menos Windows y Linux correctamente.
La relativa facilidad de la aplicación del Proyecto KDE viene debido a que el usuario puede terminar haciendo montajes sencillos a base de ensayo y error, de arrastrar y soltar y usar un poco la lógica. Obviamente, este proceso puede llegar a ser tortuoso y por eso estamos aquí, pero otras opciones, para poder crear algo, requieren de consultar concienzudamente la documentación oficial y en muchas ocasiones de tener cierta experiencia previa con aplicaciones similares.
Antes de meternos en harina, queremos dejar claro que este no es un tutorial para crear vídeos a nivel profesional, sino que es más bien un material introductorio con el fin de proporcionar unos conocimientos básicos para poder montar un vídeo cortando clips y aplicando algunos efectos básicos.
Cómo obtener Kdenlive
Para los usuarios de Windows y macOS el proceso es sencillo porque solo hay que descargar el instalador, ejecutarlo y seguir los pasos correspondientes. En Linux, como suele ser habitual, la cosa es igual de fácil, pero no igual de sencilla. Desde MuyComputer recomendamos emplear alguna compilación oficial, que puede ser AppImage (desde la web oficial), Flatpak (desde Flathub), Snap (desde Snapcraft), el PPA para Ubuntu o la versión ofrecida a través de los repositorios de KDE neon. De manera alternativa se puede recurrir a la compilación suministrada por Arch Linux, que no es oficial, pero sigue bastante las líneas marcadas por los desarrolladores originales de la aplicación.
Iniciando un proyecto en Kdenlive
Iniciar un proyecto de Kdenlive es bastante sencillo. Para ello hay que dirigirse al menú “Archivo” y luego hacer clic sobre “Nuevo”.
Después hay que establecer las preferencias del proyecto. Aquí el usuario, al menos centrándonos en los aspectos más básico, deberá definir la resolución del vídeo resultante, la tasa de imágenes por segundo (fps), la cantidad de pistas de vídeo y la cantidad de pistas de audio.
El establecimiento asimétrico de pistas de vídeo y audio se justifica dependiendo de lo que se quiera hacer. Por ejemplo, y teniendo en cuenta que estamos ante un proyecto básico, si se va a dejar el sonido que ya tienen los clips originales y no se va añadir música, pero sí imágenes o clips de vídeo sin sonido, sería conveniente tener más pistas de vídeo y dejar las dos pistas de audio predeterminadas. Por otro lado, también está la posibilidad de lidiar mucho con ficheros de sonido y poco con imágenes y clips de vídeo, así que en ese caso sería más conveniente establecer más pistas de audio y menos de vídeo.
Para nuestro ejemplo, y debido a que vamos a tratar más con imágenes que con sonido, hemos decidido establecer 4 pistas de vídeo y 2 de audio. La resolución y la tasa de fotogramas dependen del proyecto que se quiera realizar, pero lo habitual dentro del mundo de habla hispana son 1080p a 30fps y 1080p a 60fps. El hecho de que muchos consuman YouTube a través del móvil hace que acaparar resoluciones superiores no sea, al menos en un principio, algo necesario (si hablamos de gampleays a 4K, la cosa cambia, obviamente). La carpeta del proyecto puede ser establecida después mediante Archivo > “Guardar como” y lo de usar la carpeta superior queda a elección del usuario.
Modificando un proyecto de Kdenlive
El pertenecer al proyecto KDE significa que Kdenlive ofrece unas enormes posibilidades de personalización, tanto para lidiar con los proyectos como para modificar la interfaz gráfica de la aplicación. Quienes conozcan la interfaz gráfica KDE para Linux sabrán que esta es muy versátil y ofrece unas posibilidades de personalización casi infinitas, cualidades que por lo general también están presentes en las aplicaciones. Sin embargo, aquí simplemente vamos a mostrar las dos formas más simples de modificar un proyecto.
En primer lugar se puede ir a la lista de pistas, hacer clic con el botón secundario del ratón y pulsar sobre “Insertar pista”. Como se puede ver, los mismos pasos también permiten eliminar una pista.
En nuestro caso, hemos decidido crear una pista de audio (el nombre no es obligatorio) y colocarla debajo de “A2”, que viene a ser la pista de audio que aparece en la parte inferior y la que se encuentra más abajo de todas las visibles. Tras pulsar el botón “Aceptar”, la nueva pista debería de aparecer debajo de “A2”.
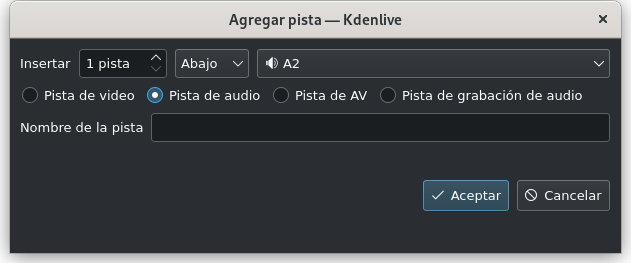
La segunda vía para modificar las preferencias de un proyecto es realizando la ruta Proyecto > “Preferencias del proyecto”.
Desde las preferencias del proyecto no pueden modificar, al menos en la versión 21.12.2 de la aplicación, las pistas, pero sí la resolución, la tasa de fotogramas por segundo, los metadatos y borrar los datos de la caché, entre otras cosas.
Creación y edición de vídeos con Kdenlive: añadiendo clips (vídeos, audio e imágenes)
Añadir los ficheros que se quieren tratar en un proyecto es muy sencillo. Solo hay que hacer clic con el botón secundario del ratón sobre el contenedor principal y luego pulsar sobre “Agregar clip o carpeta”.
Después se seleccionan los ficheros que formarán parte de la edición y se pulsa sobre el botón “Aceptar” para añadirlos.
El usuario puede añadir clips a través del correspondiente botón o eliminar alguno de los recursos añadidos haciendo clic con el botón secundario del ratón.
Otra vía que hay, aunque esta puede fallar, es la de arrastrar y soltar los ficheros que se quieren tratar desde el explorador de ficheros hasta el contenedor de clips de Kdenlive.
Añadiendo y modificando clips en la línea del tiempo
Y aquí es donde empieza lo bueno de este tutorial. Añadir un clip a la línea del tiempo es tan simple como arrastrar el que se quiere tratar o manipular hacia una de las pistas. El usuario hace clic con el botón principal del ratón sobre el clip que quiere agregar y, manteniendo dicho botón pulsado, lo arrastra hacia una de las pistas de la línea del tiempo. Vamos, un arrastrar y soltar de toda la vida.
Es recomendable seguir el orden por el que van las pistas. En este caso, como estamos lidiando con el primer clip de vídeo, lo suyo es colocarlo en “V1”, por lo que ocupará a la vez la pista “A1” para el audio (en caso de colocarlo en “V2”, ocuparía la pista de audio “A2”). Es importante tener en cuenta que las siguientes tomas de vídeo deben ir colocándose hacia la derecha y en la misma pista, salvo que se pretenda realizar algún efecto de transición (esta circunstancia puede condicionar si es mejor empezar o no por “V1”), mientras que las pistas superiores e inferiores pueden ser empleadas para añadir una música de fondo o una imagen encima.
Kdenlive permite separar el audio de la imagen en un clip de vídeo. Para ello hay que pulsar con el botón secundario del ratón sobre el clip colocado en la línea del tiempo y luego sobre “Desagrupar clips” con el botón principal.
Cortar clips en Kdenlive es tan fácil como hacer clic sobre el icono de la tijera y después pulsar sobre la parte del clip que se quiere cortar. Tras eso, el usuario puede retomar la herramienta de selección para eliminar una parte pulsando sobre ella con el botón secundario del ratón y luego haciendo clic sobre “Borrar elemento seleccionado” (también sirve pulsar sobre la tecla suprimir, que es más rápido). Después de dejar solo la parte del clip que interesa, esta puede ser desplazada por la línea del tiempo y/o cambiada de pista.
A veces es difícil lidiar con los clips colocados en la línea del tiempo, por lo que puede venir bien ir ajustando el zoom, que se encuentra en la parte inferior derecha. En caso de haber descubierto que se ha eliminado más metraje de lo deseado, es posible estirar horizontalmente el clip mediante arrastre para recuperar parte o todo el metraje eliminado.
Si se quiere establecer un ajuste pormenorizado del corte del clip (o el clip completo) presente en la línea del tiempo, hay que hacer clic sobre él con el botón secundario del ratón y seleccionar “Editar duración”, donde también se pueden establecer la posición, el recorte de inicio (el corte que hemos aplicado a la izquierda) y el recorte de fin (el corte que hemos aplicado a la derecha).
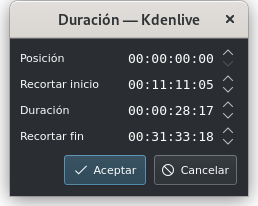
Recordamos que los clips de la línea del tiempo pueden ser copiados, cortados y pegados, también con los archiconocidos atajos de teclado (“ctrl+C”, “ctrl+X” y “ctrl+V”), así que es fácil ir trasladando fragmentos o bien repetir un instante en diversos momentos del vídeo. Con un poco práctica e imaginación se pueden hacer cosas interesantes.
Colocando otro clip al lado
Para colocar un clip al lado de otro solo hay que arrastrarlo y colocarlo a la derecha del último (o en medio en caso de haber dejado un hueco, eso depende de las circunstancias), ya sea sobre la misma pista o en otra. Luego, los procesos de manipulación son los mismos y dependen de lo que quiera hacer el usuario.
Kdenlive tiene “imanes” que se encargan de empalmar los clips o hacer que se ajusten a la duración o longitud que tenga el clip ubicado en una pista superior o inferior. De esta manera es más sencillo ir ajustando para que todo quede perfecto.
Colocando sonido debajo
Lo primero es coger un fichero de audio y colocarlo, al menos en un principio, en la pista de audio que se encuentra justo debajo de la ocupada por el clip de vídeo (una imagen, como es lógico, no ocupa una pista de audio). Siguiendo nuestro ejemplo, se trata de una de las pistas de la banda sonora del videojuego Xonotic, que ha sido colocada en “A2”.
El ahora clip de audio sobre la línea del tiempo se puede recortar y estirar de la misma forma que con uno vídeo, así que ajustarlo a la longitud del clip de DiRT Rally es bastante sencillo. ¡Ahora el gameplay de DiRT Rally tiene una música de fondo!
Pero podemos ir un paso más allá sustituyendo el sonido original del vídeo por la música de Xonotic. Para ello hay que hacer clic con el botón secundario del ratón sobre el clip de vídeo de DiRT Rally y pulsar sobre “Desagrupar clips”.
Tras desagrupar los clips, ahora la imagen de vídeo y el sonido pueden ser tratados de manera separada a través de todas las cosas que hemos mostrado a lo largo de este tutorial. Para eliminar el sonido solo hay que hacer clic con el botón secundario del ratón sobre el correspondiente clip y pulsar sobre “Borrar elemento seleccionado”.
Con el sonido del clip de vídeo eliminado, queda a voluntad del usuario subir el audio de Xonotic a la pista “A1”, ya que el resultado en un principio será el mismo.
El proceso que acabamos de explicar puede servir para extraer fragmentos de un vídeo mientras se mantiene el audio del material base. Reutilizando lo empleado en nuestro proyecto de ejemplo, hemos colocado una copia del clip de vídeo de DiRT Rally sin audio sobre el gameplay de Resident Evil 2 remake, así que el resultado final en caso de renderizar será tener la imagen en movimiento del simulador de conducción con el sonido del survival horror de fondo, sin que obviamente se escuche el coche ni las instrucciones del copiloto.
Colocando una imagen encima
Poner una imagen sobre un vídeo es tan simple como arrastrar un fichero de imagen y colocarlo sobre una pista de vídeo que esté por encima. En nuestro caso, hemos colocado el logo de Arch Linux encima el clip copiado de DiRT Rally.
Con un poco de imaginación, se puede coger una aplicación de manipulación de imágenes, crear un proyecto con la misma resolución que el vídeo y colocar el logo a modo de capa en una esquina. Después habría que exportar a PNG con canal alfa (transparente) para que la imagen del vídeo no quede tapada. Así quedaría lo que estamos exponiendo con GIMP.
Y este sería el resultado sobre el proyecto de Kdenlive, donde, en el monitor del proyecto, se puede ver el logo de Arch Linux colocado en la esquina superior derecha, justo en el mismo sitio donde ha sido ubicado en la imagen PNG, que puede ser visualizada en el monitor de clips.
Valga la pena mencionar que los clips de imagen pueden ser manipulados igual que los de vídeo, siguiendo en esencia los mismos pasos y los mismos patrones. Hasta soportan los mismos efectos visuales.
Aplicando efectos básicos
Los efectos, en la disposición predeterminada de Kdenlive, están en la pestaña “Efectos” que se puede encontrar en el mismo lugar donde se ubica el contenedor de clips. Como la cantidad disponible es un tanto elevada, están ordenados por categorías y hay una barra de búsqueda rápida que, una vez se conozcan los nombres de los más utilizados, resulta más rápida que ir haciendo clics hasta encontrar lo que se quiere aplicar.
En nuestro caso vamos a aplicar al clip de DiRT Rally el efecto de “Fade in”, que es el típico fondo negro que se desvanece (también está “Fade out”, que va desvaneciendo la imagen hasta ponerla negra). Solo hay que arrastrar el efecto hacia el clip sobre el que se desea aplicar.
A partir de aquí lo interesante está en “Pila de efectos/composición”, ubicado en la parte inferior derecha de la interfaz predeterminada de Kdenlive. Aquí se encuentran las posibilidades de configuración/modificación de los efectos. En el caso que nos ocupa, “Fade in” permite cambiar la duración, fundir desde negro, inhabilitar el efecto, guardar o reestablecer los ajustes, guardar el efecto y borrarlo. Los efectos también pueden ser ordenados, algo que puede ser importante en caso estar aplicando varios a la vez en sobre un mismo clip.
Recortando sobre la línea del tiempo
A veces el usuario quiere eliminar un trozo del vídeo que está creando, y ojo, hablamos de un trozo de lo que sería el vídeo resultante, no un clip en concreto.
El ir recortando clip a clip fuerza a tener que realizar reajustes manuales, lo que aumenta las probabilidades de que haya errores o desajustes en el resultado final, aparte de ser una tarea que puede llegar a ser laboriosa en proyectos complejos. En esos casos es mejor recurrir a la pequeña barra horizontal (a partir de este momento, línea azul) que se encuentra en la línea del tiempo.
La línea azul puede ser desplazada manteniendo pulsado el botón principal del ratón sobre el cuadradito del centro y estirada por sus dos extremos para que ocupe más o menos espacio en la línea del tiempo. El tamaño al que se establece la línea azul depende de lo que quiera hacer el usuario, pero antes de enseñar cómo recortar con ella, vamos a hacer una prueba siguiendo la vía incorrecta.
En la imagen de arriba se puede ver que hemos intentado ajustar clip a clip, empezando por el gameplay de DiRT Rally. Debido a que hemos puesto un clip de audio personalizado, el corte realizado solo afecta al clip de vídeo, quedando el audio de Xonotic inalterado.
Pero incluso quitando la parte correspondiente al audio de Xononic, habría que reajustar luego la parte donde está el gameplay de Resident Evil 2, a la cual hemos puesto encima una copia de la partida de DiRT Rally sin sonido y una imagen con el logo de Arch Linux. ¿Se empieza a ver la complejidad del asunto y las altas probabilidades de terminar cometiendo un fallo?
La línea azul permite eliminar sobre toda la línea del tiempo, minimizando así las probabilidades de que algo quede desajustado. Después de colocarla en la posición deseada y establecer la cantidad de metraje que se quiere eliminar, hay que hacer clic sobre “Extraer zona de línea de tiempo”.
La pista maestra
Una de las partes más importantes de Kdenlive, aunque no la más utilizada, es la pista maestra. Si uno piensa en una llave maestra, ya tiene una idea de lo que es la pista maestra, y es aquella que se encarga de superponerse sobre todas las demás. Esto quiere decir que todo efecto que se aplique ahí afectará y se superpondrá al conjunto del vídeo (también tiene efectos exclusivos).
Hay dos formas de acceder a los efectos de la pista maestra: haciendo clic sobre el botón “Maestra” que aparece a la izquierda de la línea del tiempo y encima de la pila de pista pistas o haciendo clic sobre la correspondiente varita mágica en la sección “Mezclador de audio”.
Como ejemplo, hemos decidido aplicar el “Filtro onda de audio”. Para ello hay que arrastrar el propio efecto hacia la lista de efectos de la pista maestra y partir de ahí modificar su configuración. El usuario puede manipular los datos que le aparecen en el formulario y ajustar con el ratón el rectángulo rojo que aparece en el “Monitor del proyecto”.
Renderizando un proyecto de Kdenlive
Y llegamos a la parte del procesamiento de vídeo, a cuya sección se accede pulsando sobre el botón “Procesar” que aparece en la parte superior de la interfaz de la aplicación o al menú Proyecto > Procesar.
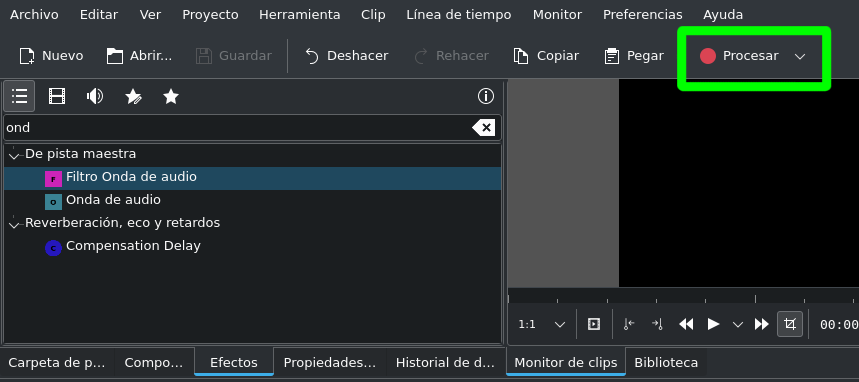
Una vez abierta la ventana para configurar la renderización (o el procesamiento) del vídeo, el usuario debería de hacer clic sobre “Más opciones”, tener en cuenta la ubicación del vídeo resultante (Archivo de salida) y, en caso de querer publicar en YouTube, establecer el Barrido en “Forzar progresivo”. Sobre el formato, a este servidor le va bien con la versión Flatpak (Linux) empleando H.265 (MP4-H265/HEVC) y estableciendo la calidad de vídeo en 23 y la de audio en 128 kilobits por segundo.
Kdenlive es capaz de renderizar por hardware empleando NVENC para las gráficas de NVIDIA y VA-API para Intel y AMD, sin embargo, este soporte todavía está en fase experimental, y posiblemente, al menos en Linux, AMD termine quedándose atrás debido a que su soporte de VA-API es más pobre que el de Intel.
Conclusión
Como vemos, realizar un vídeo sencillo y básico con Kdenlive no es difícil, si bien en un principio puede asustar un poco debido a que los editores de vídeo no suelen ser aplicaciones sencillas de manejar. La personalización y la versatilidad extremas de las que suele hacer gala KDE terminan jugando a favor de la experiencia con Kdenlive, que de esa manera ofrece muchas vías para hacer cosas.
Obviamente, nos hemos dejado decenas de cosas en el tintero, incluso otras formas de hacer lo mismo que hemos expuesto en este tutorial, pero nuestra intención no es convertir a nadie en un experto en la edición de vídeo, sino poner a disposición unas nociones básicas que sirvan para cortar y recolocar clips, además de aplicar algunos efectos.
Profundizar a partir de ahora depende de pericia, constancia, investigar, consultar documentación (tanto la oficial como la de tercero que uno puede encontrar por ahí, sobre todo en YouTube) y tener ganas de aprender. Quizá ser un profesional de la edición de vídeo requiera de estudiar bastante y de emplear una solución como DaVinci Resolve o Adobe Premiere Pro, pero Kdenlive va sobrada para hacer más del 90% de los vídeos que uno se encuentra en YouTube.