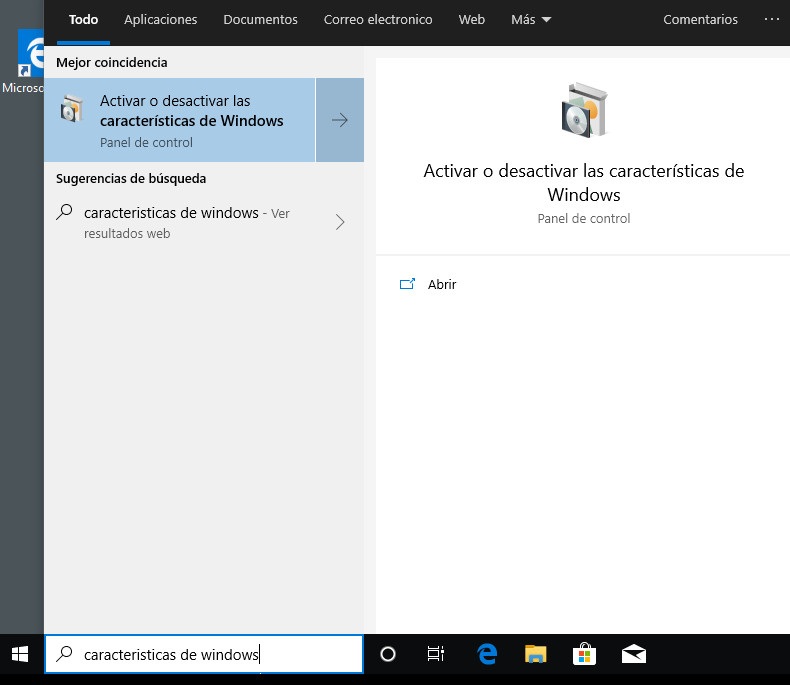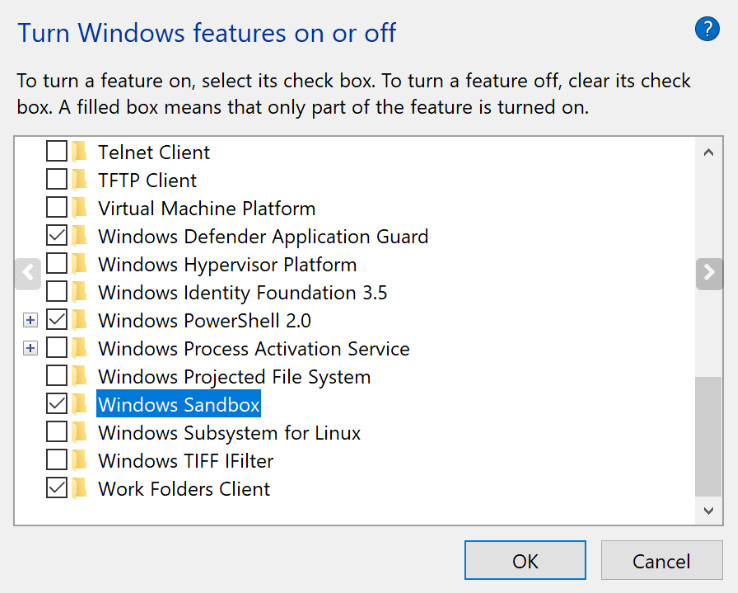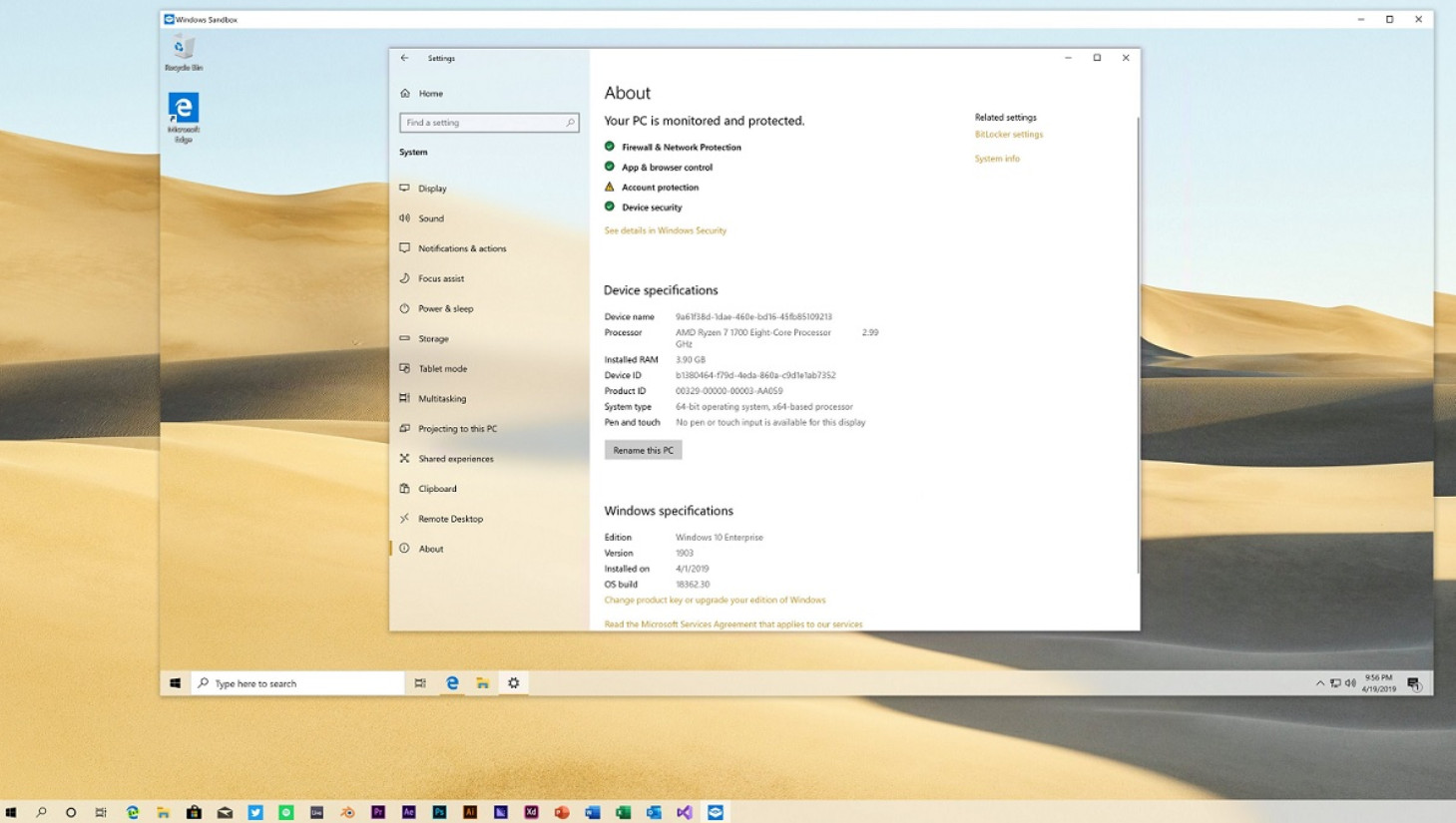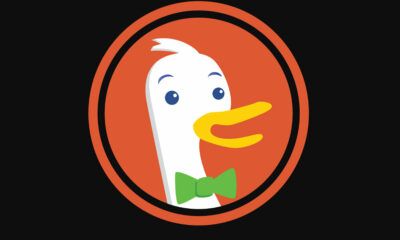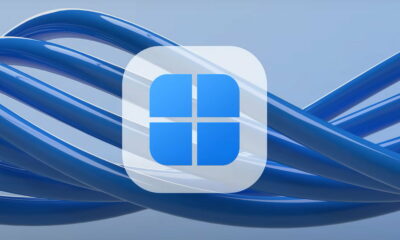Prácticos
Cómo se activa Windows Sandbox en Windows 10 May 2019 Update
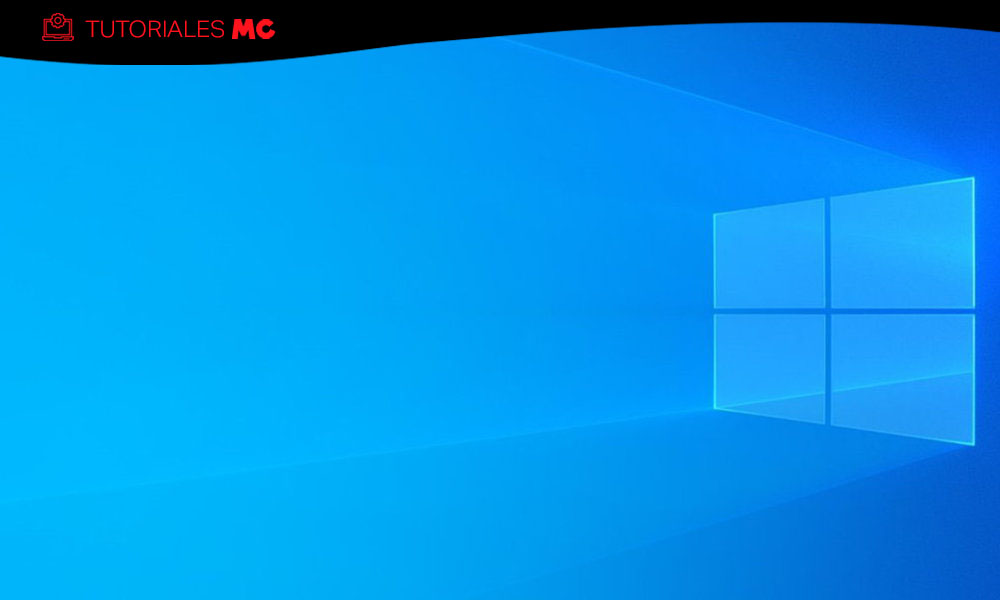
Una de las novedades más interesantes de la próxima actualización del sistema operativo de Microsoft es el Windows Sandbox. Una característica de seguridad que permite crear un entorno de escritorio temporal mediante una máquina virtual aislada del sistema principal, donde puedes probar cualquier aplicación .exe o .msi (las más peligrosas a ser ejecutables) o visitar un sitio web sospechoso, sin riesgos.
Si bien los usuarios avanzados son capaces de configurar sus propias máquinas virtuales para verificar la procedencia o peligrosidad de las aplicaciones desconocidas, la idea de Microsoft es que cualquiera pueda iniciar cualquier aplicación en un entorno de escritorio aislado, y seguro.
Microsoft califica Windows Sandbox como «función inteligente», lo que significa que cada vez que se habilita simplemente crea una nueva instalación liviana de Windows (aproximadamente de 100 MB) creando un kernel separado y aislado del PC que lo hospeda. Además, está diseñado para ser «desechable», por lo que una vez que hayamos terminado de ejecutar las aplicaciones y cerremos esta herramienta se eliminará todo el entorno generado.
Requisitos Windows Sandbox
Para poder ejecutar esta función debes cumplir los siguientes requisitos previos:
- Windows 10 May 2019 Update o superior, ediciones Pro, Enterprise o Education.
- Procesador con arquitectura de 64 bits.
- Al menos 4 GB de RAM (se recomiendan 8 GB).
- Al menos 1 GB de espacio libre en disco (se recomienda SSD).
- Al menos 2 núcleos de CPU (se recomiendan 4 núcleos con hyperthreading).
Cómo activar Windows Sandbox
Una vez cumplidos los requisitos de máquina, debes asegurarte que tienes activadas en la BIOS/UEFI las capacidades de virtualización del procesador. A partir de ahí el proceso es simple:
- Accede al panel de control del sistema > Programas y características > Activar o desactivar características de Windows.
- Alternativamente, puedes acceder directamente escribiendo «Activar o desactivar características de Windows» en el buscador del sistema.
- Activa el Windows Sandbox (Espacio aislado de Windows).
- Reinicia el equipo.
Una vez habilitado, encontrarás Windows Sandbox como una aplicación en el menú de Inicio y también puedes anclarlo a la barra de tareas para acceso rápido. Lo verás exactamente como un escritorio real. Tiene un menú Inicio, la aplicación Configuración, y también puede interactuar con el software como lo harías normalmente.
Puedes abrir el navegador Edge, descargar cualquier software y probarlo dentro de Windows Sandbox. O puedes copiar un archivo ejecutable, pegarlo en la ventana de Windows Sandbox y usarlo para cualquier propósito. Como otra aplicación, Windows Sandbox también tiene opciones para minimizar, maximizar y cerrar la ventana. Una vez que cierras la sesión, cualquier cambio de descarta y el contenido se elimina.
A diferencia de las máquinas virtuales, Windows Sandbox utiliza la instalación de Windows 10 como base, sin necesidad de descargar imágenes virtuales. Útil para probar cualquier aplicación o visitar sitios web sospechosos sin riesgos. Se incluirá en la versión estable Windows 10 May 2019 Update y ya puede probarse en las versiones de prueba. Más información | Microsoft
-

 NoticiasHace 2 días
NoticiasHace 2 díasRequisitos de Ghost of Tsushima, llegará a PC el 16 de mayo con DLSS 3 y FSR 3
-

 A FondoHace 5 días
A FondoHace 5 díasFin de ADSL, ¿qué alternativas tienes?
-

 A FondoHace 6 días
A FondoHace 6 díasNovedades VOD 15/24: ‘Fallout’, pulgares arriba
-

 NoticiasHace 7 días
NoticiasHace 7 díasCelebra la primavera con una licencia 100% original de Windows 11, por solo 20,1 € en Supercdk