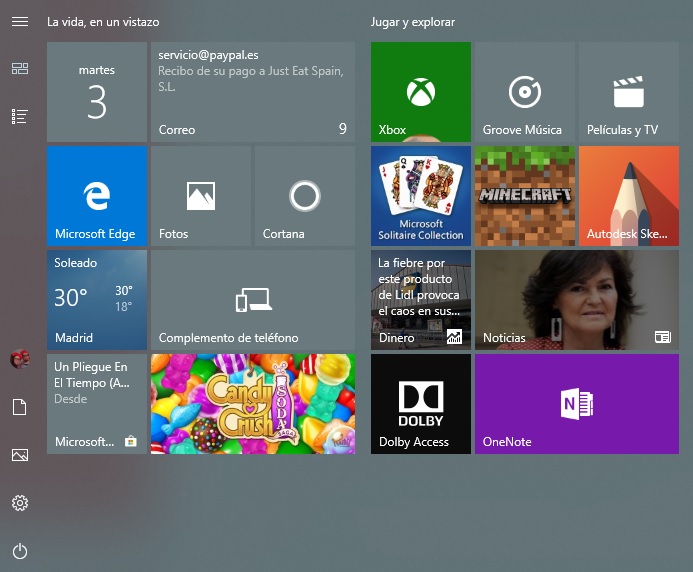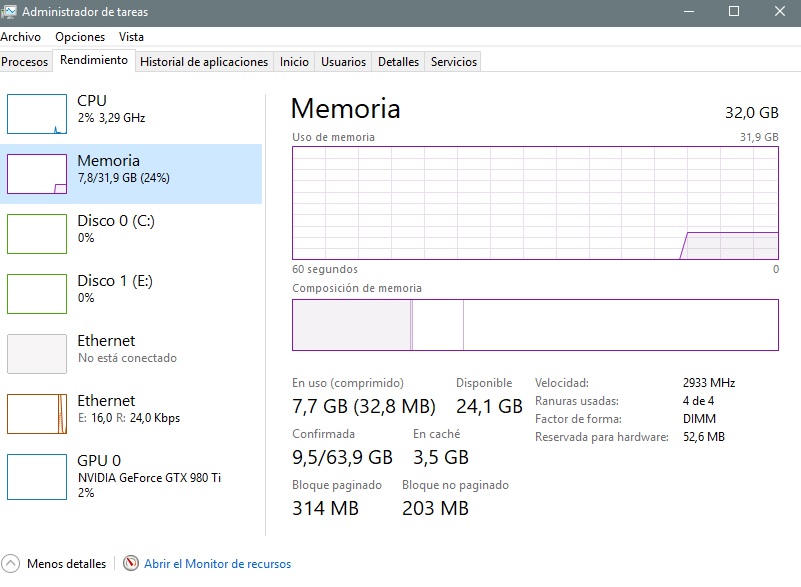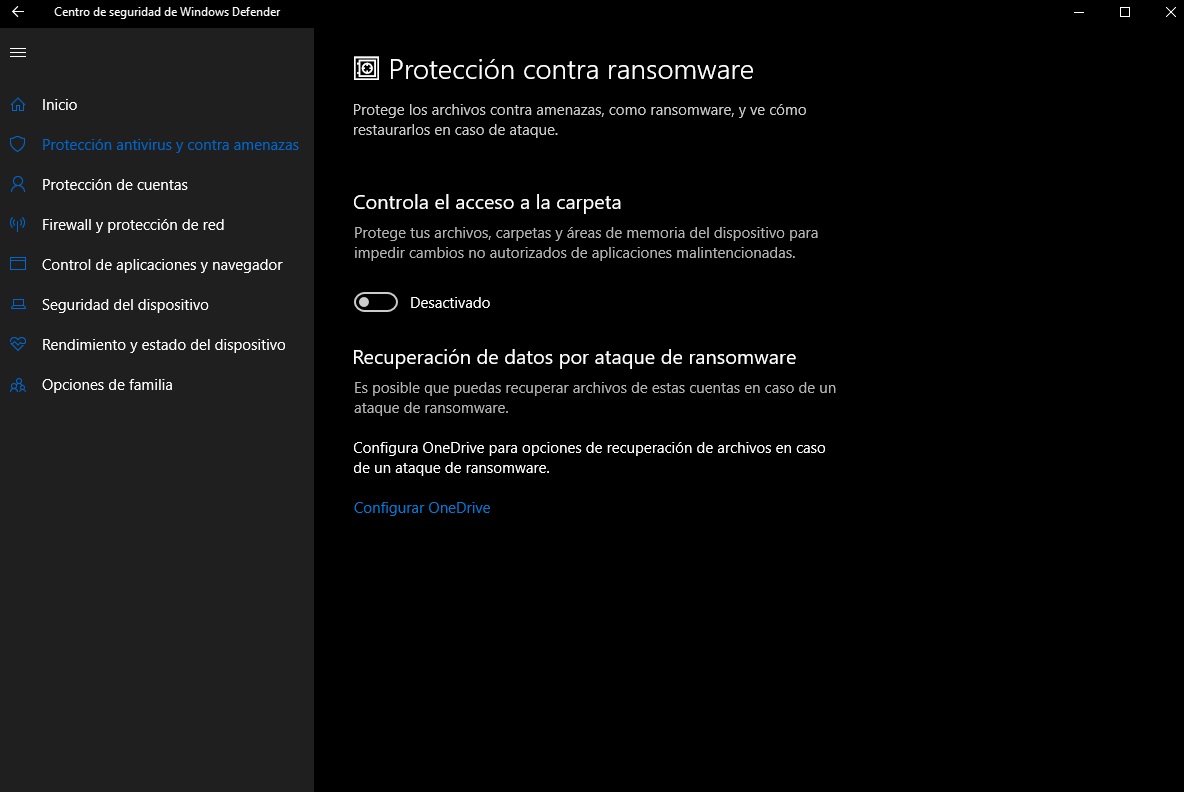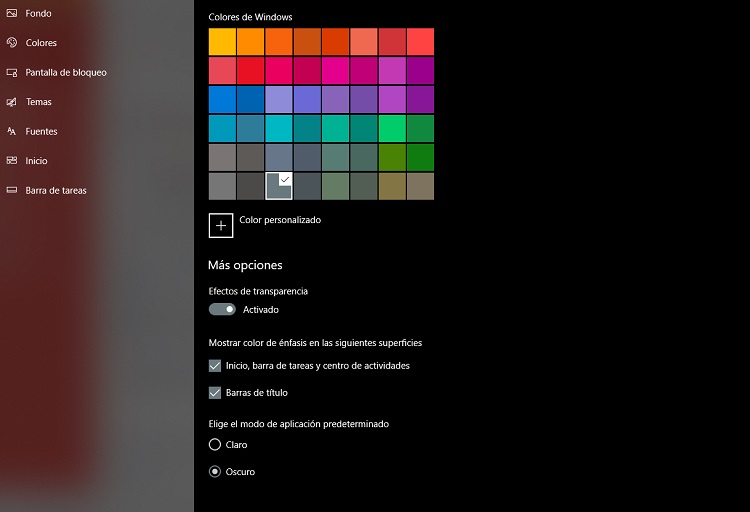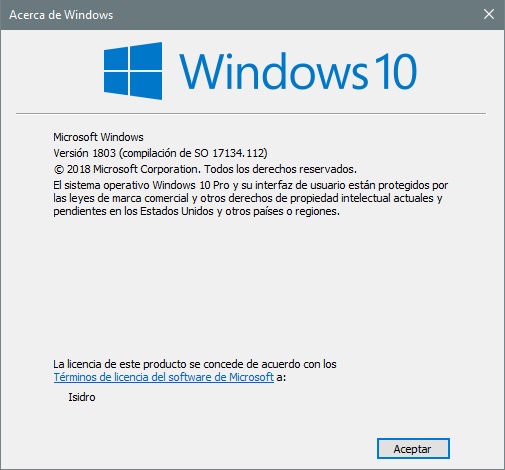Guías
Cinco cosas que todo usuario de Windows 10 debería saber
El lanzamiento de Windows 10 estuvo plagado de errores por parte de Microsoft. Muchos de ellos se han mantenido o se han repetido, pero al final el gigante de Redmond ha conseguido pulir su último sistema operativo hasta convertirlo en una plataforma estable, rápida y segura.
No hablo por hablar, en mi equipo principal utilizo una licencia de Windows 10 Pro que obtuve actualizando desde Windows 7 Pro. Hice una instalación limpia para el proceso de actualización hace más de dos años y medio y desde entonces no he tenido el más mínimo problema. Ni un formateo ni una restauración, nada, y eso que utilizo el equipo durante una media de 10 horas al día. Como herramientas de seguridad cuento con Windows Defender y Malwarebytes en su versión premium.
En general la interfaz de Windows 10 es bastante equilibrada, ya que reúne lo mejor del Windows más clásico con algunos de los aciertos de Windows 8.1. Esto se deja notar en numerosos aspectos, incluido el botón de inicio, aunque también encontramos novedades interesantes como la integración de Cortana o el centro de notificaciones.
Sé que muchos de nuestros lectores han apostado por Windows 10 y que hay otros que están considerando el salto a dicho sistema operativo o que lo han dado hace poco, así que hemos decidido hacer este artículo especial en el que compartiremos con vosotros cinco cosas que todo usuario de Windows 10 debería saber.
1-Personalizar el menú de inicio
Windows 10 permite llevar a cabo una personalización bastante completa del menú de inicio. No sólo podrás personalizar la vista de los iconos, sino también anclar y desanclar aplicaciones, ajustar el tamaño e incluso eliminarlas directamente.
Esto afectará a las aplicaciones que estarán disponibles al hacer clic en el menú de inicio, pero también a la visualización que tendrás al abrirlo. Esto es más importante de lo que parece, ya que algunas aplicaciones se benefician al tener una «live tile» de mayor tamaño y muestran más información.
En general puedes modificar en gran medida el menú de inicio y dejar únicamente las aplicaciones y herramientas que utilizas de verdad, algo que te será muy útil y que podrás hacer en unos clics. Si quieres añadir elementos al menú de inicio puedes hacerlo desde la ruta «Personalización > Inicio».
2-Puedes mejorar el rendimiento sin esfuerzo
Desde la llegada de Windows 10 Microsoft confirmó que su nuevo sistema operativo no iba a ser especialmente exigente en términos de hardware, una realidad que han mantenido hasta ahora a pesar de todas las actualizaciones que lleva acumuladas, ya que es posible disfrutar de una experiencia aceptable incluso con un procesador de doble núcleo y 2 GB de RAM.
Con todo si quieres mejorar el rendimiento de Windows 10 sin tener que actualizar el hardware de tu PC tranquilo, es muy fácil si sigues los pasos que te daremos a continuación:
- Configurar el plan de energía en alto rendimiento: para activarlo sólo tenéis que escribir “Editar Plan de Energía” en la barra de búsqueda de Cortana y seleccionar “Cambiar la configuración avanzada de energía”. Si utilizáis un portátil tened en cuenta que ésto aumentará el consumo de energía y reducirá la autonomía.
- Deshabilitar programas de arranque: Esto nos ayudará a reducir los programas que cargarán con el inicio de Windows 10 y mejorará los tiempos de arranque del sistema. Sólo tenemos que hacer clic derecho en la barra de tareas; seleccionar “Administrador de Tareas” y nos vamos a la pestaña “Inicio”. Una vez ahí vamos a “Estado” y deshabilitamos los programas que no queramos que inicien con el sistema.
- Desactivar las animaciones y efectos visuales: Es un proceso que os explicamos a fondo en este otro práctico. Para aplicar este ajuste pulsamos “Windows + R” y escribimos “sysdm.cpl”. Hecho esto seguimos la ruta “Opciones Avanzadas > Configuración > Rendimiento > Ajustar para Obtener el Mejor Rendimiento”.
3-Cuenta con soluciones de seguridad avanzadas
Windows Defender ha mejorado de forma notable y ha llegado a un nivel tan bueno que se ha convertido en una solución de seguridad que podemos considerar como «suficiente» para renunciar al uso de un antivirus adicional, siempre que hagamos un uso apropiado del equipo y pongamos «sentido común».
En lo personal recomiendo acompañarlo de un antivirus económico que frene ataques en tiempo real, sea ligero y tenga un buen soporte. Malwarebytes es mi favorito a día de hoy, pero si os decidís a confiar únicamente en Windows Defender recordad que además de las opciones habituales de cortafuegos y limpieza de malware integra una función llamada «acceso controlado a carpetas» que deberíais configurar desde el primer momento.
Esta característica reduce las posibilidades de que nos veamos afectados por un ataque de ransomware, ya que limita el acceso a determinadas carpetas y a todo su contenido, impidiendo que se produzcan modificaciones y alertando en caso de que se identifiquen actividades maliciosas. Para activarla sólo tenemos que abrir Windows Defender, entrar en la opción «Protección anvirus y otras amenazas» y seleccionar la última opción llamada «Protección contra ransomware». Ahí encontraremos el acceso controlado a carpetas y la recuperación a través de OneDrive.
4-Viene con un tema oscuro
Con las numerosas actualizaciones de Windows 10 que ha lanzado Microsoft se ha introducido un tema oscuro que podemos activar y desactivar a voluntad. Aunque todavía no se aplica a todos los elementos del sistema operativo añade un toque de personalización único, y añade comodidad visual a la hora de navegar por determinadas secciones y de utilizar ciertas aplicaciones de Windows 10.
Poco a poco Microsoft está extendiendo la posibilidad de utilizar el tema oscuro en un mayor número de aplicaciones, algo que ya os hemos comentado hace unas horas en MuyPymes al hablar de la actualización de Microsoft To-Do.
Para activar el tema oscuro sólo tenemos que seguir estos pasos:
- Vamos a la barra de búsqueda de Cortada e introducimos “Configuración”.
- Una vez ahí entramos en “Personalización > Colores”.
- Hecho esto sólo tenemos que buscar la opción “Elige el modo de aplicación predeterminado” y seleccionar “Oscuro”.
5-Windows 10 no es un producto, es un servicio
Con Windows 8.1, Windows 7 y las versiones anteriores Microsoft había seguido un modelo de producto. Con Windows 10 se ha realizado una transición clara hacia el modelo de servicio, algo que se deja notar en el modelo de actualizaciones semestrales y en el peso que éstas tienen no sólo en lo que respecta a la introducción de nuevas funciones, sino también en el ciclo de vida del sistema operativo.
Cada actualización semestral añade nuevas características que pueden ser muy variadas e incluir desde nuevas funciones en general hasta otras centradas en la seguridad y el rendimiento, pero también amplía el ciclo del vida del sistema operativo en un año y medio (soporte estándar). Esto afecta a la recepción de los tradicionales parches de seguridad de Microsoft, que llegan de forma independiente pero dependen de si el sistema operativo sigue contando con soporte o no.
Por ejemplo la versión original de Windows 10 ya no tiene soporte y no recibe actualizaciones de seguridad. Para recuperar el soporte bastaría con instalar una de las últimas actualizaciones semestrales que ha liberado Microsoft. Si quieres saber qué versión tienes es muy fácil, basta con introducir «Winver» (sin comillas) en la barra de búsqueda de Cortana (la 1803 es la versión más actual).