Noticias
Steam llega oficialmente a los portátiles Chromebook

Hace apenas unos días Google anunciaba la inminente llegada del soporte de Steam a los ordenadores portátiles Chromebook en un formato de prueba alfa muy temprano, y hoy finalmente se ha hecho realidad. Sin embargo, todavía seguimos lejos de alcanzar la situación esperada, ya que parece ser que tan sólo se limitará a una cantidad bastante limitada de dispositivos, debido principalmente a los altos requisitos del sistema.
Según ha especificado la propia Google, los dispositivos con Chrome OS necesitarán estar equipados con al menos unas gráficas Intel Iris Xe, procesadores Core i5 o i7 de 11.ª generación, y al menos 8 GB de RAM, señalando específicamente que las configuraciones con procesadores Intel i3 o limitadas a los 4 GB de RAM no son compatibles.
Poniendo estas especificaciones sobre la mesa, apenas nos quedarán siete dispositivos compatibles con Steam: Acer Chromebook 514 (CB514-1W), Acer Chromebook 515 (CB515-1W), Acer Chromebook Spin 713 (CP713-3W), ASUS Chromebook Flip CX5 (CX5500), ASUS Chromebook CX9 (CX9400), HP Pro c640 G2 Chromebook, y Chromebook Lenovo 5i-14.
Además de este gran acotado, nos encontramos con algunas pegas adicionales, como el hecho de que Google solo garantice un buen rendimiento en juegos para una resolución máxima de 1080p. Y es que de hecho los dispositivos que vienen armados con una pantalla Full HD o de resoluciones más altas, podrían llegar a presentar algunos problemas de rendimiento y escalado.
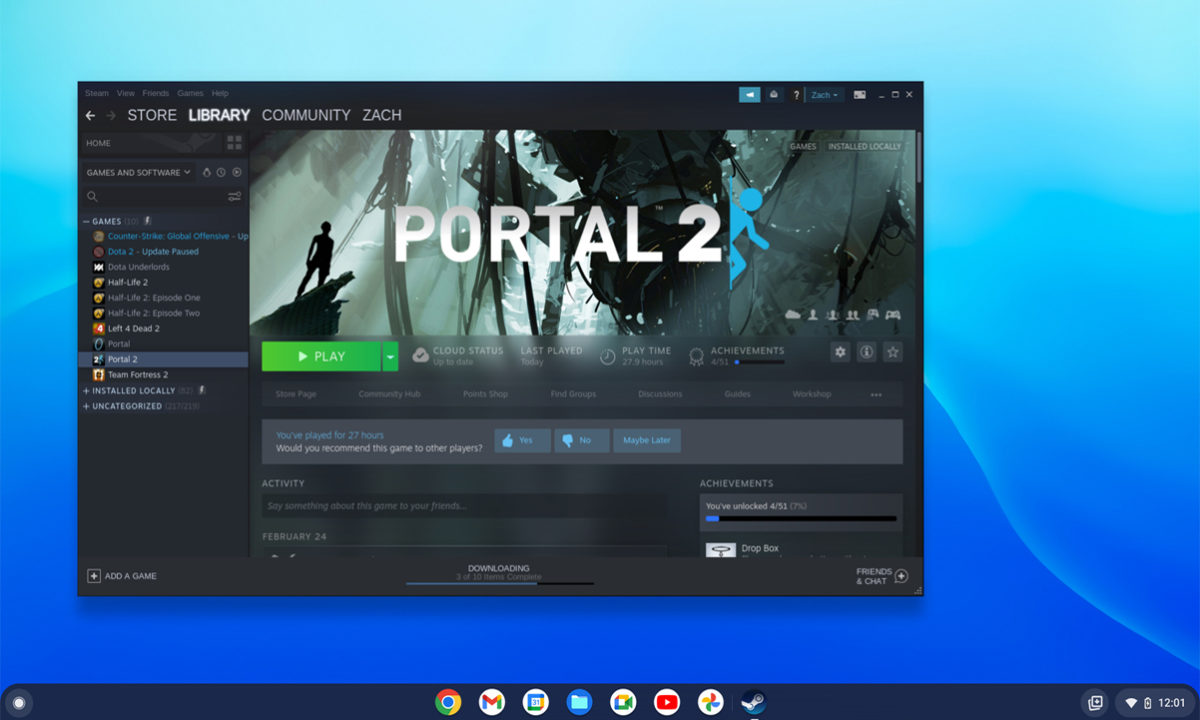
Cómo instalar Steam en Chromebook
Además del hardware compatible, Google también ha adelantado que deberemos cambiar nuestro Chromebook al canal Dev y escribir algunos comandos en la terminal Crosh de Chrome OS para poder completar la instalación de Steam.
Para ello, tendremos que cambiar al canal de desarrolladores, accediendo al menú de Configuración > Información de Chrome OS > Información adicional > Canal. Una vez realizado el cambio, iremos a la barra de direcciones de Chrome, ingresaremos la siguiente línea ‘chrome://flags#borealis-enabled‘, y cambiaremos la configuración a «Enabled».
Después de reiniciar el dispositivo, abriremos el terminal Crosh (mediante el comando Ctrl+Alt+T), ingresaremos el comando ‘insert_coin volteer-JOlkth573FBLGa‘ y lo iniciaremos pulsando la tecla Enter. Tras esto, tan sólo tendremos que seguir las indicaciones de configuración para completar la instalación de la plataforma de juegos de Valve.
-

 NoticiasHace 2 días
NoticiasHace 2 díasRequisitos de Ghost of Tsushima, llegará a PC el 16 de mayo con DLSS 3 y FSR 3
-

 A FondoHace 5 días
A FondoHace 5 díasFin de ADSL, ¿qué alternativas tienes?
-

 A FondoHace 6 días
A FondoHace 6 díasNovedades VOD 15/24: ‘Fallout’, pulgares arriba
-

 NoticiasHace 7 días
NoticiasHace 7 díasCelebra la primavera con una licencia 100% original de Windows 11, por solo 20,1 € en Supercdk
























