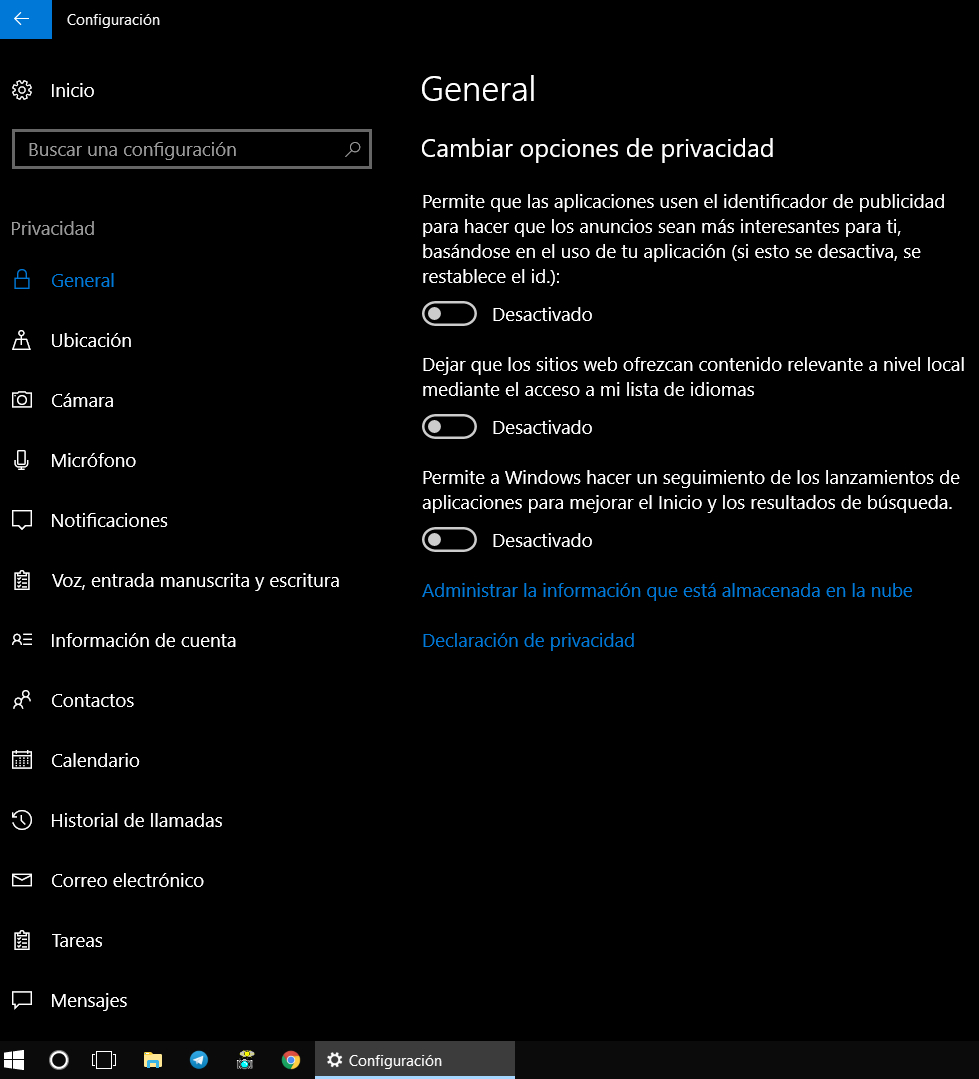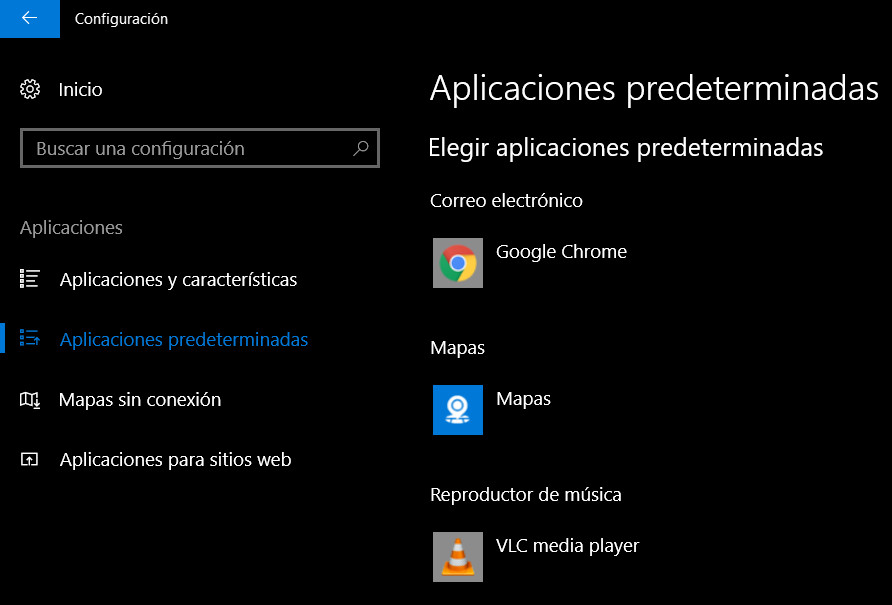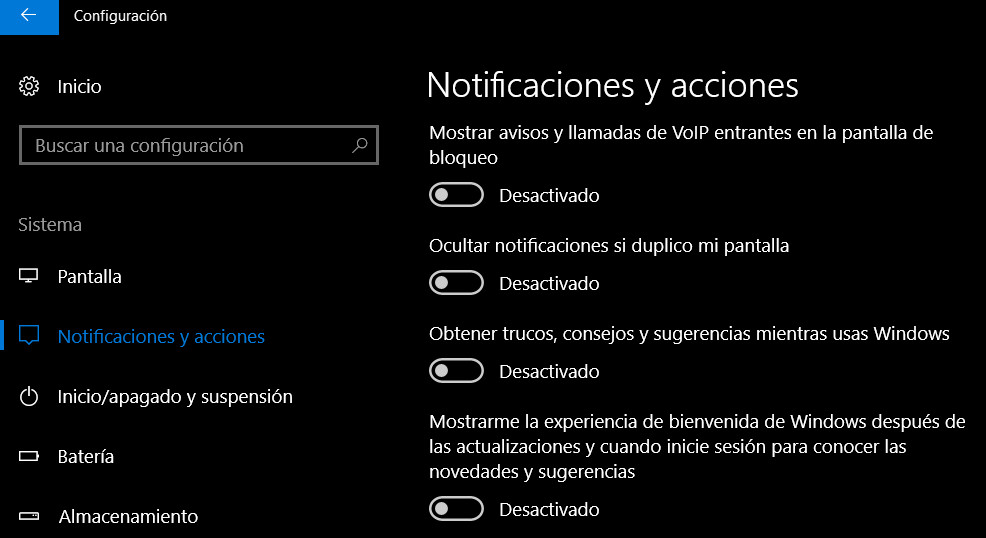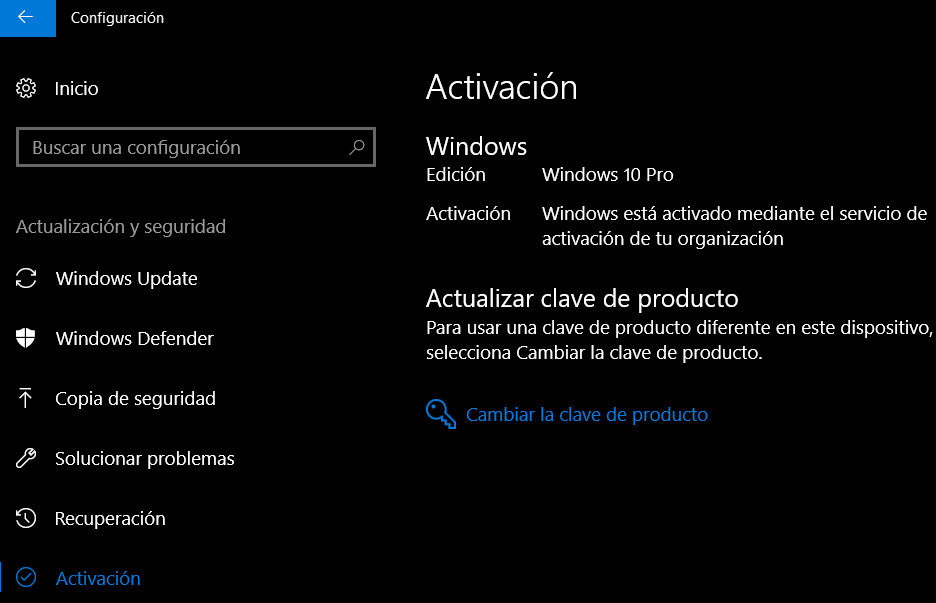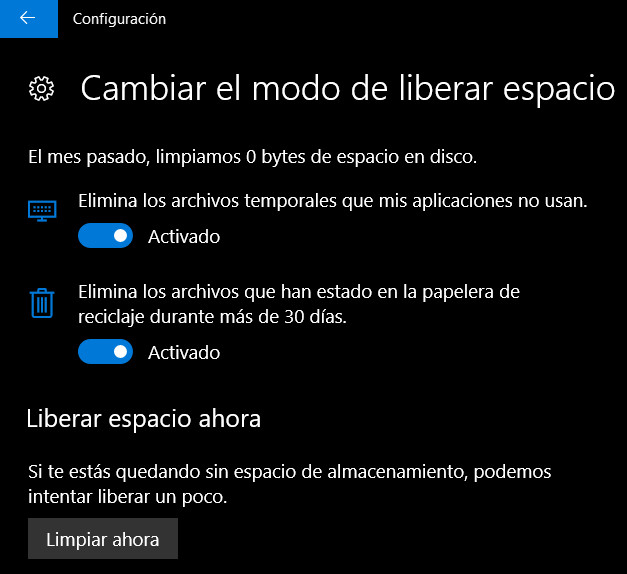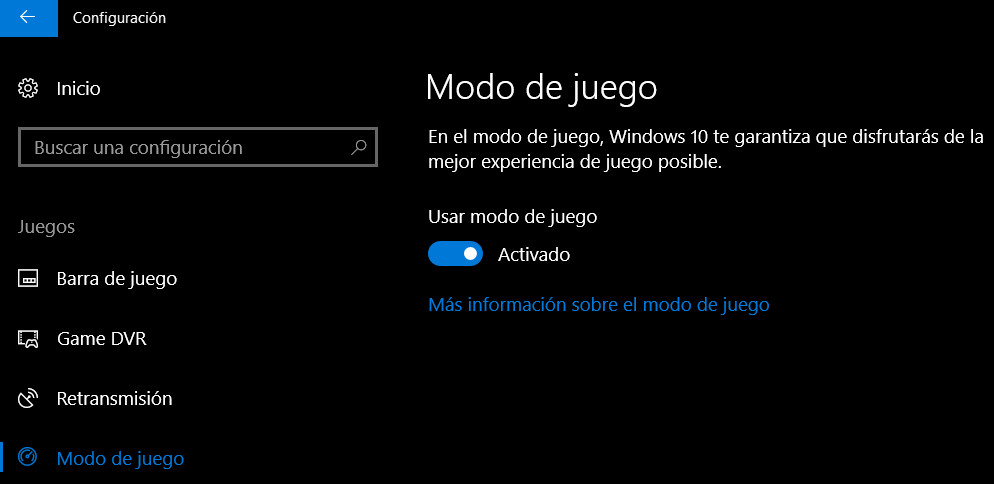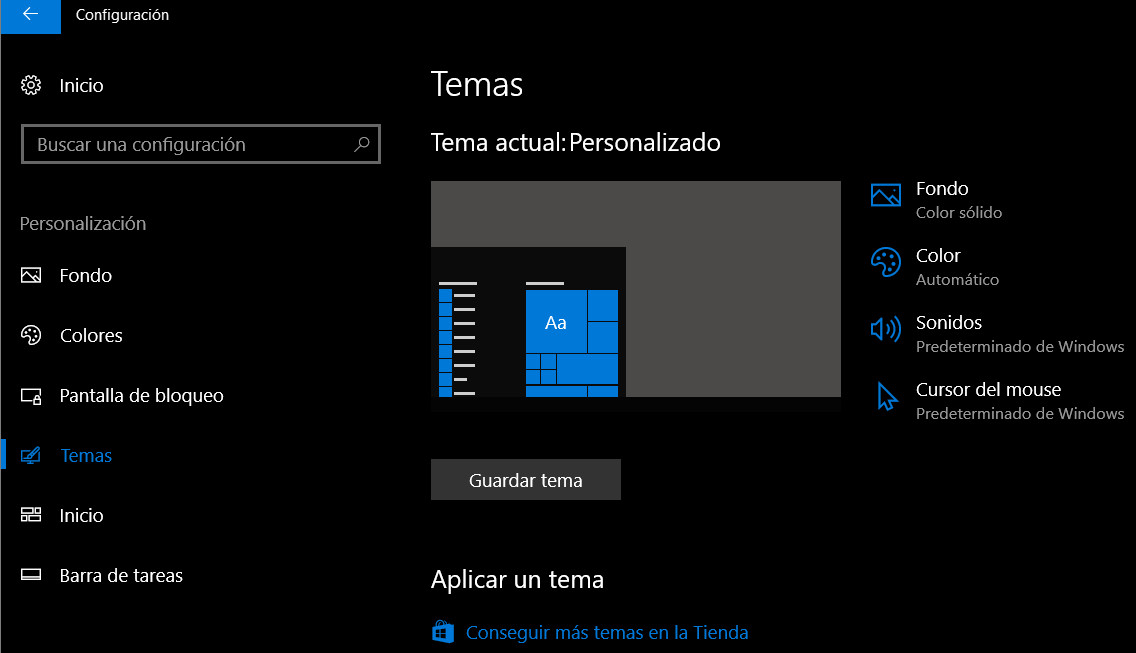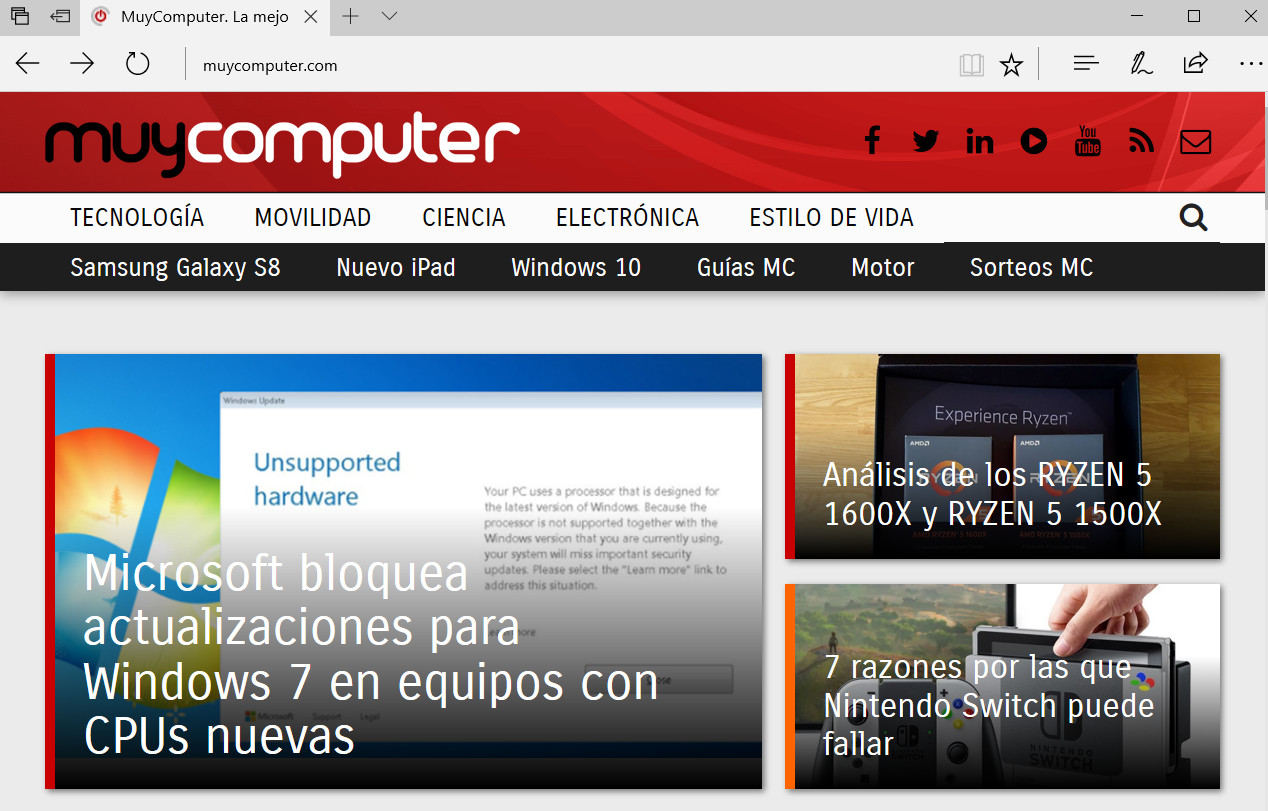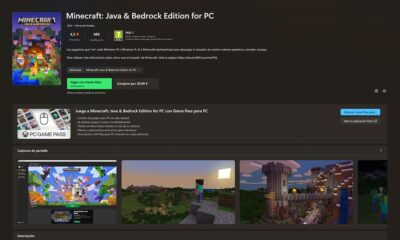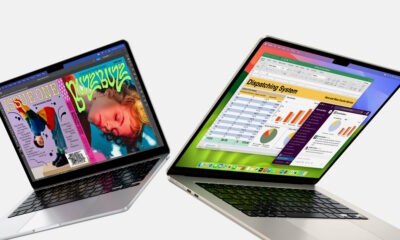Guías
10 cosas que debes hacer al actualizar a Windows 10 Creators Update

Microsoft ha comenzado a desplegar Windows 10 Creators Update a través de Windows Update. Llega así al canal general estable la nueva versión mayor del sistema (build 15063) como actualización gratuita para clientes actuales del sistema, como versión de referencia para que los fabricantes de equipos originales (OEM) la pre-instalen en equipos nuevos y como versión que se venda en modo retail.
La semana pasada publicamos un especial con todas las novedades de la versión y te ofrecimos la manera de adelantar la llegada de Windows 10 Creators Update, tanto en modo actualización como en instalaciones limpias a través de las imágenes ISO servidas por Microsoft. También ofrecimos la manera de retrasar la actualización para los usuarios que prefieren dejar pasar un tiempo prudencial para comprobar que el despliegue se ha producido de forma correcta.
Si eres de los que adelantaste la llegada del sistema o de los que te planteas hacerlo estos días a través de Windows Update, te recomendamos una serie de acciones que deberías realizar al actualizar a Windows 10 Creators Update. Algunas son obligatorias si no quieres tener problemas con el sistema, mientras que otras son recomendables para la gestión del mismo. Conviene dedicar un tiempo a ello. Una buena inversión.
Controla las opciones de privacidad
La privacidad de Windows 10 ha sido un punto polémico desde el lanzamiento del sistema operativo, con críticas razonadas y furibundas por igual, derivadas de que Microsoft en Windows 10 ha integrado y conectado como nunca aplicaciones y servicios en torno al sistema. La experiencia completa viene dada por la conexión bajo una cuenta ID de Microsoft y ello conlleva “perder privacidad”, sí o sí.
Atendiendo a las críticas, Microsoft ha mejorado la gestión de la privacidad dando más control al usuario y al tiempo, ha prometido reducir la recopilación de datos. Además de las opciones presentes en la misma instalación, una vez instalado el sistema, las opciones de privacidad están en un solo lugar y con varios niveles a elección del usuario.
Una gestión obligatoria que se realiza en la herramienta «Configuración > Privacidad», accesible mediante el menú de inicio o la tecla rápida Windows + I. En ella puedes personalizar las opciones generales y todas las particulares. No tengas prisa y lee bien las opciones.
Gestiona la seguridad con Windows Defender
La solución de seguridad interna del sistema que ofrece protección antivirus y antimalware, ha sido otro de los componentes más mejorados en la nueva versión de Windows 10. Como muestra su nueva denominación, Windows Defender Security Center, no solo ofrece protección antivirus y antimalware en tiempo real como sus predecesores, sino que es un centro integrado de seguridad, mejorado en su interfaz de usuario y en su capacidad de funcionamiento.
Desde el mismo se puede realizar la revisión de las actualizaciones instaladas desde Windows Update o los controladores, información sobre las conexiones de red, configuración del Firewall de Windows activo, acceso a la herramienta de solución de problemas, la seguridad del navegador web ajustando la configuración de la función SmartScreen, además de gestionar el control parental, la actividad en línea de los menores y los controles para la compra de aplicaciones y juegos.
El nuevo Windows Defender también puede trabajar con antivirus de terceros para quién lo necesite. Su acceso se realiza tecleando sobre el botón «Abre el Centro de seguridad de Windows Defender» desde la herramienta «Configuración > Privacidad > Windows Defender».
Revisa las aplicaciones
A pesar de las promesas anteriores, Microsoft ha vuelto a reinstalar apps eliminadas en anteriores versiones de Windows 10, cuando realizas la actualización a Creators. Ya sabes que Microsoft incluye en el sistema un montón de aplicaciones Windows 10 (universales) para la interfaz Modern UI. Para el usuario que trabaja con pantallas táctiles algunas pueden ser muy útiles, mientras que la mayoría son innecesarias y redundantes con otras aplicaciones específicas para el escritorio y medios más críticos las califican de Bloatware.
Así las cosas, es obligatorio dar una vuelta a las apps instaladas. Puedes usar nuestra guía con todos los métodos para desinstalar aplicaciones Windows 10, tanto las preinstaladas con el sistema como las que instalemos desde Windows Store, la plataforma de distribución digital de software de Microsoft para estas apps universales.
Microsoft también cambia las aplicaciones que se ejecutan por defecto para cada acción. Es decir, si tenías Chrome como navegador volverá a Edge y si tenías VLC para manejar tus archivos de audio, verás Groove. Puedes devolverlo a como lo tenías en Configuración > Aplicaciones > Aplicaciones predeterminadas.
Elimina la publicidad
Además de apps que no necesitamos, Microsoft nos «castiga» con anuncios en Windows 10. Camuflados como “recomendaciones”, “avisos” o “aplicaciones sugeridas” para “mejorar la experiencia del sistema operativo”, se trata de publicidad pura y dura, cuando no spam como en algunos casos que irritan al personal y emborronan la nota global para el sistema.
Afortunadamente se pueden gestionar, aunque hay que acceder a unos cuantos sitios porque los anuncios se incluyen en varios sitios, en el menú de inicio, pantalla de bloqueo o explorador de archivos. Revisa estos artículos que ya te ofrecimos para su eliminación.
Comprueba que el sistema está activado
Si tenías activada la versión anterior de Windows 10, cuando actualices a Creators Update los servidores dedicados de Microsoft comprobarán tu máquina y activarán la licencia automáticamente.
Funciona de la misma manera si has realizado una instalación desde cero del sistema, si bien, Creators Update también puede activarse con una licencia OEM válida de Windows 7, Windows 8 o Windows 8.1. En cualquier caso. la activación es obligatoria si quieres usar totalmente el sistema operativo, porque si no lo está no funcionarán algunos apartados.
Para comprobar que el sistema está activo, accede a la herramienta de “Configuración > Actualización y seguridad > Activación”.
Libera espacio de almacenamiento
Creators Update es una actualización mayor que ocupa bastante espacio en términos de almacenamiento. En equipos con espacio limitado podemos liberar una gran cantidad de almacenamiento con herramientas propias del sistema.
Para ello utiliza Cortana/buscador para acceder al «Liberador de espacio en disco». Selecciona la unidad (normalmente «C» donde está instalado el sistema y seleccionamos las casillas de «archivos temporales» y de «instalaciones anteriores de Windows». Observa que eliminar estos archivos impedirá volver a una versión anterior de Windows, aunque liberará un espacio crítico en algunos equipos.
También se puede liberar una gran cantidad de espacio (hasta 20 GB) desde la herramienta Sensor de almacenamiento situada en «Configuración > Sistema > Almacenamiento».
Activa el Modo de Juego
Microsoft ha implementado en Creators Update un modo de juego que pretende mejorar la experiencia en la ejecución de videojuegos. Se trata de una configuración opcional que básicamente dedicará automáticamente el máximo de recursos de hardware disponibles cuando estemos jugando, retirándolos de otros procesos del sistema.
Microsoft no ha explicado exactamente como llevará a cabo esta priorización de recursos, que actuará sobre CPU y GPU y en la activación de tecnologías como G-Sync o Free Sync si está disponible. Funciona tanto con juegos Win32 como los universales de la Windows Store y promete un mayor número de frames y una mayor estabilidad en la entrega de los mismos limitando los problemas de inestabilidad como el stuttering.
Aunque en las pruebas iniciales no se encontraron mejoras reseñables, en la versión final sí se han registrado especialmente en algunos juegos con equipos de menor nivel hardware. No pierdes nada por activarlo y probarlo.
Elige tu Tema
Creators Update ofrece 160 temas únicos. Estos themes cambiarán varios elementos del sistema, fondo de escritorio, colores, sonidos o cursores del ratón, ofreciendo la posibilidad de personalizar la apariencia del sistema.
Los nuevos temas están alojados en la tienda Windows Store y hay un enlace directo a la página de configuración de Temas. Esta opción se encuentra en Configuración de Windows> Personalización> Temas.
Luz de noche
El nuevo Windows incluye un modo de filtro de luz azul que ofrece una funcionalidad similar a aplicaciones como F.lux, disponible para varias plataformas en PCs y también en móviles inteligentes, que permite ajustar la temperatura de color y otros parámetros del monitor dependiendo de la hora del día para reducir la luz azul y la fatiga visual.
Esta opción se encuentra en Configuración de Windows> Sistema> Configuración de luz nocturna
 Da una oportunidad a Edge
Da una oportunidad a Edge
El navegador web exclusivo de Windows 10 es uno de los componentes más mejorados de Creators. Ofrece una navegación más organizada con la mejora de la gestión de pestañas, una función de vista previa de las pestañas y nuevos botones para su gestión rápida.
Se han anunciado mejoras en la seguridad inluyendo el bloqueo por defecto a Flash que ya están realizando otros navegadores como el Chrome de Google y el Firefox de Mozilla. Está equipado con soporte WebVR para la ejecución de contenidos en HMDs y es compatible con la plataforma Windows Mixed Reality. Ha añadido los pagos web o la apertura de una ventana InPrivate desde el icono de la misma barra de tareas, más extensiones un buen número de extensiones y una lectura más cómoda, mejorando la integración y el manejo de libros electrónicos.
Según Microsoft, una de las grandes mejoras del nuevo Edge es la autonomía que permite desde equipos portátiles, hasta 3 horas más que Chrome y Firefox.
Hay bastante más que hacer cuando instalamos un nuevo sistema operativo, pero algunas de estas acciones son obligatorias. Dedica un poco de tu tiempo para gestionar y personalizar el sistema. Una buena inversión para evitar problemas en el futuro y tener el sistema a tu gusto.
-

 PrácticosHace 5 días
PrácticosHace 5 díasCómo se instala el nuevo AtlasOS, el Windows ligero para jugadores
-

 AnálisisHace 6 días
AnálisisHace 6 díasMSI B650M Project Zero y MSI MAG PANO M100R PZ, análisis: un dúo único
-

 A FondoHace 5 días
A FondoHace 5 díasLos chips Apple Silicon M4 también pondrán el foco en la IA
-

 A FondoHace 3 días
A FondoHace 3 díasNovedades VOD 15/24: ‘Fallout’, pulgares arriba