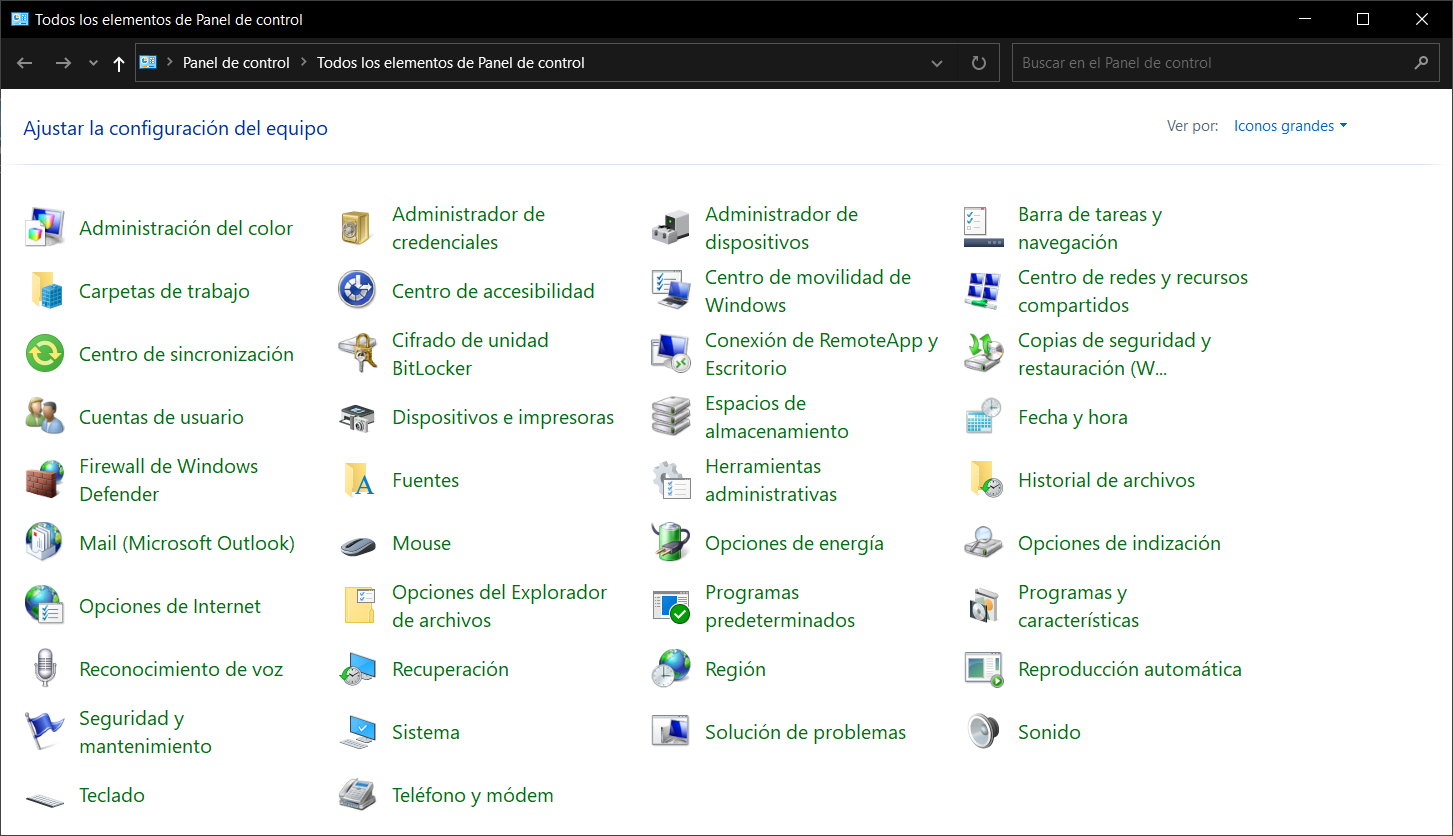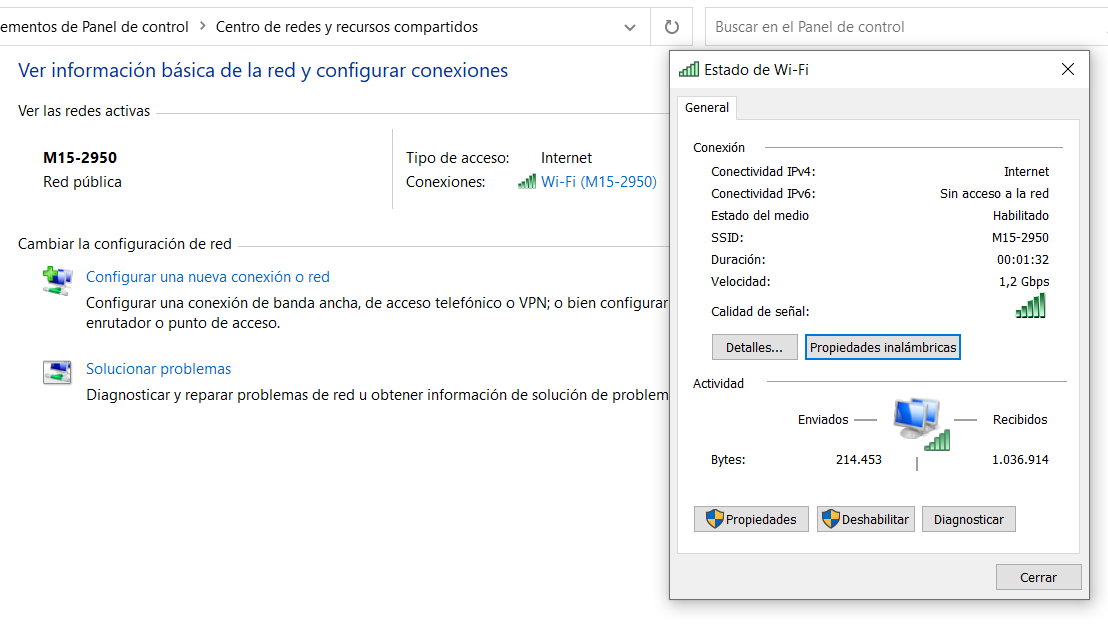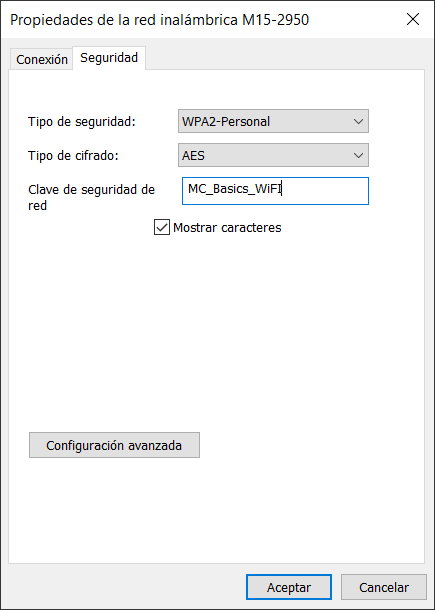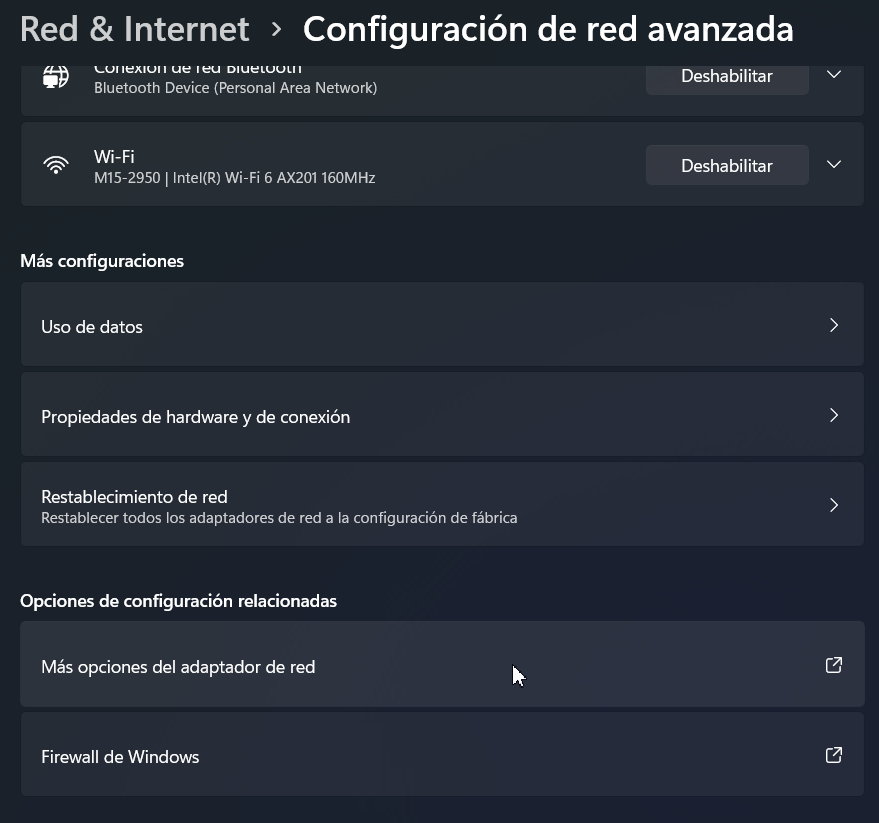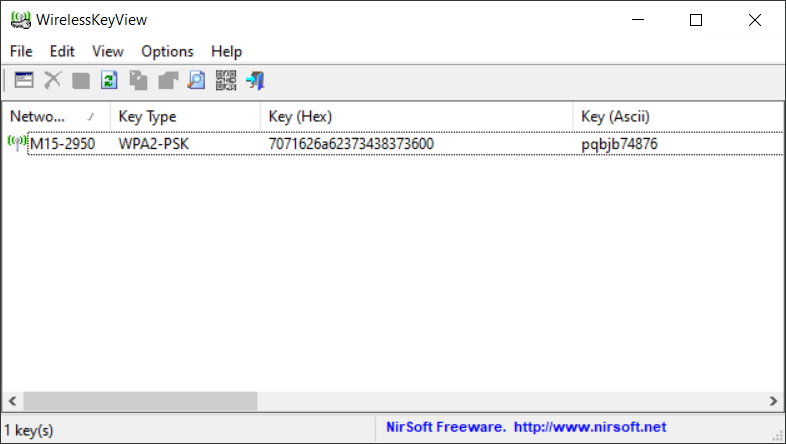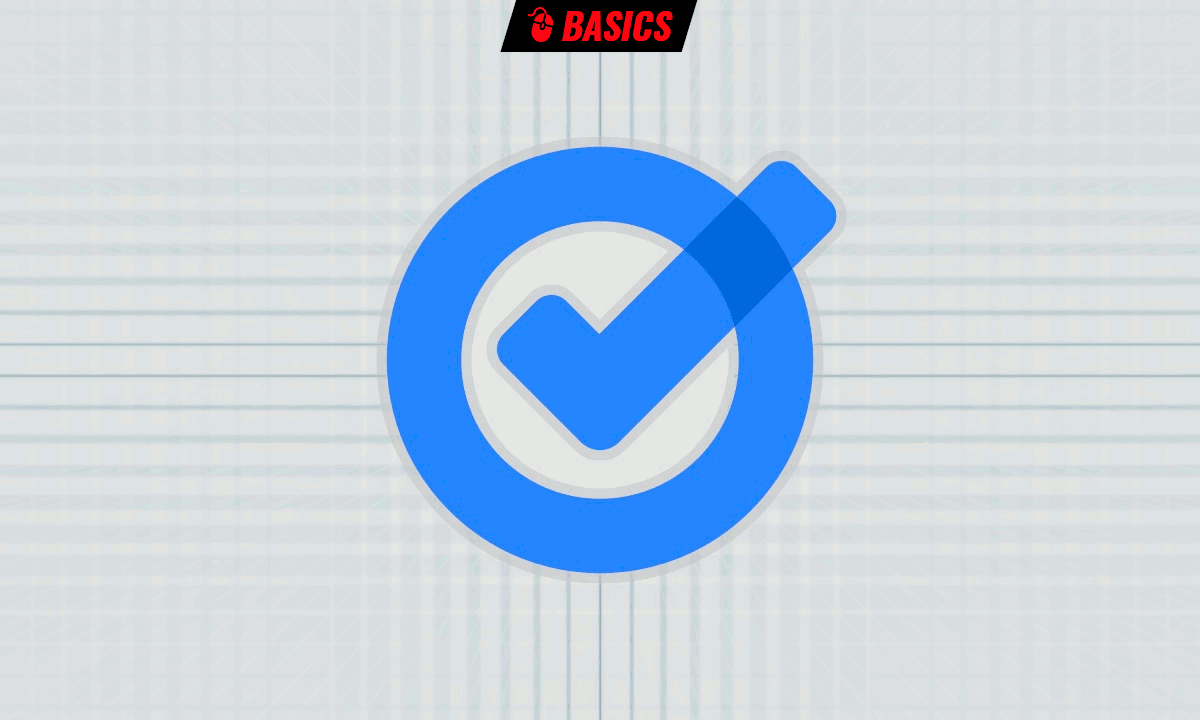Prácticos
Cómo encontrar la contraseña Wi-Fi en Windows

Imagina que un colega llega a tu casa y te pide la contraseña Wi-Fi para acceder a Internet. O cualquier otro miembro de la familia. O tú mismo cuando quieres conectar otro dispositivo. Son tantas las contraseñas que usamos que es probable que no la recuerdes. Y es que es un método terrible en usabilidad, pero de momento no hay otro.
Cuando un PC con Windows (u otros sistemas) se conectan a una red local inalámbrica, ya sea en la oficina, hogar o lugares públicos, guarda la contraseña Wi-Fi en la computadora. Esto facilita no tener que estar escribiéndola cada vez que conectamos a la misma red. Simplemente, el sistema la recuerda y se conecta automáticamente.
Si olvidaste la clave, se puede recuperar muy fácilmente. Te dejamos dos métodos que usan las herramientas internas para los últimos sistemas de Microsoft y un tercero que usa una aplicación externa igual de efectiva, pero todavía más simple.
Contraseña Wi-Fi en Windows 10
- Pulsa las teclas rápidas «Windows + R» para abrir el comando Ejecutar.
- Escribe ‘control’ para acceder al Panel de Control.
- Haz clic en el «Centro de redes y recursos compartidos».
- Pulsa sobre la red inalámbrica a la que esté conectado el equipo para ver su estado.
- Pulsa sobre Propiedades inalámbricas y accede a la pestaña Seguridad.
- Ahí verás el tipo de seguridad y cifrado y también la clave simplemente marcando la casilla «Mostrar caracteres».
Contraseña Wi-Fi en Windows 11
- Pulsa las teclas rápidas «Windows + I» para acceder a la herramienta de Configuración.
- Selecciona Red e Internet > Opciones avanzadas.
- Haz clic en «Más opciones del adaptador de red».
- Sobre las conexión de red inalámbrica, pulsa sobre el botón derecho del ratón > Estado.
- De la misma manera que en Windows 10, pulsa sobre Propiedades inalámbricas y accede a la pestaña Seguridad, donde verás la clave marcando la casilla «Mostrar caracteres».
Contraseña Wi-Fi con WirelessKeyView
Más fácil todavía porque no requiere acceder a la configuración de red. La aplicación que te recomendamos, WirelessKeyView, hace el trabajo por nosotros y solo requiere descargarla e instalarla. Es gratuita y funciona sobre cualquier versión de Windows. Una vez instalada, ejecútala para ver la lista de perfiles de red y contraseñas asociadas con ellos.
Puedes ver las contraseñas y anotarlas, guardarlas en un archivo o exportar todos los elementos para guardar todas las contraseñas en un archivo de texto. Gratuito y efectivo para encontrar la contraseña Wi-Fi en Windows cuando no la recordamos.
Hay otros métodos que se salen fuera de estos MC Basics, pero que si lo deseas puedes probar. Se trata de usar la consola de Windows, el símbolo del sistema o el PowerShell
-

 A FondoHace 2 días
A FondoHace 2 díasQuince cosas interesantes sobre Neptuno, un vecino muy lejano
-

 GuíasHace 5 días
GuíasHace 5 díasTodo lo que debes saber sobre la memoria RAM en diez preguntas y respuestas
-

 PrácticosHace 15 horas
PrácticosHace 15 horasQué placa base tengo, cómo descubrirlo en segundos
-

 NoticiasHace 4 días
NoticiasHace 4 díasWindows 3.1 le gana la partida a CrowdStrike