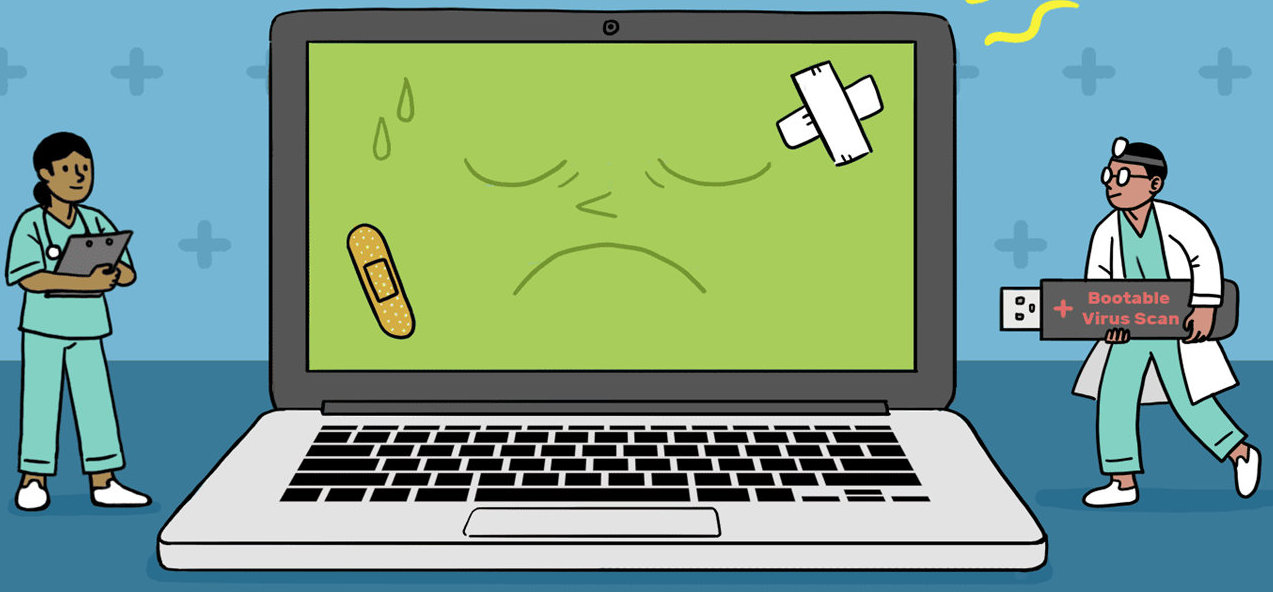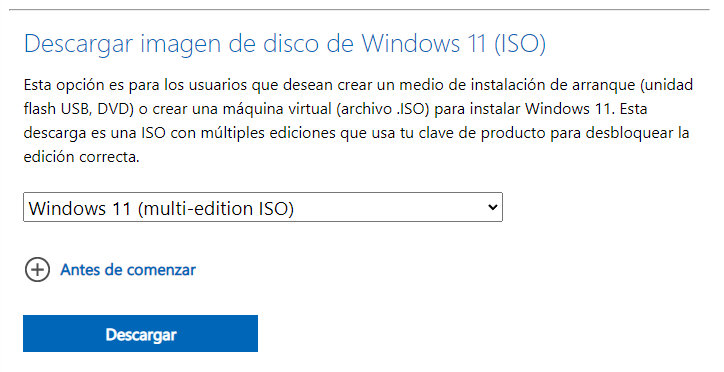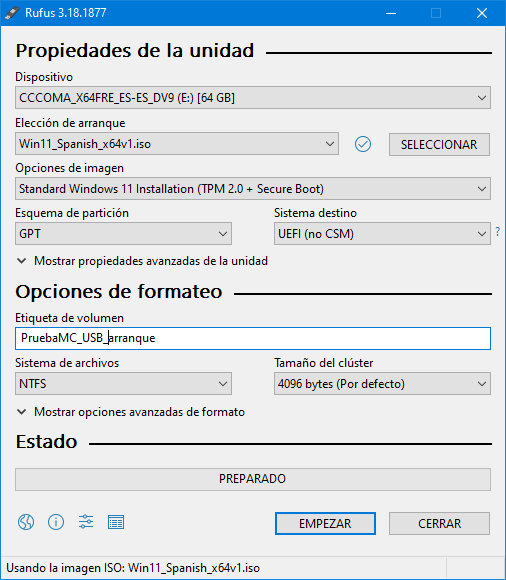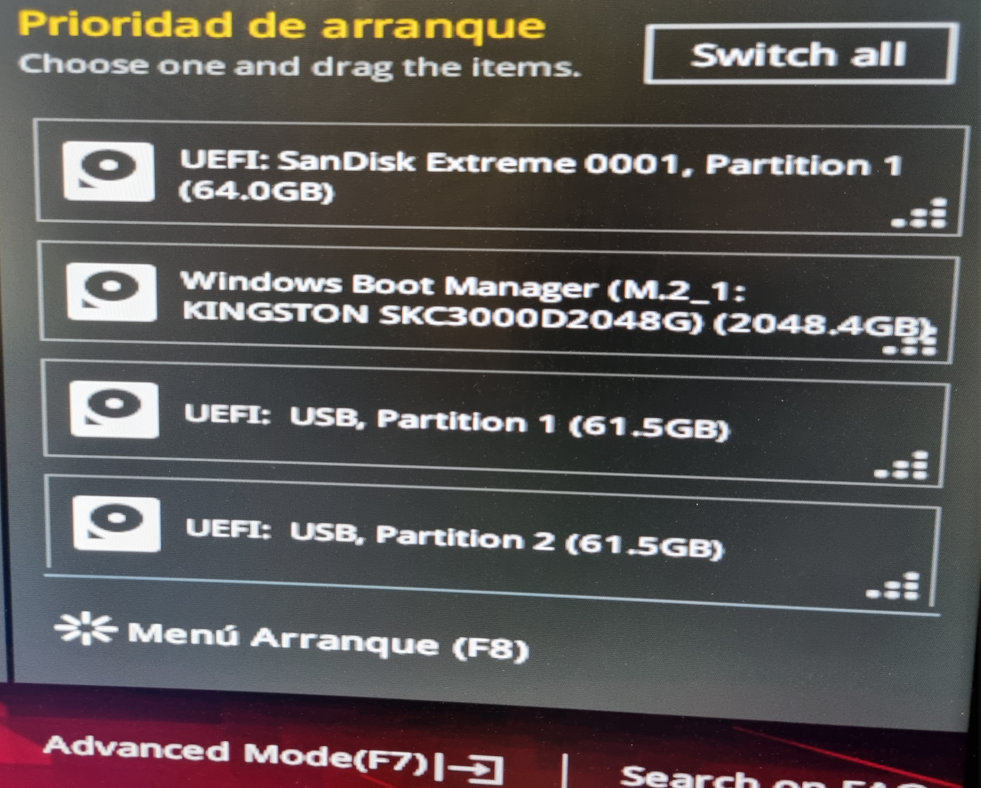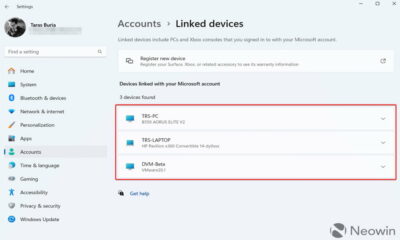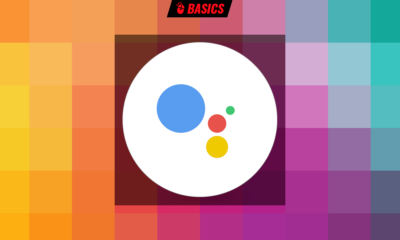Prácticos
Cómo crear una unidad USB de arranque para múltiples usos

La creación de una unidad USB de arranque es una tarea sencilla que nos va a servir para distintas funciones. La idea básica es crear un medio auto arrancable para usarlo antes de cargar el sistema operativo instalado en las unidades internas de un PC. También podríamos usar medios ópticos como un DVD, pero el uso de USB es mucho más seguro, versátil y sencillo de realizar y mantener.
¿Para qué se usan y por qué son tan útiles?
Un uso típico de estos medios es la instalación de sistemas operativos, sean nuevos, para reinstalaciones o para usarlos como entornos de rescate. Otro grupo de funciones interesantes lo forman los que llamamos «USB-Live», sistemas operativos completos que se pueden ejecutar desde el mismo medio. La mayoría son distribuciones GNU/Linux, pero también hay otros con Windows. Sirven para pruebas o como solucionadores de problemas y/o mantenimiento.
Otro enfoque importante para estos medios auto arrancables es el de ciberseguridad. No todos los tipos de malware se pueden combatir una vez iniciado el sistema operativo principal porque se cargan en la memoria dificultando su detección y eliminación. El uso de un medio externo independiente del PC a analizar es una solución ideal (y a veces única) para mantener el equipo a salvo de virus y troyanos.
Y lo mismo podemos decir para cierto grupo de software que necesitan actuar antes de la carga del sistema operativo principal. Vaya como ejemplo la herramienta de comprobación de módulos de memoria MemTest que necesita usarse en una unidad autoarrancable, ya que la prueba de memorias debe realizarse antes de la carga del sistema operativo.
Cómo crear una unidad USB de arranque
Para este tutorial y como ejemplo vamos a crear un medio de instalación de Windows 11. Para el resto de usos mencionados su creación es muy similar y básicamente consta de la descarga de una imagen (normalmente ISO) y lo que se conoce como «quemado» (grabación) en el USB convirtiéndolo en medio de arranque.
Paso 1. Seleccionar el USB
USB es una interfaz tremendamente compatible que está presente en cualquier equipo. Los medios son muy económicos y puedes usar pendrives, discos duros o SSD externos de cualquier versión de la interfaz, desde USB 2.0 en adelante. Versiones superiores aumentarán el rendimiento (importante para los USB-Live), mientras que las inferiores suelen ofrecer mayor compatibilidad.
En cuanto a tamaño, puedes usar lo que quieras siempre que tengas espacio para la función en cuestión. Para instalar sistemas operativos Windows o Linux te vale con 8 GB. En nuestro caso usaremos un pendrive USB 3.1 de 64 Gbytes de capacidad.
Paso 2. Descargar la imagen
En el caso de Windows 11 que ponemos como ejemplo es tan sencillo como descargarla desde su página oficial. Microsoft -por fin- ha facilitado las cosas y la imagen del sistema se puede descargar directamente sin pasar por un asistente que tarda bastante más y no es tan efectivo como la herramienta que usaremos para la grabación. Si vas a usarlo para Linux u otros usos como antivirus de rescate lo mismo, tendrás que descargar la imagen.
Accede al portal de Microsoft para Windows 11 y haz clic en «Descargar imagen de disco de Windows 11». Selecciona Windows 11 (multi-edition ISO) y el idioma, para obtener un enlace de descarga «Windows 11 Español» de 64 bits. Guárdala en cualquier localización.
Paso 3. Crear el medio de instalación
Hay una decena de aplicaciones para realizar el proceso de «quemado» de la imagen. Para el ejemplo usamos nuestra aplicación favorita, Rufus, gratuita y que funciona a la perfección especialmente con imágenes de Windows. Descarga y ejecuta.
Insertamos el pendrive USB mencionado en algún puerto vacío y ejecutamos Rufus. Verás una interfaz muy sencilla en la que primero tendrás que seleccionar la imagen de Windows descargada seleccionando la «Elección de arranque». Solo resta configurar el resto de opciones. GPT en «esquema de partición», sistema destino «UEFI (no CSM) y NTFS como sistema de archivos. Hay otras configuraciones, pero esa es la típica si vas a instalar el sistema en máquinas nuevas. Solo resta esperar unos minutos a que la aplicación complete el proceso.
Paso 4. Gestionar la BIOS/UEFI
Con el paso anterior ya tendremos creado nuestro medio de instalación, pero para usarlo, deberemos acceder a la BIOS/UEFI del equipo. Como explicábamos más arriba, es un medio que pretendemos arrancar antes de que se inicien las unidades de almacenamiento interno y el orden de arranque es una gestión que se realiza allí.
Con el USB insertado, reiniciamos el equipo y accedemos al firmware. Cada BIOS es diferente, pero el objetivo con todas ellas es situar el medio de instalación como primer dispositivos de arranque. Lo hacemos; guardamos y reiniciamos el equipo. Si el medio USB está bien creado arrancaremos en él sin mayores problemas.
Como decíamos, es un ejemplo simple de creación de una unidad USB de arranque con Windows 11, pero de la misma manera podemos crear un medio auto arrancable para ejecutar una distribución GNU/Linux, como medio de mantenimiento, rescate o reparación, para desinfección de virus u otras herramientas que haya que ejecutar desde estos medios. Muy útiles.
-

 A FondoHace 9 horas
A FondoHace 9 horasDoble SIM: Cómo funciona y por qué es tan útil en algunos campos de uso
-

 A FondoHace 12 horas
A FondoHace 12 horasÚltima semana de los Días Naranjas en PcComponentes ¡Aprovecha las ofertas!
-

 A FondoHace 6 días
A FondoHace 6 díasZilog finaliza la producción de los Z80, un chip mítico
-

 A FondoHace 5 días
A FondoHace 5 díasLos avisos de Microsoft frente al final del ciclo de vida de Windows