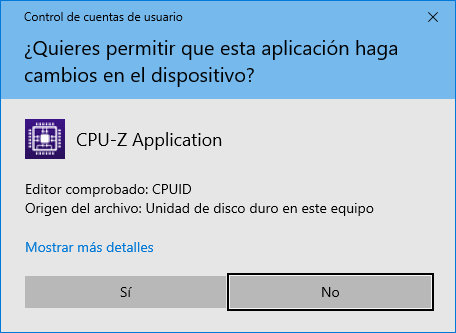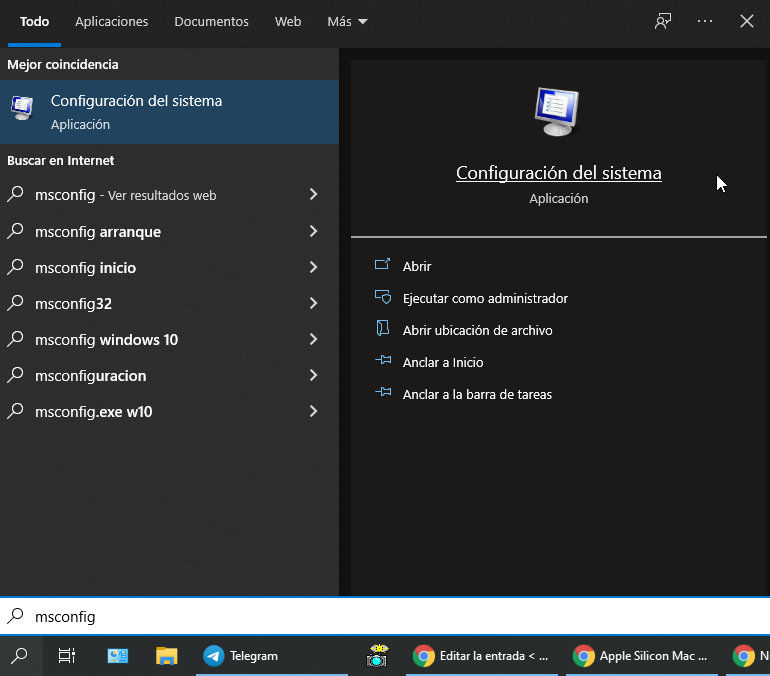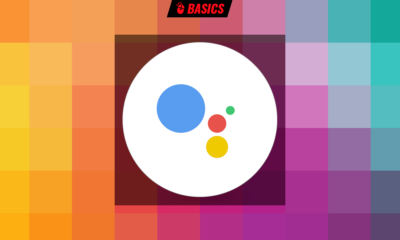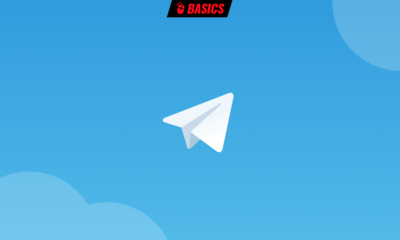Prácticos
Cómo desactivar el UAC, el control de cuentas de usuario de Windows

El control de cuentas de usuario en Windows (UAC) es una capa de seguridad añadida al sistema operativo para prevenir cambios no autorizados que puedan afectar a la seguridad o a la configuración de los distintos usuarios que usen un mismo equipo. De manera general, se recomienda mantenerlo activado en alguno de sus niveles. Pero, si solo tú usas el equipo y tienes suficiente control y confianza en las aplicaciones que ejecutas, se puede desactivar el UAC fácilmente y librarte de las notificaciones bastante pesadas que supone su uso y el retraso consiguiente.
Hay que decir que Microsoft estrenó UAC en Windows Vista y fue una de las características más criticadas del que terminó pasando como uno de los «peores sistemas operativos de Microsoft». Quizá sin merecerlo… En el caso que nos ocupa del control de cuentas, seguramente no fue bien explicado/entendido y la gran cantidad de avisos que devolvía fue percibido por los usuarios como una molestia que ralentizaba su trabajo y no como era su objetivo: una mejora de la seguridad de Windows.
Cómo funciona el UAC
En Windows, al contrario de como sucede de forma general en otros sistemas como Linux, las aplicaciones se ejecutan de forma predeterminada sin ningún permiso administrativo. Tienen los mismos permisos de una cuenta de usuario estándar, no pueden realizar ningún cambio en el sistema operativo, sus archivos de sistema o la configuración del registro. Además, no pueden cambiar nada que sea propiedad de otras cuentas de usuario.
Cuando una aplicación requiere cambios que afecten a otras cuentas de usuario, modificaciones a los archivos y carpetas del sistema de Windows o instalación de nuevo software, se muestra un indicador de UAC, que solicita el permiso. Si el usuario niega la autorización el cambio no se lleva a cabo. Si el usuario lo autoriza (e ingresa la contraseña del administrador cuando se requiera), la aplicación recibe permisos administrativos y puede hacer los cambios del sistema que desee.
Microsoft ha ido mejorando esta función en los siguientes sistemas operativos, especialmente al duplicar número de sus niveles para mejorar la gestión adecuándose al tipo de usuario y el uso del equipo. Windows 11 mantiene los cuatro niveles presentes en Windows 10. Se explican por sí solos y van desde el deshabilitado (no recomendado por Microsoft) a la máxima protección donde la UAC pedirá autorización ante cualquier cambio cuando las aplicaciones intenten instalar software o hacer cambios en el equipo y/o en la configuración de Windows.
Cómo desactivar el UAC
El control de cuentas de usuario mejora la seguridad, pero es bastante molesta y retrasa la producción cuando tenemos que realizar cambios de configuración en el equipo, instalar baterías de programas o si trabajamos con un perfil de administrador. Si tenemos control sobre lo que estamos haciendo podemos desactivarlo o elegir un nivel inferior.
La manera más sencilla y directa es:
- Escribe UAC en el buscador de Windows y accede a la herramienta.
- Mueve el deslizador hacia abajo para desactivar el UAC por completo o selecciona el nivel que prefieras.
Otra forma:
- Escribe msconfig en el buscador de Windows y accede a la herramienta de Configuración del sistema.
- Haz clic en la pestaña Herramientas. Verás una relación de herramientas que se pueden gestionar. Localiza Desabilitar UAC y presiona sobre iniciar.
Hay otro método que se sale de lo que pretendemos con estos MC Basics, pero si eres un usuario avanzado o administrador, debes saber que la gestión más completa se realiza con el editor de políticas de grupo, accesible desde el «Menú de Inicio > ejecutar > gpedit.msc». Una vez en el editor navega a «Configuración del Equipo > Configuración de Windows > Configuración de seguridad > Opciones de seguridad». Busca las directivas de Control de cuentas de usuario para adecuar su uso a tus necesidades. Hay una decena que puedes gestionar.
-

 A FondoHace 2 días
A FondoHace 2 díasDoble SIM: Cómo funciona y por qué es tan útil en algunos campos de uso
-

 GuíasHace 1 día
GuíasHace 1 díaCómo personalizar Windows con aplicaciones externas
-

 A FondoHace 6 días
A FondoHace 6 díasLos avisos de Microsoft frente al final del ciclo de vida de Windows
-

 A FondoHace 2 días
A FondoHace 2 díasÚltima semana de los Días Naranjas en PcComponentes ¡Aprovecha las ofertas!