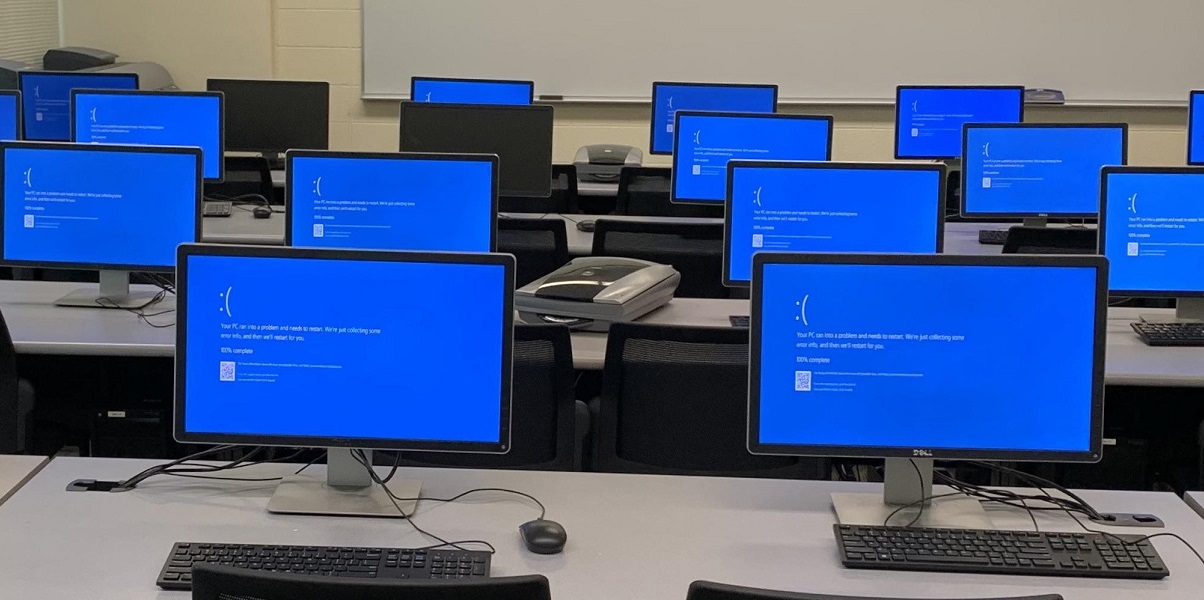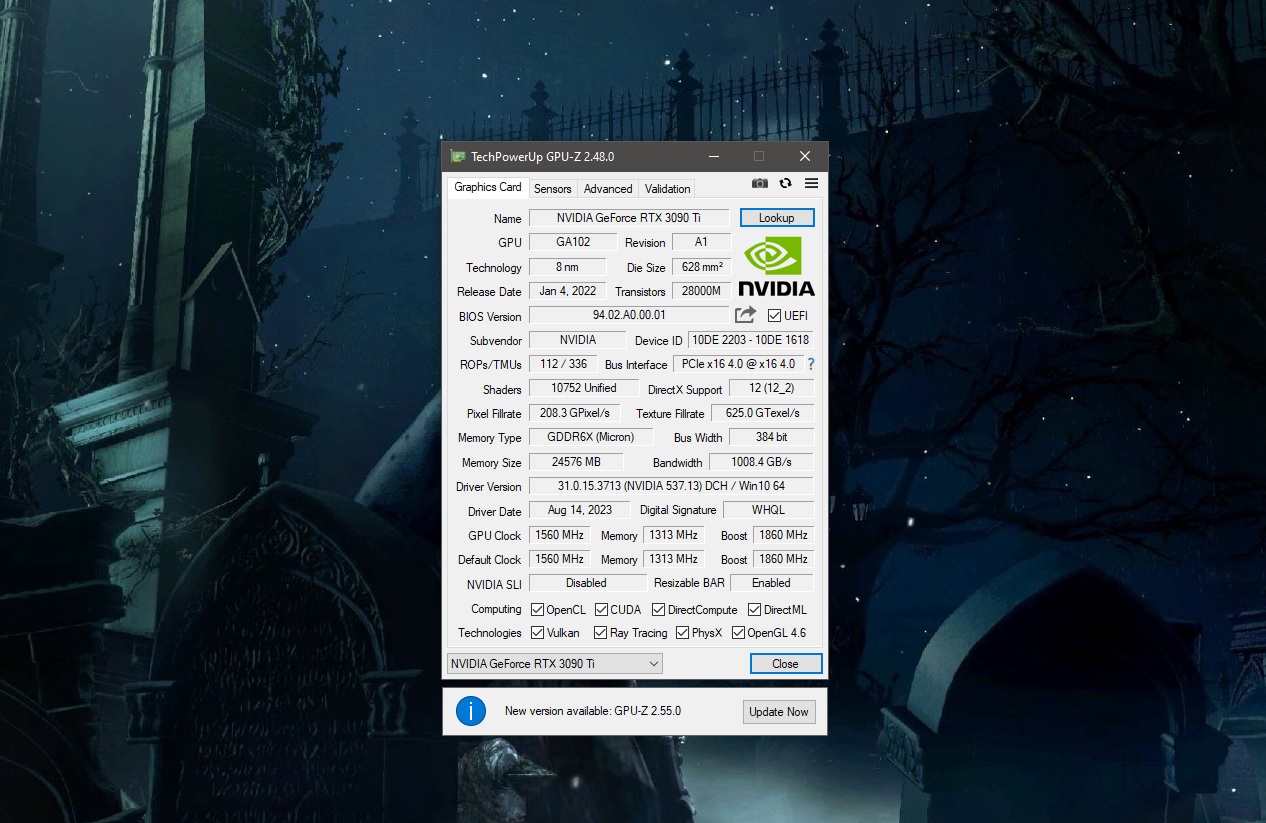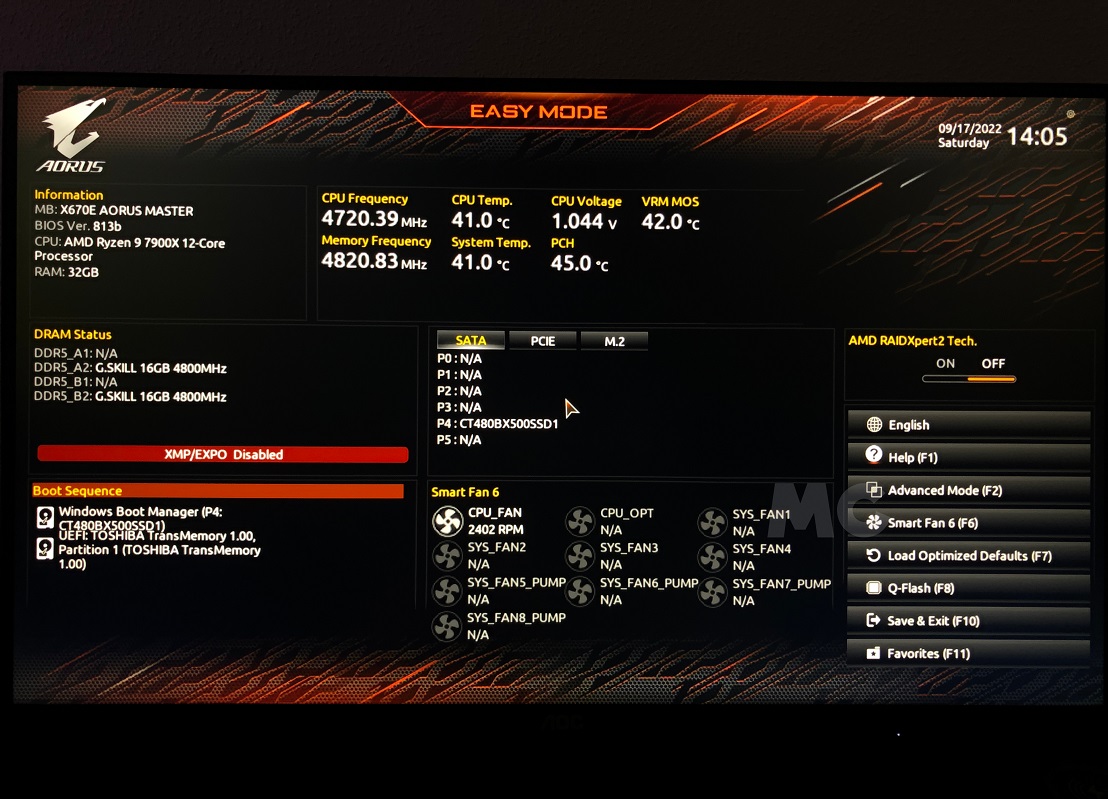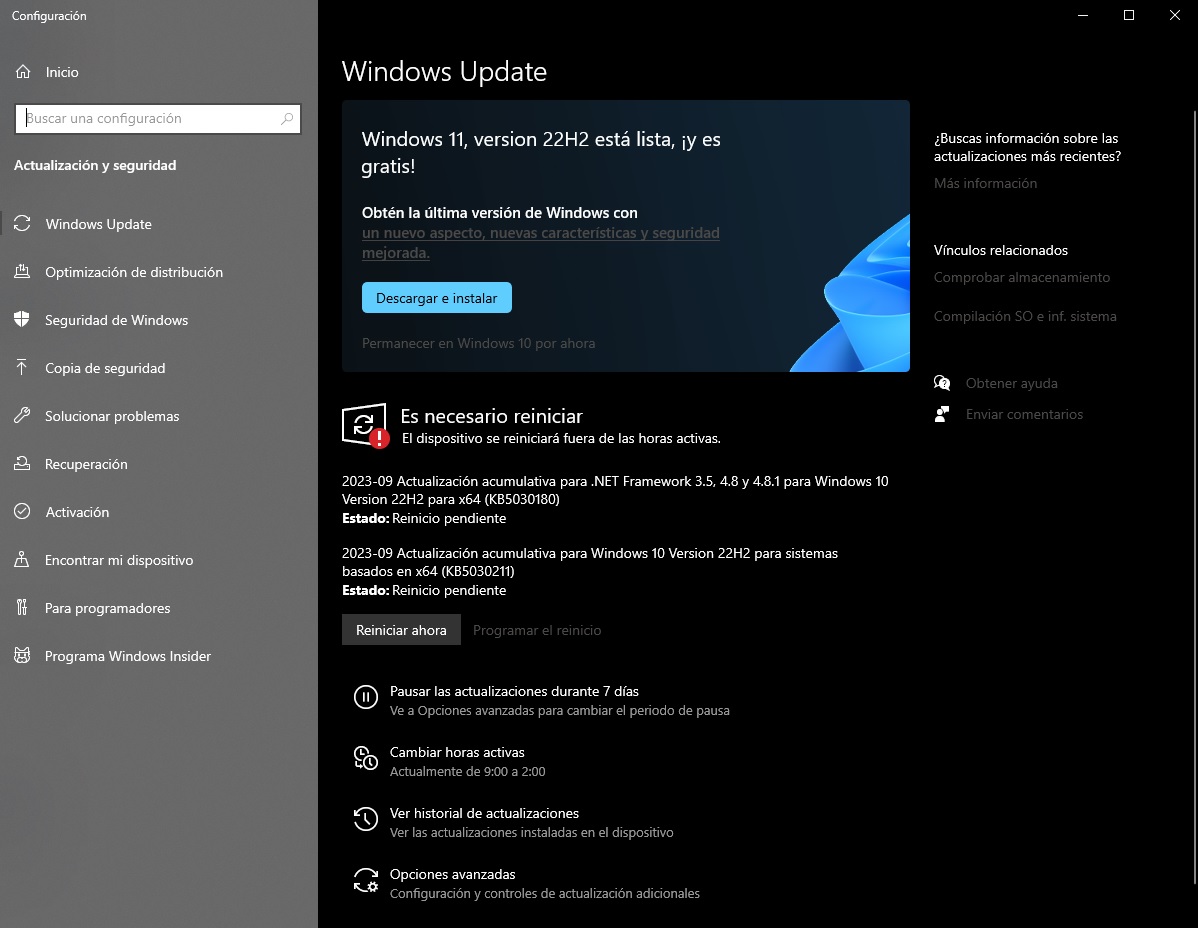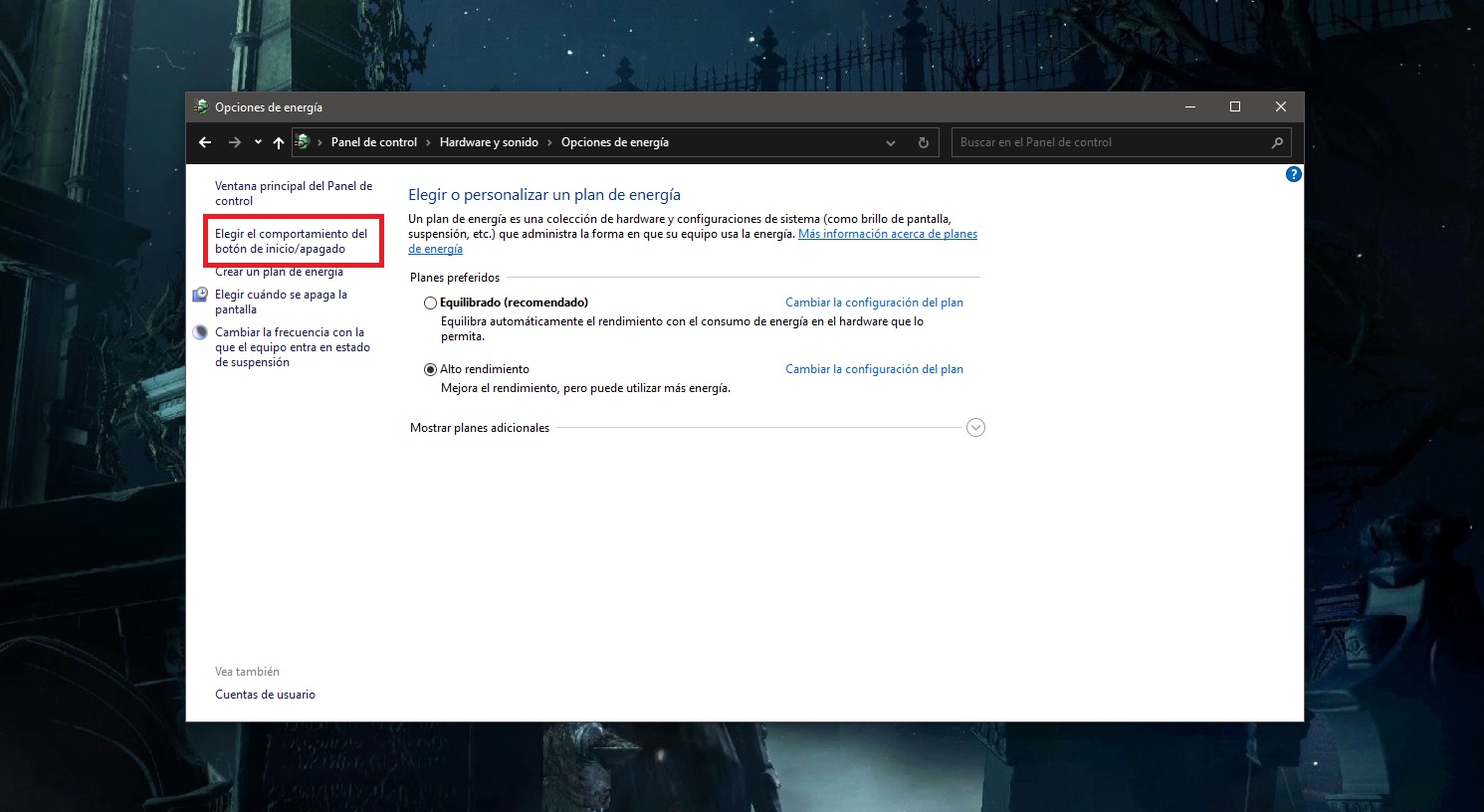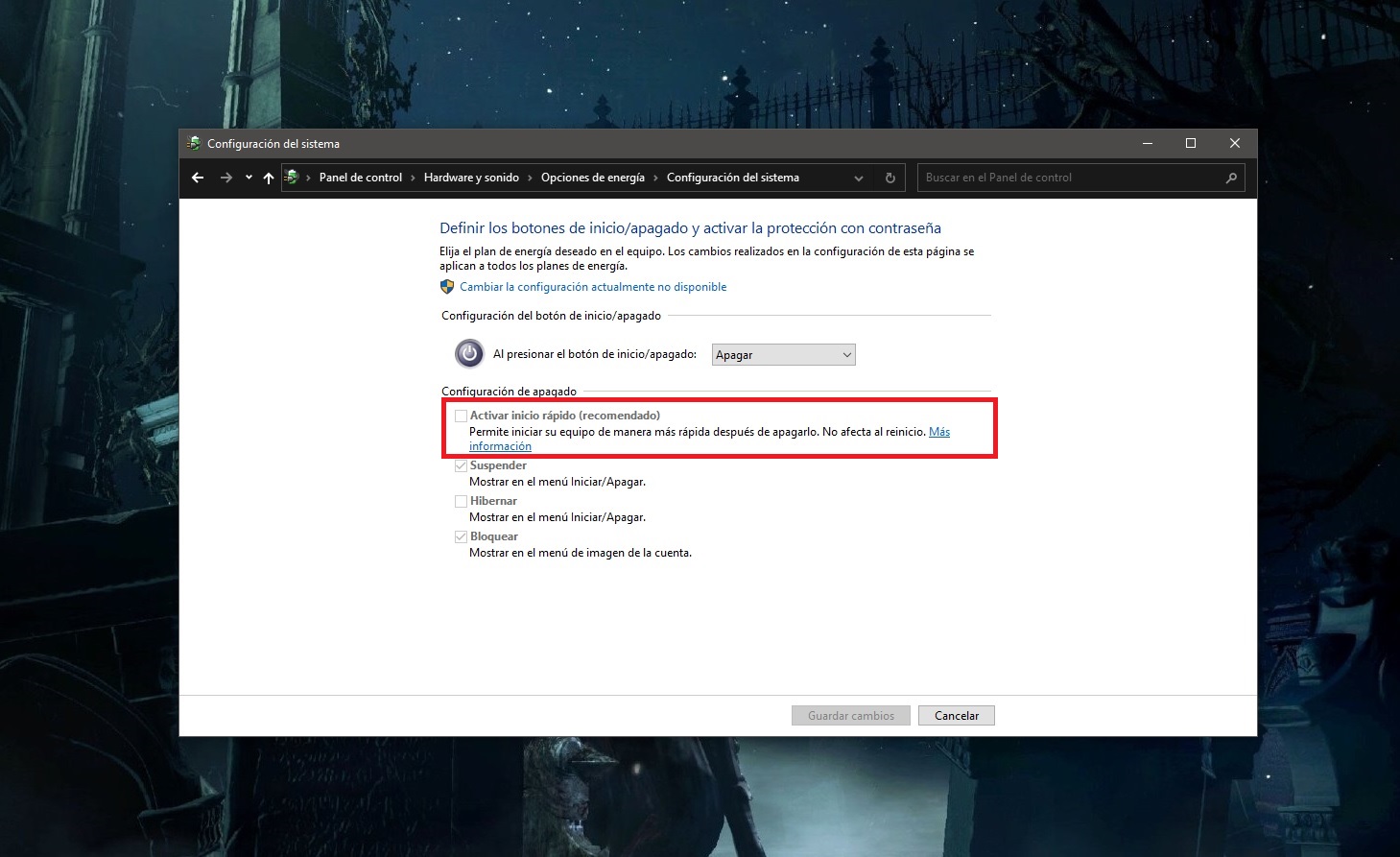A Fondo
Inicio rápido de Windows: un calvario y tres razones para desactivarlo
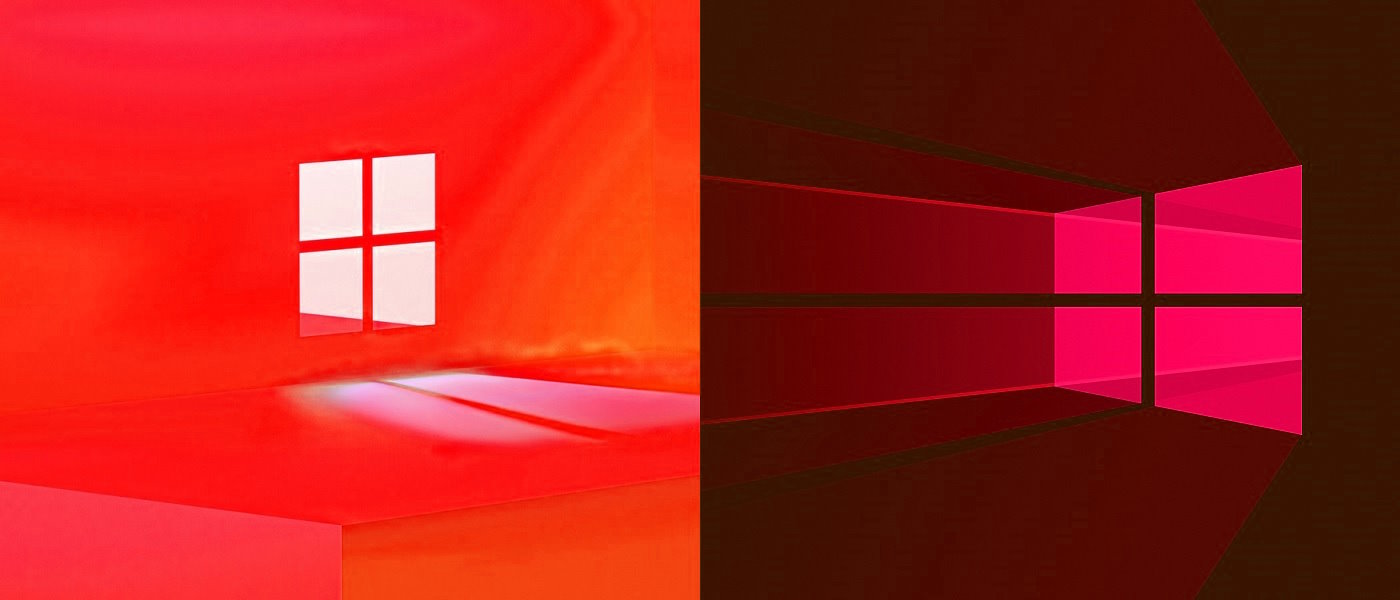
El inicio rápido de Windows ha sido una de las funciones que más polémica ha generado desde su integración, y os puedo confirmar que hay motivos de sobra para ello, ya que ha dado muchos problemas y hasta hace cosa de unos días he venido sufriendo algunos de ellos. La situación se me hizo bastante complicada, tanto que llegué a pensar incluso que estaba teniendo problemas de hardware, aunque al final por suerte no fue así.
Debido a esa realidad que me ha tocado vivir durante los últimos días he decidido dar dar forma a este artículo, donde os voy a dar tres razones para desactivar el inicio rápido en Windows y os voy a explicar cómo hacerlo de una manera sencilla y rápida. Es cierto que no todo el mundo ha tenido problemas con dicha función, de hecho hasta hace nada yo era uno de los que no estaban afectados, pero esto no quiere decir que nunca os vaya a tocar lidiar con ellos.
Antes de entrar en materia creo que es necesario que os explique qué es exactamente el inicio rápido de Windows, cómo funciona y qué ofrece exactamente. Esta combina las funciones que podemos encontrar en los modos de apagado en frío y la hibernación del sistema operativo para acelerar el tiempo de inicio.
Esto quiere decir que adopta un enfoque híbrido entre un apagado normal y la hibernación del equipo, de manera que cierra aplicaciones e inicios de sesión, pero guarda el estado del sistema en un archivo que recuperará posteriormente cuando encendamos el equipo para conseguir ese inicio rápido. Todo esto puede sonar perfectamente normal, pero al final puede acabar dando problemas tan graves que, como os he dicho al principio, quizá nos hagan pensar incluso en un problema a nivel de hardware cuando en realidad todo está bien.
Mis problemas con el inicio rápido en Windows 10
En mi caso, empecé a tener problemas tras instalar los últimos drivers de NVIDIA. Al finalizar el proceso el sistema me pidió reiniciar, y al realizarse ese reinicio la pantalla se quedó totalmente en negro. La placa base quedó bloqueada (luz encendida incluso con el PC apagado) y tuve que desconectar la fuente de alimentación durante varios minutos, luego volví a encender el equipo y recibía imagen con normalidad, pero el teclado no funcionaba y no podía entrar en la BIOS.
Dado que se resetearon todos los ajustes a nivel de BIOS, incluyendo la activación del perfil Intel XMP y ResizableBAR, decidí reiniciar el PC para intentar entrar en la BIOS, pero volví a tener problemas. No recibía imagen, la luz de la tarjeta gráfica parpadeaba, lo que me hizo pensar en un problema de alimentación, el teclado no respondía, y tuve que volver a apagar el PC desde la fuente para que la situación se normalizara.
Di un montón de vueltas, cambié la tarjeta gráfica, la monté en el banco de pruebas y funcionó a la perfección. Cambié también el teclado, y a punto estuve de perder un montón de tiempo cambiando la placa base, pero antes de hacerlo se me ocurrió que igual era un conflicto a nivel de software, y que lo mismo eran los drivers que había instalado. También se me ocurrió revisar los ajustes de energía por si acaso, y fue entonces cuando me di cuenta de que tenía activado el inicio rápido.
En ese momento recordé que este ajuste es el causante de algunos de los problemas más frecuentes de Windows 10, y que podía producir errores y fallos que encajaban perfectamente con la situación que yo estaba viviendo, así que decidí desactivarlo y probar a apagar y volver a encender el PC para entrar en la BIOS. Mi sorpresa fue enorme cuando descubrí que ese era el culpable de todo, y que había perdido un montón de tiempo intentando aplicar soluciones mucho más complejas. Imaginaros si llego a cambiar la placa base para nada.
Lo que parecía ser un problema muy grave a nivel de hardware que ponía en duda el correcto funcionamiento de la tarjeta gráfica, e incluso de la placa base, al final quedó en un único culpable, el inicio rápido de Windows 10. Por suerte todo quedó en un susto y en tiempo perdido, la primera vez que encendí el PC desde cero tras desactivar esa función el teclado se iluminó al instante y volvió a funcionar con total normalidad, y puede entrar en la BIOS y hacer los ajustes necesarios. También aproveché también para actualizar la BIOS de la placa base.
Hasta el día de hoy no he tenido ningún problema más, mi equipo funciona con total normalidad y los tiempos de inicio siguen siendo muy rápidos gracias a que tengo Windows 10 instalado en una unidad SSD. No he notado diferencia alguna, la verdad sea dicha, y me he quitado de encima una cantidad enorme de problemas que me estaban dejando estupefacto, y muy preocupado.
Tres problemas que puedes sufrir por culpa del inicio rápido de Windows
1.-Imposibilidad de acceder a la BIOS/UEFI
Este fue uno de los problemas que experimenté, como ya os he comentado, y pude confirmar además que el inicio rápido de Windows afectó incluso al correcto funcionamiento del teclado durante la etapa de arranque del equipo. Precisamente por esta razón no podía entrar a la BIOS, porque el teclado no funcionaba hasta que llegaba a la pantalla de Windows.
Curiosamente, cuando pulsaba el teclado nada más encender el PC para intentar entrar en la BIOS el equipo no mostraba imagen, y tenía ese problema de parpadeo de la iluminación LED de la GeForce RTX 3090 Ti. No me quedaba otra que apagar con el botón, desconectar la fuente de alimentación varios minutos y volver a encender el equipo. Como el teclado seguía sin funcionar, no podía entrar en la BIOS de manera normal.
Está claro que el inicio rápido estaba produciendo algún tipo de conflicto, porque tan pronto como lo deshabilité todo volvió a la normalidad. El teclado volvió a iluminarse y funcionar a la perfección, así que pude entrar y salir de la BIOS sin ningún tipo de problema, y volví a configurar todos los ajustes que se habían restablecido.
Sé lo que estáis pensando, que hay otra forma de entrar en la BIOS utilizando el modo de configuración avanzada de Windows 10, y sí, lo utilicé, pero cuando reiniciaba el PC casi siempre me daba ese fallo de quedarse bloqueado y sin imagen, así que al final estaba en un bucle del que no veía ninguna salida. Fue muy frustrante.
2.-Sin salida de imagen al monitor
Ya os lo he adelantado, pero quiero profundizar un poco más sobre este tema porque fue uno de los que más me preocupó. A simple vista me daba la impresión de que podía tener problemas de alimentación, algo que me resultaba poco probable pero con el parpadeo de las luces fue lo primero que me vino a la cabeza.
Tras probar que la tarjeta gráfica funcionaba bien, y después de conseguir que el PC arrancase, ejecuté tres juegos muy intensivos y la GeForce RTX 3090 Ti funcionó a la perfección, así que estaba claro que el problema no estaba ahí. Cambié el cable DisplayPort por si era el responsable de que no tuviera imagen y más de lo mismo, este tampoco era el culpable.
En su momento incluso llegué a reinstalar los controladores anteriores, pero nada funcionaba. Precisamente el tema de pensar que podría tratarse de un tema de la alimentación o de la configuración de la gráfica fue lo que me llevó a mirar desesperado en la configuración de energía de Windows, y ahí fue donde vi que tenía marcada la opción de inicio rápido. Ya conocéis el final de la historia.
3.-Fallos al reiniciar y al aplicar actualizaciones
El inicio rápido puede provocar conflictos y fallos graves porque, como he dicho, no hace un inicio limpio y desde cero, sino que parte de un archivo que guarda para acelerar el proceso de carga. Esto crea el hervidero perfecto para que surjan esos conflictos y esos fallos, y puede afectar especialmente a los reinicios del sistema y a la aplicación y consolidación de las actualizaciones.
Cualquier fallo o error en el proceso de recuperación del estado del equipo en ese momento que Windows guarda para utilizar el inicio rápido puede producir un fallo grave, y en el caso de las actualizaciones hay que tener claro que la mayoría de ellas necesitan de un apagado completo y de un inicio desde cero para aplicarse y funcionar correctamente.
El inicio rápido no casa con esa idea, y por ello puede acabar dando problemas con las actualizaciones de Windows. Obvia decir que esto puede llevarnos, a su vez, a sufrir fallos críticos de los que puede que el PC no se recupere. Pensad, además, que el inicio rápido no permite hacer un inicio limpio del sistema operativo y de los drivers básicos para su correcto funcionamiento, y que esto puede dar pie a muchos más problemas.
Cómo deshabilitar el Inicio rápido de Windows
Por suerte el proceso es muy sencillo, y no necesita de ningún tipo de reinicio para activarse. En mi caso, noté el cambio desde el momento en el que lo desactivé e hice el primer apagado y encendido del equipo. Estos son los pasos que tienes que seguir:
- Pulsa el botón de Windows y escribe «Editar Plan de Energía». Entra en el primer resultado.
- En la parte superior haz clic en «Opciones de Energía». Llegarás al menú que ves en la imagen adjunta.
- Haz clic en «Elegir el Comportamiento del Botón de Inicio/Apagado».
- Ahora solo tienes que desmarcar la casilla de inicio rápido, como verás en la segunda imagen, y listo.
Si tras completar estos pasos sigues teniendo problemas puede que Windows se haya visto afectado negativamente y de forma irreversible, y que no te quede otra que reinstalar el sistema operativo. Esto puede ocurrir sobre todo cuando las actualizaciones no se han instalado correctamente, o cuando han quedado errores sin resolver que han dañado el sistema operativo.
Teniendo en cuenta las ventajas que ofrece el inicio rápido de Windows, un inicio ligeramente más rápido que es imperceptible si tenemos un SSD, y los problemas que puede dar creo que la cosa está muy clara. Es mejor tenerlo desactivado, incluso aunque solo sea por simple precaución. Si quieres volver a activarlo solo tienes que repetir el mismo proceso.
-

 GuíasHace 6 días
GuíasHace 6 días10 sitios web para descargar libros electrónicos gratuitos
-

 A FondoHace 2 días
A FondoHace 2 díasEmpiezan los Días Naranjas en PcComponentes, no te pierdas las mejores ofertas
-

 A FondoHace 5 días
A FondoHace 5 díasZilog finaliza la producción de los Z80, un chip mítico
-

 AnálisisHace 7 días
AnálisisHace 7 días‘Ereban: Shadow Legacy’, juego de sombras