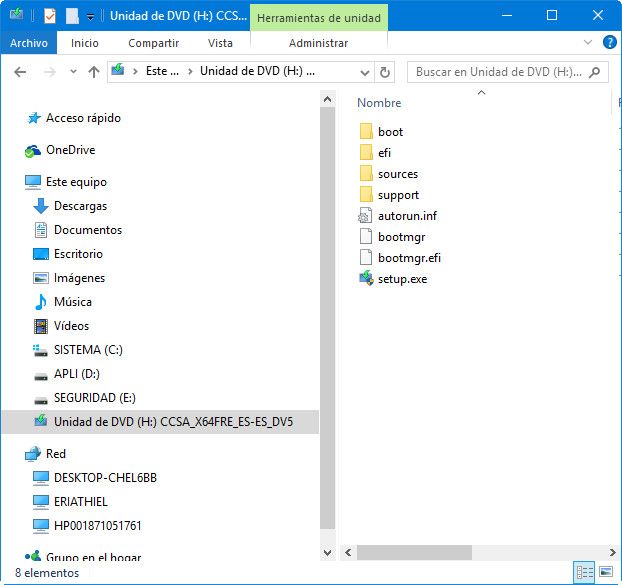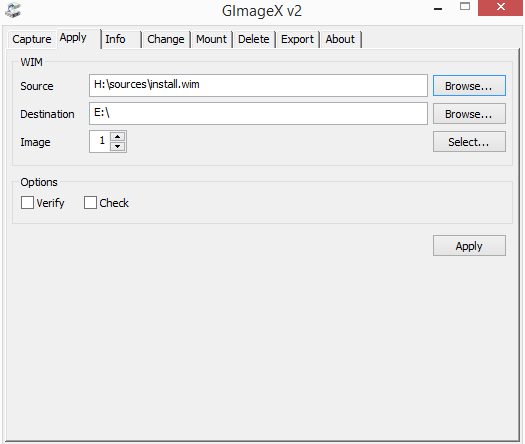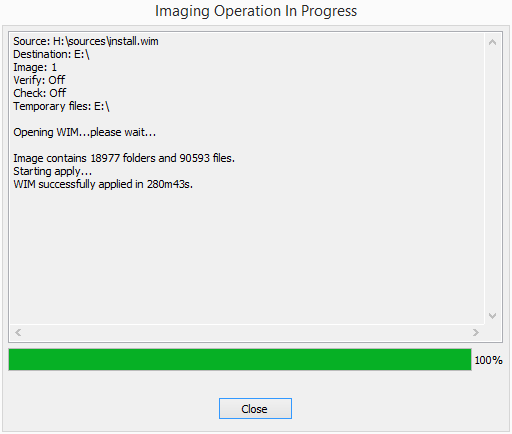Guías
Windows To Go o cómo transportar Windows 10 Creators Update a cualquier sitio

Windows To Go es una característica de productividad móvil que nos permite instalar, transportar y ejecutar el escritorio completo Windows de un usuario utilizando una unidad de almacenamiento externo.
Este ‘Windows para llevar’ no está destinado a reemplazar equipos de sobremesa o portátiles ni suplantar otras ofertas de movilidad, pero permite usar los recursos de manera eficaz en escenarios de área de trabajo alternativos, principalmente en entornos empresariales posibilitando a los departamentos TI apoyar la tendencia BYOD sin comprometer la seguridad del entorno corporativo, pero también para usuarios medios-avanzados en uso para oficinas en casa, en equipos ajenos para cualquier tipo de mantenimiento, en ciber-cafés, en movilidad y en general donde se necesite «transportar» Windows.
Aunque tiene algunas limitaciones, funciona igual que cualquier otra instalación de Windows y se utiliza de forma similar a lo que ofrece el formato “Live CD” de una distribución GNU/Linux, permitiendo usar el sistema operativo sin tener que instalar y tocar nada del propio sistema del equipo donde se ejecuta.
Windows To Go ya estaba disponible en las versiones Enterprise desde Windows 8, pero fue en Anniversary Update cuando Microsoft lo incluyó con carácter general en sus versiones cliente (Windows 10 Pro). En la última versión de Windows 10, Creators Update, Microsoft ha mantenido una aplicación que situada en el panel de control facilita enormemente su creación siempre que contemos con una unidad «certificada» por la compañía. Si no cuentas con una de ellas, tranquilo porque también se puede realizar con un pendrive que tengas por casa. Revisamos los dos métodos.
Windows To Go en unidades certificadas
Microsoft certifica unidades de almacenamiento externo con varias capacidades (32, 64, 128 y 256 Gbytes) de fabricantes como Imation, Kingston, SPYRUS o Super Talent. También otras como Western Digital, que ofrece el disco duro externo WD My Passport Enterprise para quien necesite mayor capacidad.
Todas estas unidades se conectan a los equipos a través del puerto de interconexión de periféricos USB (2.0, 3.0, 3.1) y algunos modelos incluyen cifrado AES o certificación FIPS 140-2 (estándar federal de procesamiento de la información de Estados Unidos) obligatorio para acceder a gobiernos y administraciones.
Si cuentas con una de estas unidades Windows 10 Creators Update en su versión profesional ofrece en su panel de control una herramienta específica para la creación de unidades Windows To Go. Un asistente que facilita enormemente la creación de este “Windows para llevar”.
Solo necesitaremos seguir el asistente e indicar la localización de un disco óptico con la instalación del sistema o una imagen ISO de Windows 10 Creators Update. Si no la tienes, puedes descargarla de la misma manera que para la instalación de Windows.
- Accede al portal de Microsoft y descarga la herramienta de creación de medios.
- Ejecuta el archivo descargado “MediaCreationTool”
- Selecciona “crear un medio de instalación para otro PC”.
- Selecciona idioma, edición de Windows y arquitectura (Windows 10 Pro de 64 o 32 bits)
- Elige archivo ISO como medio a usar.
En el resto del proceso el asistente nos pedirá una contraseña para BitLocker si queremos cifrar el área de trabajo de Windows To Go, recomendable para que nadie sin la clave tenga acceso al mismo.
Windows To Go en otras unidades
También se puede crear este “Windows para llevar” en unidades de almacenamiento externo no certificadas, aunque no contarán con el soporte oficial de Microsoft. Al igual que en el método anterior necesitaremos la imagen ISO de Windows 10 Creators Update y un pendrive o disco externo a USB.
Para crear una unidad autoarrancable podemos usar herramientas de grabación como Rufus o ISO2Disc aunque no es inhabitual que Windows To Go falle en algunas unidades. Una opción que no falla es la que te proponemos, usando el comando diskpart en la línea de comandos para preparar el pendrive y la aplicación GImageX para crear el sistema. Sigue estos pasos:
- Introduce el pendrive en un puerto USB
- Accede a la consola de Windows (Win+ R + cmd o botón derecho del ratón sobre el menú de inicio – símbolo del sistema)
- Teclea diskpart
- Teclea List Disk para identificar tu pendrive
- Teclea select disk (x) donde “x” es el número del pendrive.
- Teclea clean para limpiar el disco (todos los datos se perderán. guarda archivos antes si lo necesitas)
- Teclea create part pri para crear una partición
- Teclea select part 1 para seleccionar la primera partición
- Teclea active para marcar la partición como activa
- Fornmatea el volumen con format fs=ntfs quick
- Todo listo. Teclea exit para salir de la consola de Windows
El siguiente paso es “montar” la imagen ISO de Creators Update que hemos descargado. Windows 10 los soporta por lo que solo es cuestión de abrir el explorador de archivos y montar la imagen. Deja la imagen montada porque la vamos a necesitar en el siguiente paso.
Lo último que nos queda por hacer es grabar el sistema operativo en el pendrive. Para ello utilizaremos aplicaciones como GImageX. Es gratuita, la descargamos, instalamos y ejecutamos.
Lo único que tendremos que hacer es acceder a la pestaña “Apply” y seleccionar el archivo “install.wim” que tendremos disponible después de montar la imagen ISO en el explorador de archivos que vimos en el paso anterior. Estará situada en la carpeta “sources”.
Simplemente pulsa sobre el botón “Apply” y la aplicación creará el sistema:
Todo listo. Una vez completado ya tendremos disponible nuestro “Windows para llevar” con la última versión de Windows 10 y usarlo en cualquier computador que sea compatible con los requisitos mínimos del sistema.
-

 A FondoHace 2 días
A FondoHace 2 díasQuince cosas interesantes sobre Neptuno, un vecino muy lejano
-

 GuíasHace 5 días
GuíasHace 5 díasTodo lo que debes saber sobre la memoria RAM en diez preguntas y respuestas
-

 PrácticosHace 14 horas
PrácticosHace 14 horasQué placa base tengo, cómo descubrirlo en segundos
-

 NoticiasHace 4 días
NoticiasHace 4 díasWindows 3.1 le gana la partida a CrowdStrike