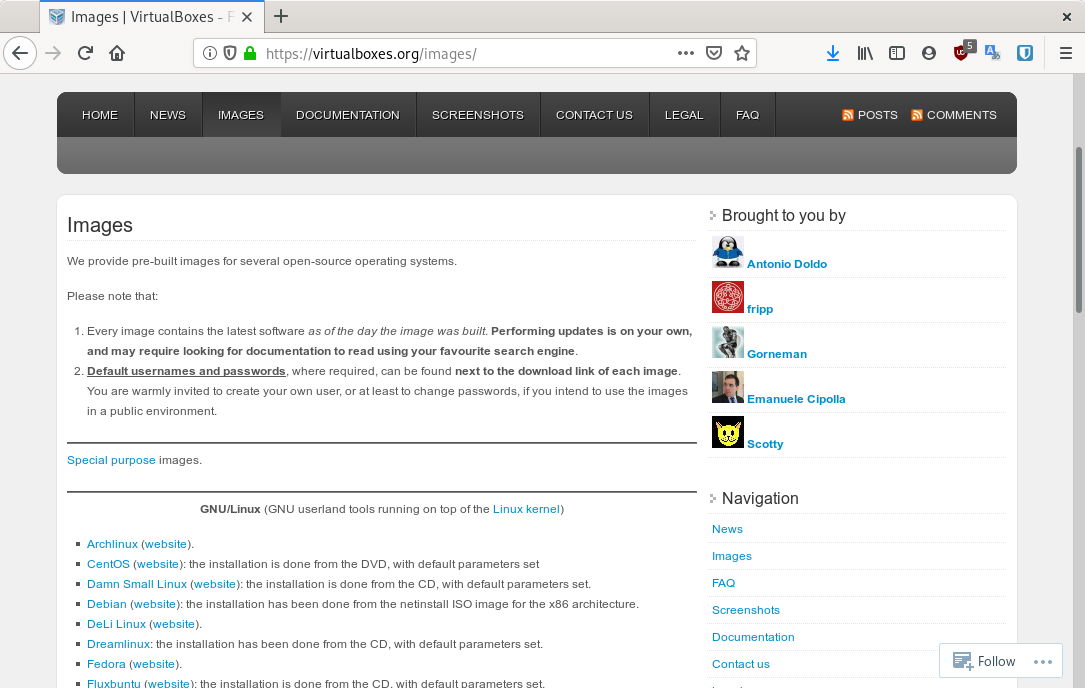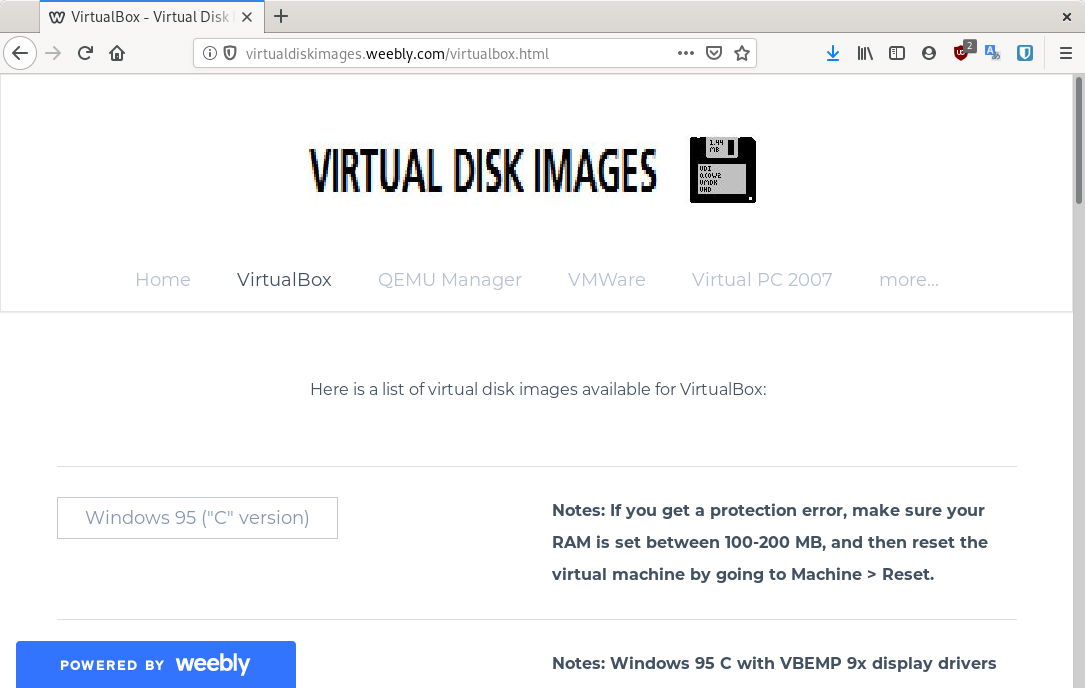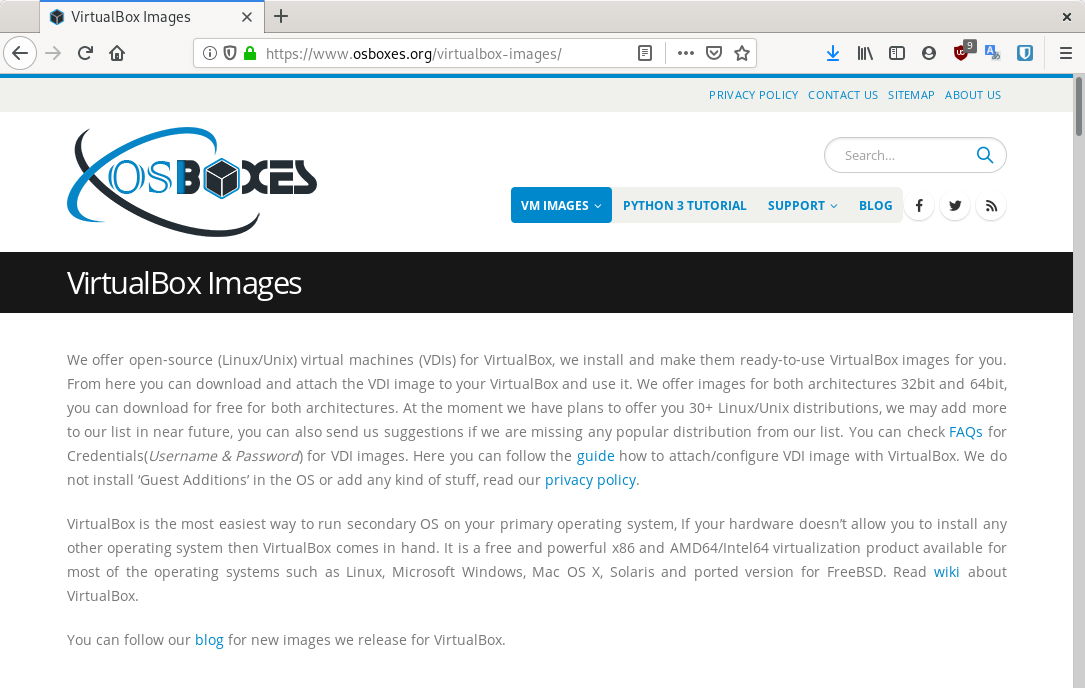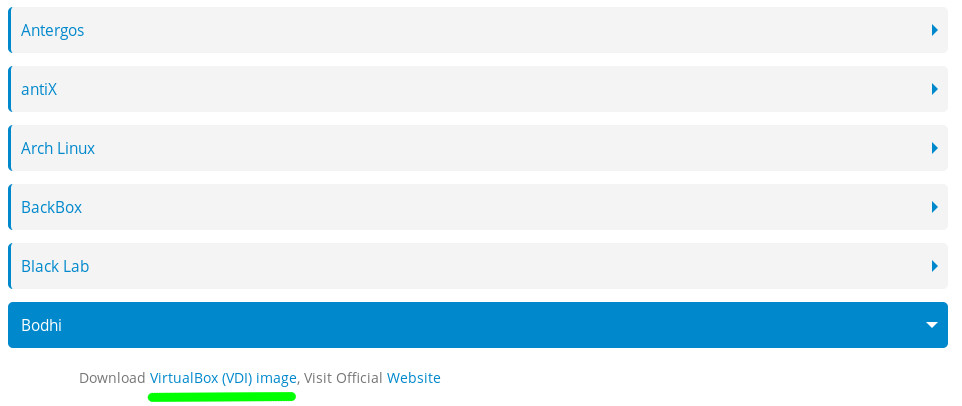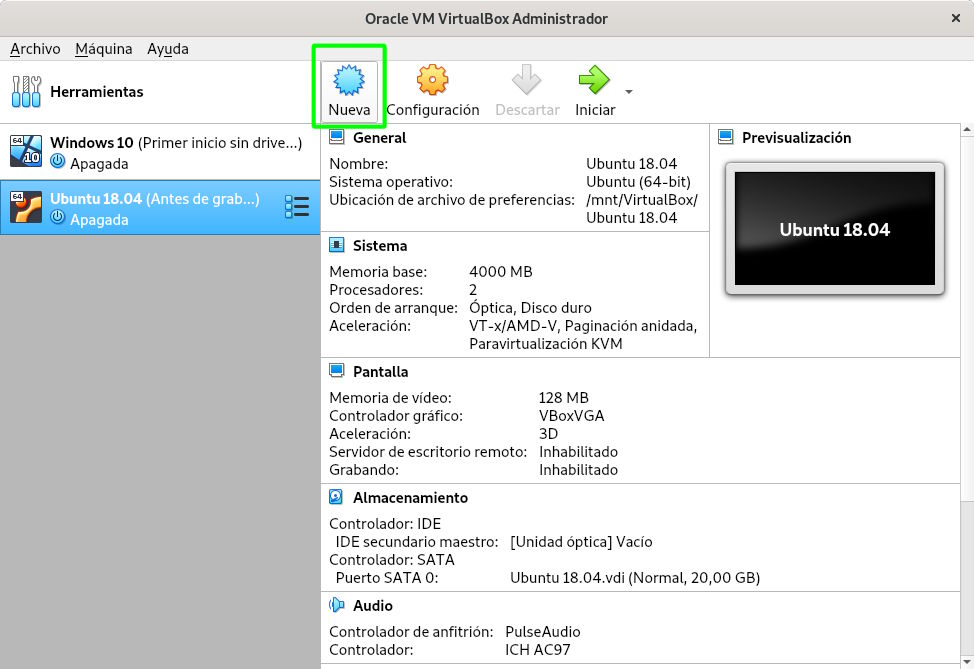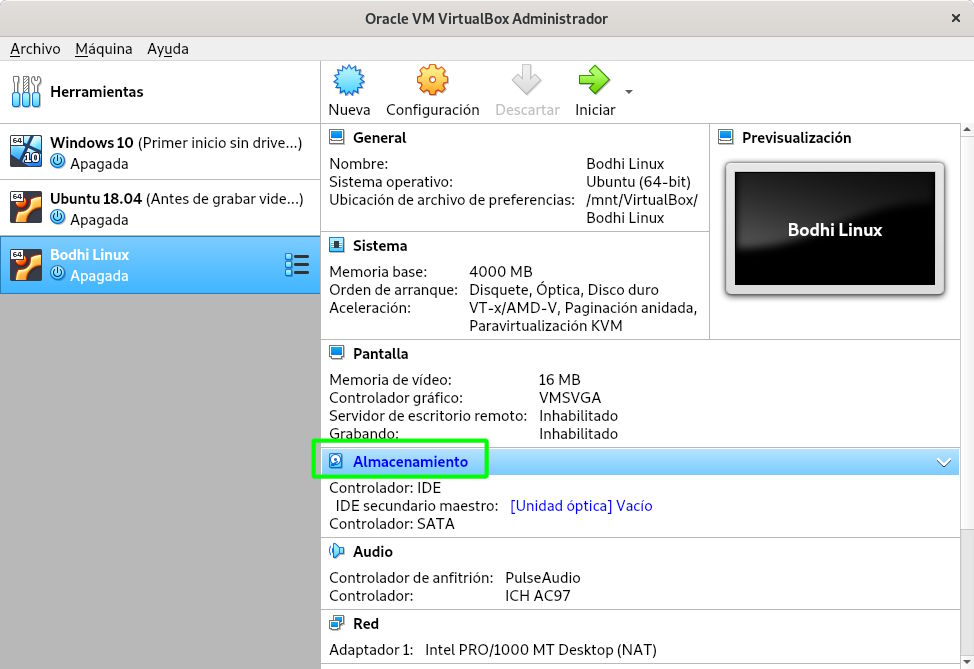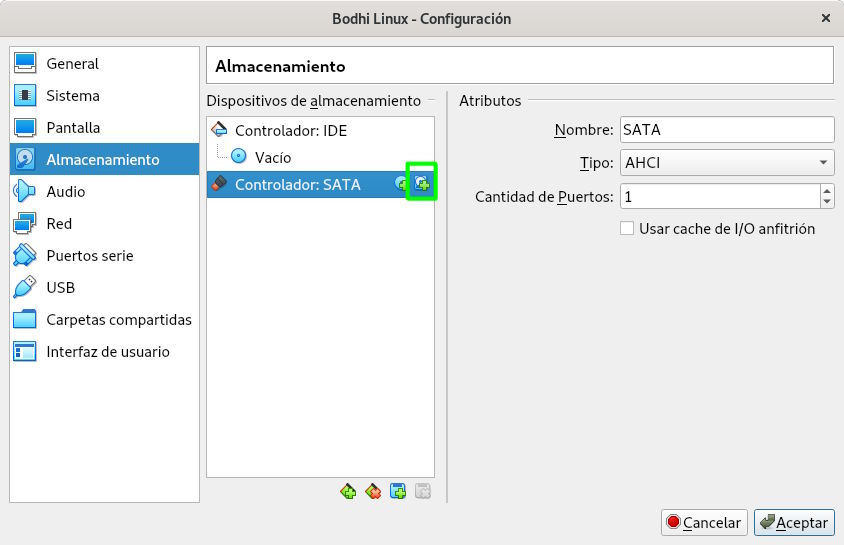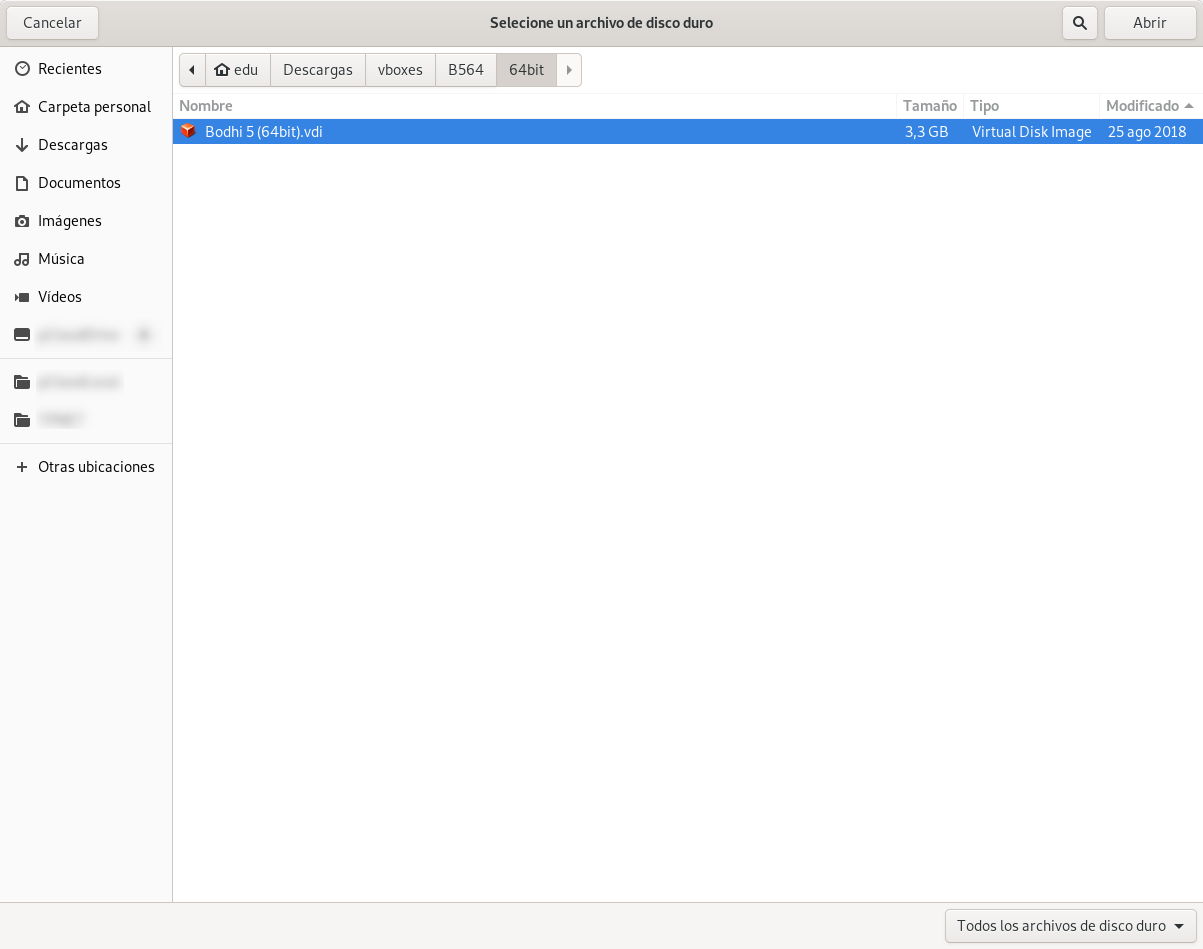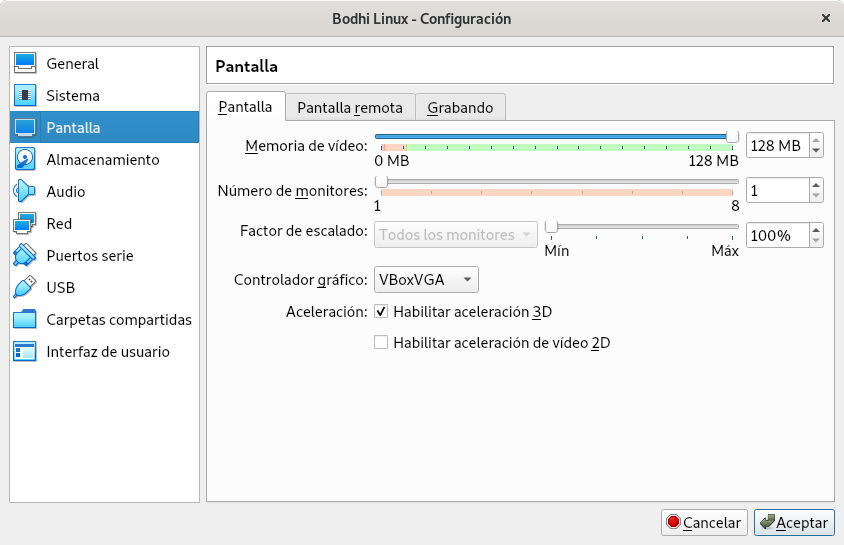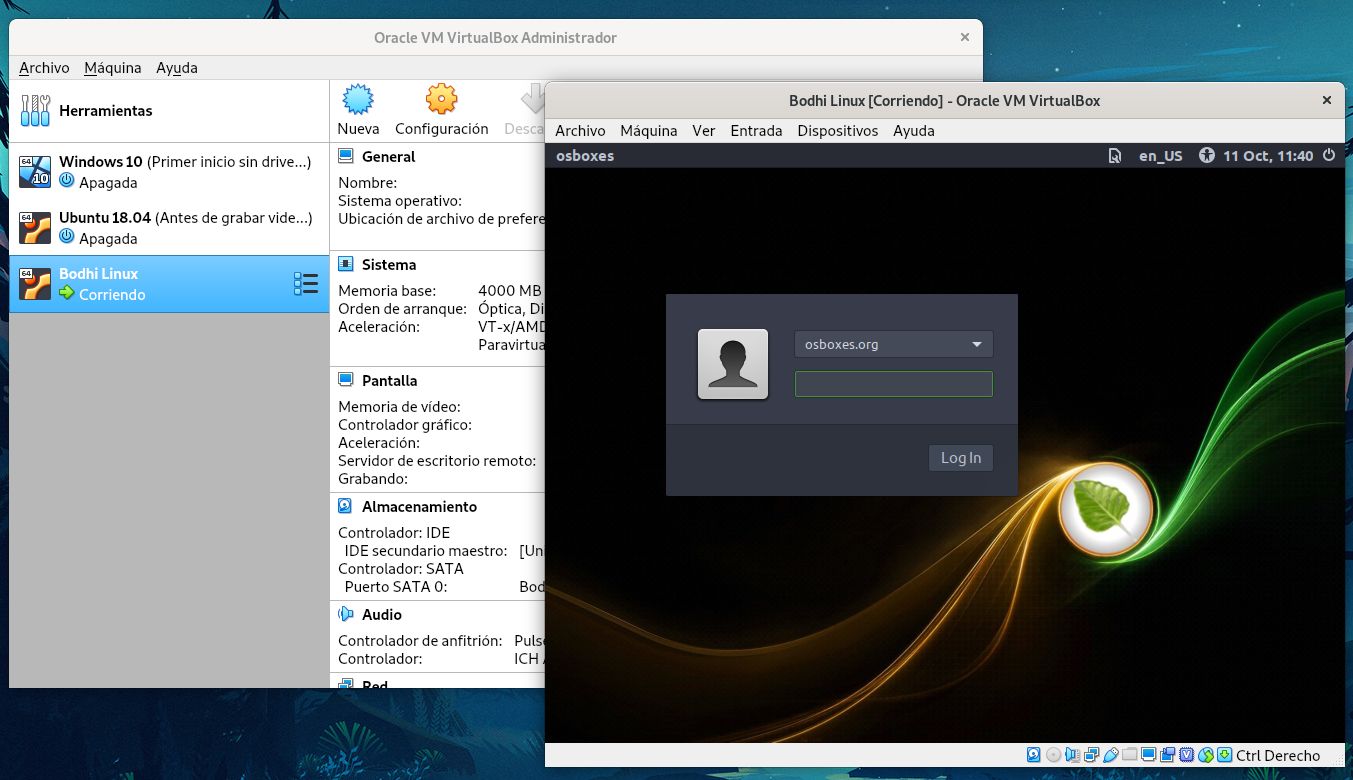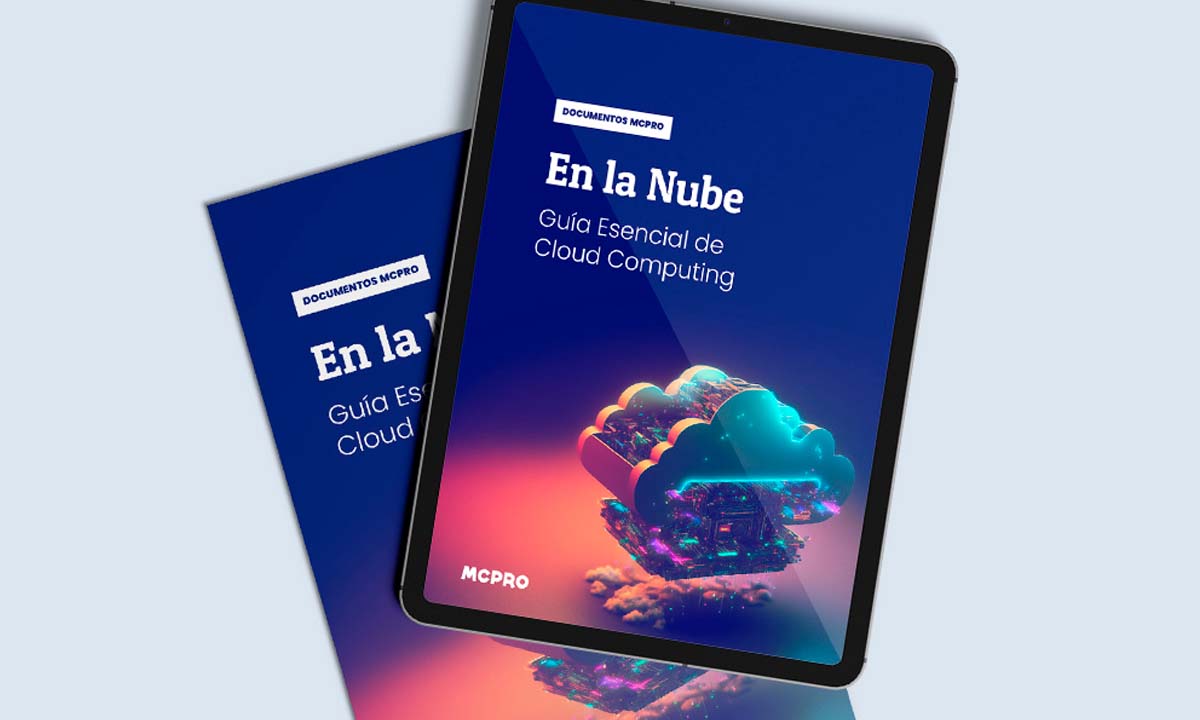Prácticos
Cómo probar sistemas operativos sin tener que instalarlos con VirtualBox

Soluciones como VirtualBox y VMware Player ofrecen interfaces realmente asequibles para la configuración de máquinas virtuales, haciendo no sea preciso tener unos profundos conocimientos de informática, sino que con saber qué son los núcleos físicos del ordenador, la memoria RAM y la memoria de vídeo es suficiente.
Sin embargo, ir configurando las máquinas virtuales desde cero puede terminar siendo algo plomizo, ya que se requiere de descargar el medio de instalación (generalmente una imagen ISO), crear una máquina virtual y realizar luego el proceso de instalación, así que para facilitar la prueba de distintos sistemas operativos vamos a mostrar tres sitios web en los que se pueden descargar ficheros VDI (formato de disco virtual) para VirtualBox, posiblemente la solución más utilizada en entornos caseros y la que mejor compatibilidad ofrece con Linux, aunque en un caso también se pueden encontrar discos virtuales en formato VMDK, el cual es abierto y el utilizado por VMware.
VirtualBoxes
VirtualBoxes ofrece alrededor de unas 50 imágenes VDI de Linux, Android, FreeBSD y RectOS que pueden ser descargadas gratuitamente, sin embargo, las versiones de los sistemas disponibles son antiguas, por lo que algunas sería recomendable no utilizarlas. Ese es el caso de Arch Linux, cuya imagen de instalación más reciente es de 2014, por lo que al realizar la correspondiente actualización lo más probable es que el sistema termine rompiéndose.
Pese a todo, VirtualBoxes puede ser de utilidad para obtener configuraciones obsoletas de forma precocinada y sin tener que ir buscando los medios de instalación. Debido a que las imágenes vienen dentro de ficheros comprimidos 7zip, sería recomendable instalar antes instalar correspondiente compresor-descompresor (en Linux suele encontrarse desde los repositorios y se puede usar mediante File-Roller (GNOME) y Ark (KDE)) o bien utilizar una herramienta compatible.
Virtual Disk Image
Virtual Disk Image es un sitio que ofrece una interesante colección de imágenes VDI con sistemas operativos Windows antiguos listos para usar, entre los que se encuentran “grandes clásicos” como Windows 98, Windows 95 y el malogrado Windows Millenium Edition (Windows ME). Para versiones más recientes de este sistema operativo se puede consultar esta página de Microsoft, que ofrece imágenes con Windows 7, 8.1 y 10 preinstalados. Aquí las imágenes pueden encontrarse directamente en formato VDI, por lo que no es necesaria la utilización de 7Zip.
OS Boxes
OS Boxes es el último sitio web que vamos a mencionar aquí. Lo primero que destaca de este proyecto es su cuidada web, que tiene un aspecto más moderno que los otros proveedores de imágenes VDI mencionados en este artículo.
Aquí el usuario puede encontrar cerca de 60 imágenes de disco que abarcan Android y una gran variedad de distribuciones Linux, entre ellas la interesante Kali, que se ha mostrado como una de las mayores herramientas de hacking que existen. Aquí las imágenes de discos virtuales, disponibles tanto en formato VDI como VMDK, sí están servidas dentro de ficheros comprimidos 7Zip, así que volvemos a recomendar la instalación de dicho compresor-descompresor.
Cómo usar una imagen VDI
Vamos a explicar cómo configurar VirtualBox para la utilización de una imagen descargada de OS Boxes, concretamente Bodhi Linux.
Para ello hay que desplegar la sección correspondiente a la distribución Linux mencionada en el párrafo anterior y luego hacer clic sobre “VirtualBox (VDI) image”, que aparece con las letras de color azul.
Luego hay desplazarse hasta encontrar la sección de descargas de la versión de Bodhi Linux más reciente y hacer clic sobre el botón Download tras asegurarse de que está seleccionada la pestaña de VirtualBox.
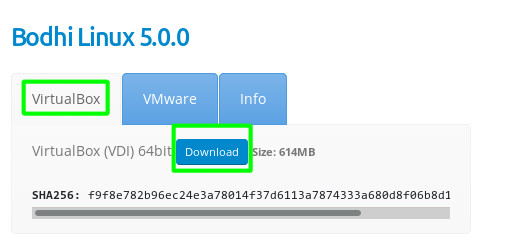
Extraer la imagen de Bodhi Linux del fichero 7Zip descargado.
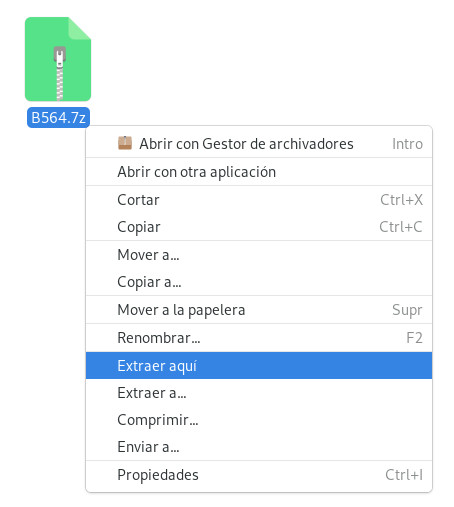
Abrir VirtualBox y pulsar sobre el botón “Nueva”.
Se establece el nombre de la máquina virtual y se elije el tipo y la versión. Al ser Bodhi Linux una derivada de Ubuntu, el tipo se marcará como “Linux” y la versión “Ubuntu (64-bit)”. Después se pulsa sobre el botón “Siguiente”.
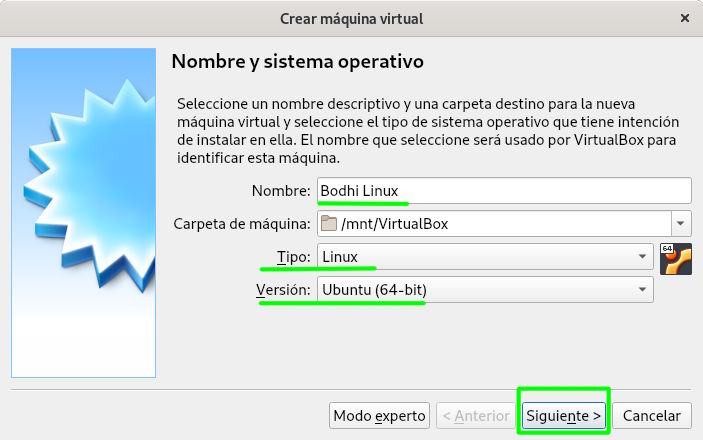
Sobre la cantidad de RAM, al ser un sistema operativo de 64-bit lo mínimo sería 2GB, aunque lo recomendable es establecer una cantidad al menos cercana a los 4GB, siendo 4.000 megabytes en nuestro caso.
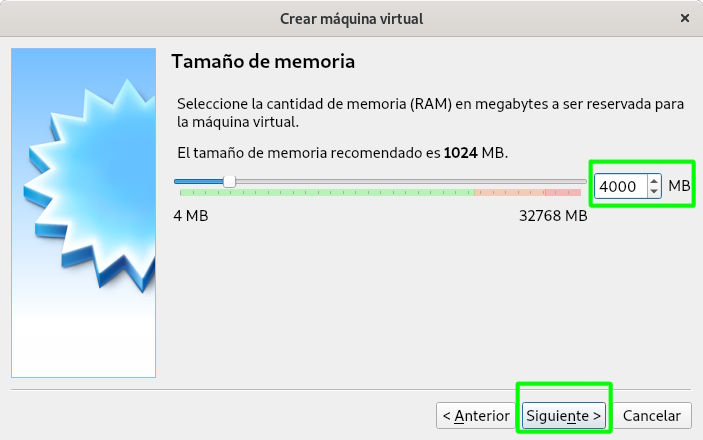
En el paso de creación del disco duro virtual se selecciona “No agregar un disco duro virtual” y se pulsa sobre el botón “Crear”. Después se confirma pulsando sobre “Confirmar”.
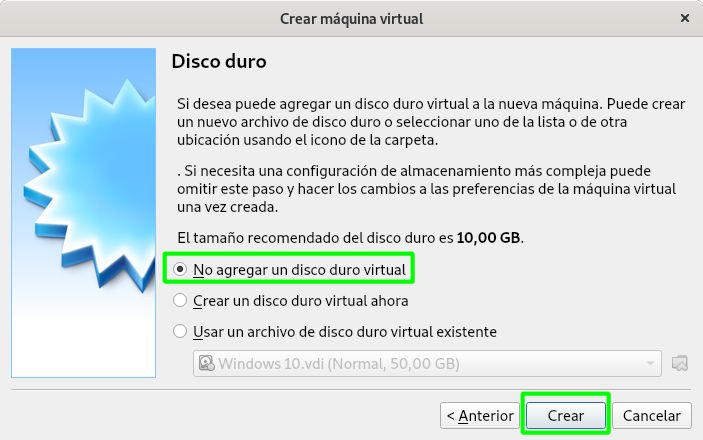
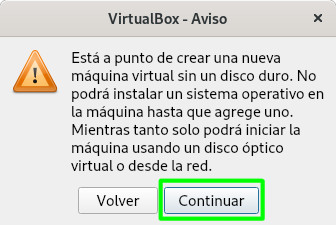
Con la máquina virtual seleccionada se pulsa sobre “Almacenamiento”.
En la sección de Almacenamiento hay hacer clic sobre el icono del disco duro que aparece a la derecha de “Controlador: SATA”, pulsando luego sobre “Seleccionar disco existente” en la ventana que aparece.
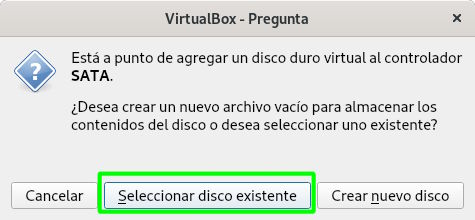
El usuario es dirigido a la sección de discos duros virtuales de VirtualBox. Aquí hay que pulsar sobre “Agregar” para añadir la imagen de disco virtual desagrada a través del correspondiente diálogo (en Windows y Mac obviamente se verá de otra forma).
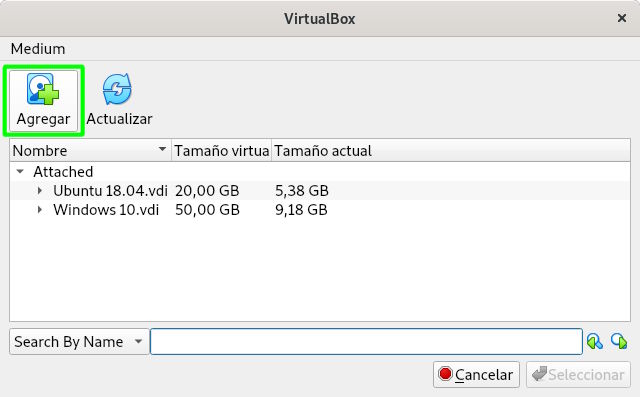
Se selecciona la imagen virtual añadida y se pulsa sobre “Seleccionar” para agregar el disco virtual.
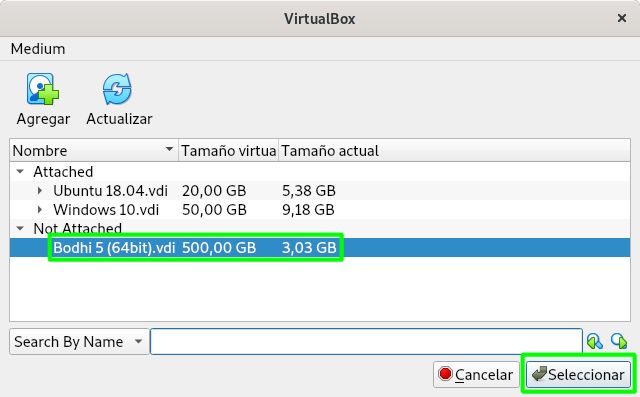
Una vez se haya regresado a la sección de Almacenamiento, el usuario tiene que dirigirse a la sección “Pantalla” y establecer la siguiente configuración, poniendo la memoria de vídeo a 128MB, el controlador gráfico en VBoxVGA y habilitando “Habilitar aceleración 3D” para luego pulsar sobre el botón “Aceptar” (en otros sistemas operativos esto puede cambiar).
Después de todos estos pasos la máquina virtual tendría que arrancar sin problemas.
-

 A FondoHace 5 días
A FondoHace 5 díasDoble SIM: Cómo funciona y por qué es tan útil en algunos campos de uso
-

 GuíasHace 4 días
GuíasHace 4 díasCómo personalizar Windows con aplicaciones externas
-
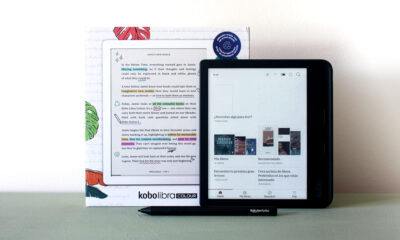
 AnálisisHace 3 días
AnálisisHace 3 díasKobo Libra Colour, análisis: bienvenido al mundo del color
-

 A FondoHace 18 horas
A FondoHace 18 horasÚltimas ofertas de los Días Naranjas en PcComponentes ¿Te falta el regalo para la mamá tecnológica?