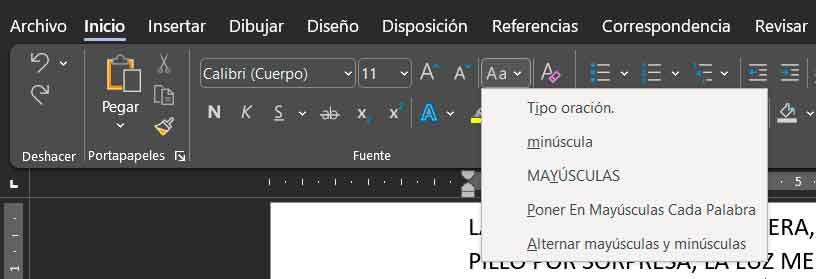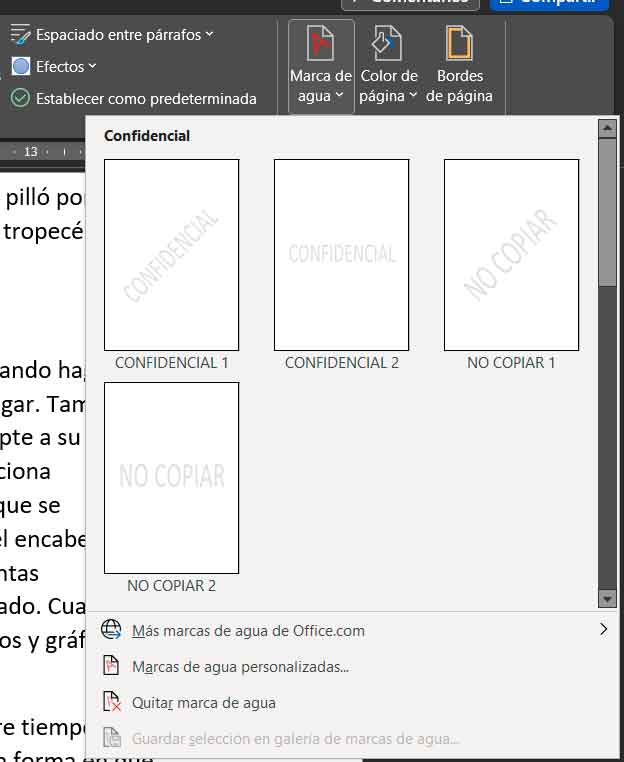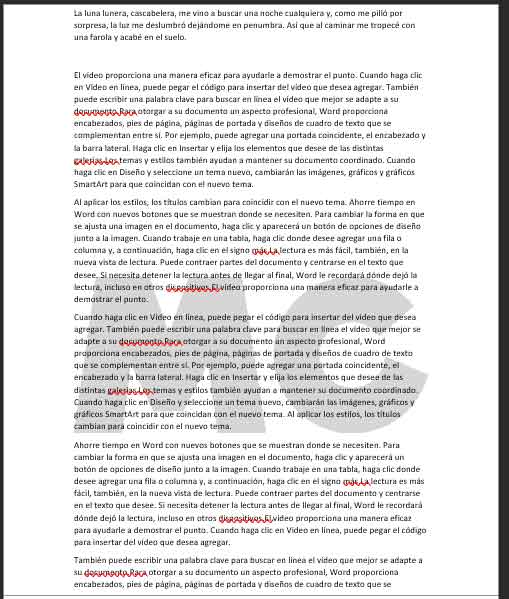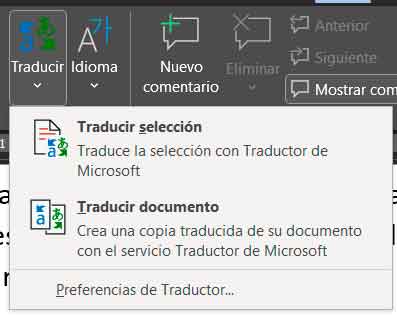Prácticos
5 trucos para Word que debes conocer

Microsoft Word es un programa tremendamente complejo. No en lo referido a su interfaz y su curva de aprendizaje, que están diseñadas para que prácticamente cualquier persona pueda empezar a trabajar con él de manera casi inmediata. No, me refiero a que, tras ese diseño pensado para resultar sencillo, se oculta una interminable lista de funciones que, en muchos casos, requieren que el usuario dedique un buen tiempo a explorar menús y demás para dar con ellas.
Esto no es patrimonio exclusivo de Word, claro, ocurre también con otras aplicaciones de Microsoft Office, como la hoja de cálculo Excel, y también con otros procesadores de texto, que buscan el complicado equilibrio entre una interfaz lo más sencilla posible y una amplia cantidad de funciones para satisfacer las necesidades de la mayoría de usuarios. La consecuencia es que, por norma general, y debido a la primera de las dos premisas, muchas funciones y herramientas quedan «ocultas», de modo que los usuarios no llegan a ser conscientes de su existencia, pese a que podrían encajar como un guante en sus necesidades.
Así, al igual que la semana pasada te contamos algunas funciones de Excel que no son conocidas por la mayoría, hoy rebuscaremos en las tripas de Microsoft Word en busca y captura de esas funciones que, pese a ser excepcionalmente prácticas, no son demasiado conocidas. Seguro que, entre ellas, encuentras alguna que no conocías y que te resulta útil… a no ser que seas un «pro» de Word, en cuyo caso te invitamos a que compartas tu truco preferido de Word en los comentarios, ¡estamos deseando leerlos!
Mayúsculas a minúsculas (y viceversa)
Aunque visualmente resulta desagradable, en ocasiones es necesario redactar un texto empleando exclusivamente las mayúsculas. Y, por contra, en ocasiones ocurre que recibimos un documento escrito completamente en mayúsculas sin razón alguna. Para ambos casos, la buena noticia es que Word cuenta con una función que nos permite alternar, rápidamente, entre uno y otro estilo.
Para emplearla tan solo tendremos que seleccionar el texto y seleccionar la opción deseada en este menú
Como ya habrás deducido, con el estilo «Tipo oración», el texto se convertirá a minúsculas, con la única excepción de la primera letra tras cada punto.
Añadir marca de agua
¿Quieres que un documento muestre tu logotipo, marca o cualquier otro elemento, ya sea una imagen o un texto, a modo de marca de agua, en el fondo de las páginas? Pues en realidad es de lo más sencillo, puesto que Word cuenta con una función para tal fin. Para encontrarla, empieza por hacer click en «Diseño» en la barra superior, y a continuación pincha en
Como puedes ver, Word te ofrecerá algunos textos que puedes emplear como marca de agua, pero para emplear una imagen tendrás que hacer click en «Marcas de agua personalizadas» y, en el diálogo que se mostrará, seleccionar «Marca de agua de imagen» y hacer click en el botón «Seleccionar imagen». Escoge entonces «Desde un archivo» y navega por el contenido de tu PC hasta encontrar la imagen. Selecciónala, confirma los diálogos y, automáticamente, pasará a mostrarse como fondo en todas las páginas del documento:
Texto aleatorio
Seguro que en alguna ocasión has querido diseñar un documento y, para tal fin, has necesitado llenarlo de texto falso para comprobar su aspecto. Lo más común es empezar a aporrear el teclado, pero el problema es que el resultado no suele corresponderse con el de un texto real, en lo referido a la distribución de frases por párrafos, palabras largas y cortas, etcétera. Otra opción es copiar y pegar un texto con otro origen, pero para ello tendremos que buscarlo previamente, asegurarnos de que luego no queden restos del mismo, etcétera.
Pero, ¿sabías que Word cuenta no con una, sino con dos funciones para generar texto falso? Y son tan sencillas de emplear que ni siquiera tendrás que navegar por menús. Tan solo tendrás que escribir un comando en el propio documento, y el texto se generará automáticamente:
=rand(p,f) donde p es igual al número de párrafos que quieres añadir, y f es el número de frases que quieres que compongan cada párrafo. Así sí, por ejemplo, quieres generar tres párrafos compuestos por cuatro frases cada uno, tan solo tendrás que escribir =rand(3,4), pulsar la tecla enter y, automáticamente, se generará el texto deseado.
La segunda función es muy similar, pero con una salvedad, y es que en vez de texto en castellano (o en el idioma en el que esté configurado Word, claro), empleará un texto muy conocido entre diseñadores, el más que popular Lorem ipsum. En este caso, el comando que tendremos que emplear es el siguiente:
=lorem(p,f) donde p es igual al número de párrafos que quieres añadir, y f es el número de frases que quieres que compongan cada párrafo. Es decir, su funcionamiento es idéntico al de rand, pero con la salvedad de que generará un texto del tipo lorem ipsum.
Traducir documento
Por muy políglotas que seamos, hay ocasiones en las que preferimos leer un documento en nuestro idioma, aunque sea con una traducción imperfecta, que en su idioma original. Y hay ocasiones en las que recibimos documentos en idiomas que desconocemos por completo, lo que nos obliga a copiar el texto, abrir el navegador, ir a un traductor online y pegar dicho texto, con el problema de que perderemos los formatos del texto.
Ahora, bien, en realidad toda esa operación es innecesaria, y es que Word incorpora una función de traducción que te permitirá tanto traducir una parte concreta de un documento, como un documento completo. Si quieres traducir un fragmento selecciónalo, pero para el documento completo no es necesario que lo hagas. Entonces selecciona «Revisar» en el menú inferior y escoge la opción deseada en el apartado
Si has traducido un fragmento, este se mostrará en el documento original, mientras que si has traducido un documento completo, la versión en castellano se copiará en un documento nuevo.
Editar documento PDF
Una búsqueda recurrente en Internet, desde hace ya muchos años, es cómo editar el contenido de un documento en formato PDF. Con los años se han publicado muchas aplicaciones para tal fin, y de un tiempo a esta parte también han proliferado los servicios online que te permiten modificar el contenido de un documento PDF.
Lo que quizá no sepas es que, de manera nativa, Microsoft Word también cuenta con esta función, es decir, puedes abrir un documento en formato PDF como si fuera un documento de texto en otro formato (Doc, Docx, RTF, TXT, etcétera) y trabajar sobre el mismo con normalidad. La única diferencia es que, al intentar abrirlo, Word te mostrará un mensaje indicándote que la conversión puede tomarse su tiempo
Confirma que quieres proseguir con la operación y, tras dicho proceso de conversión (que suele ser bastante rápido) ya podrás trabajar sobre el documento con normalidad. Esto, combinado con la función de Word de exportar documento en formato PDF, te permitirá restituirlo a su formato original una vez que hayas terminado de editarlo.
Imagen de apertura: Microsoft
-

 A FondoHace 1 día
A FondoHace 1 díaQuince cosas interesantes sobre Neptuno, un vecino muy lejano
-

 GuíasHace 4 días
GuíasHace 4 díasTodo lo que debes saber sobre la memoria RAM en diez preguntas y respuestas
-

 PrácticosHace 7 horas
PrácticosHace 7 horasQué placa base tengo, cómo descubrirlo en segundos
-

 NoticiasHace 4 días
NoticiasHace 4 díasWindows 3.1 le gana la partida a CrowdStrike