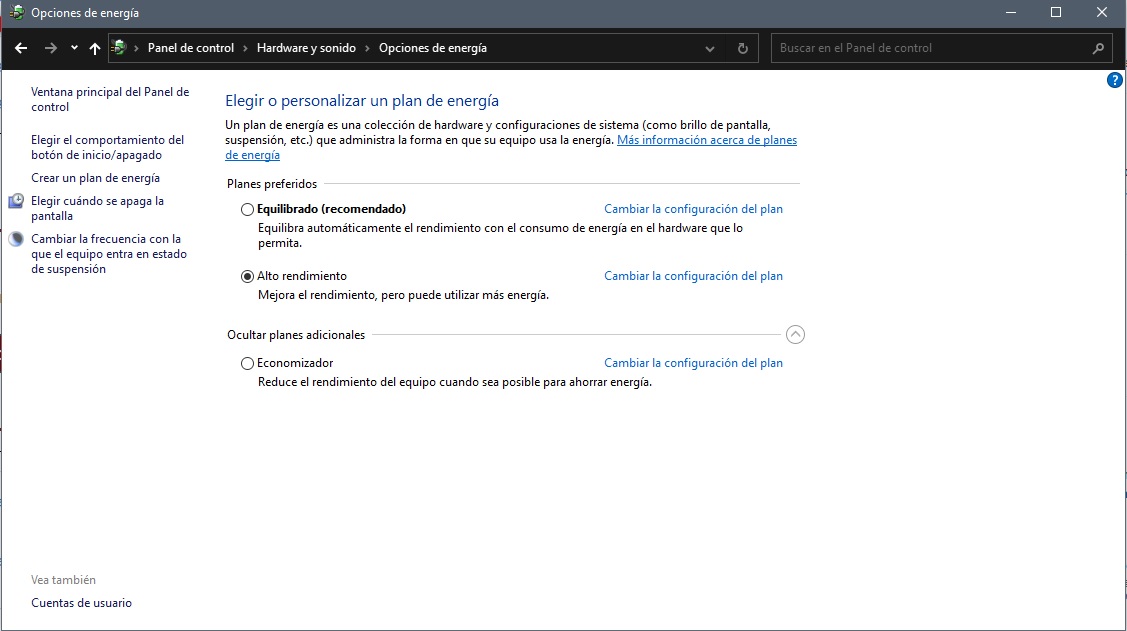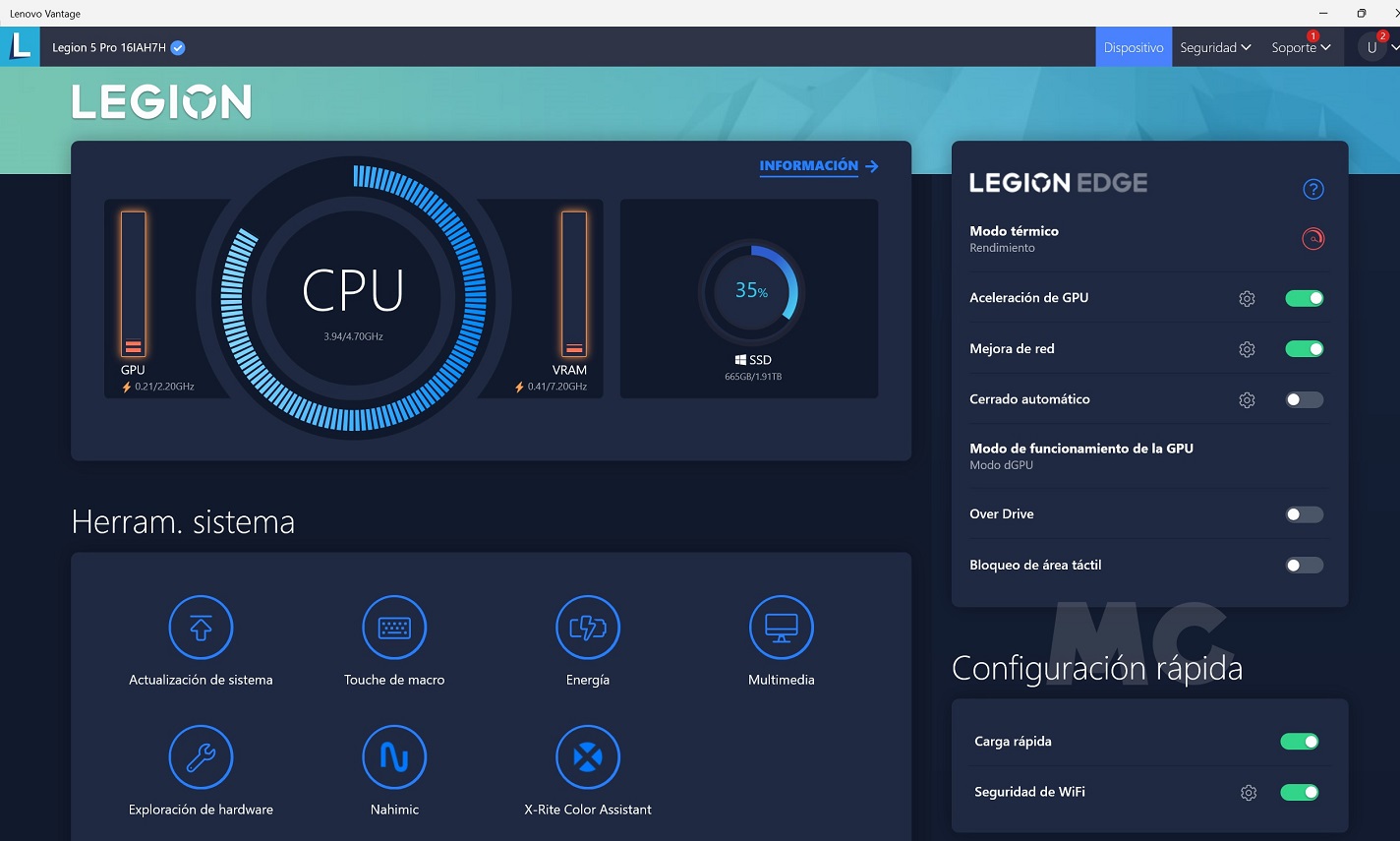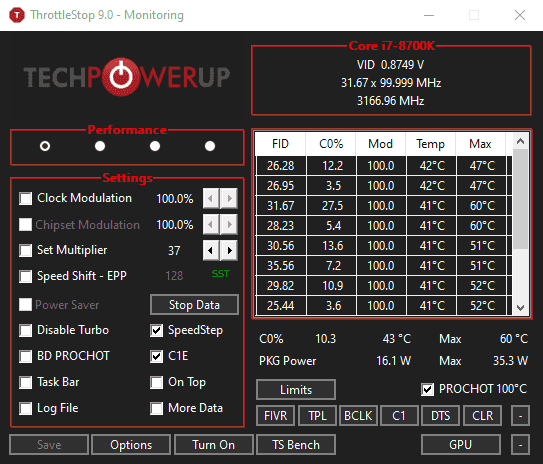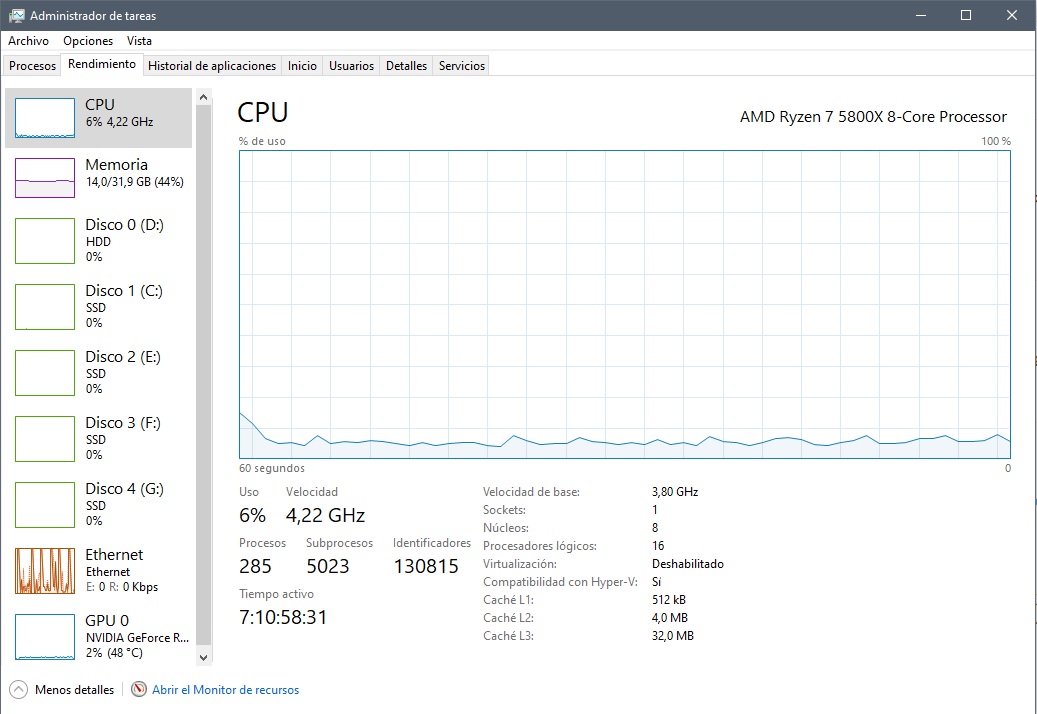Prácticos
Mi portátil no rinde como debería, ¿qué puedo hacer?

Por fin tienes entre manos tu nuevo portátil. Llegas a casa, lo enciendes, completas el proceso de configuración de inicio de Windows y cuando empiezas a disfrutarlo te das cuenta de que algo no va bien, y es que su rendimiento no es todo lo bueno que esperabas. Si te encuentras en esta situación no te preocupes, en la mayoría de los casos no se trata de un problema, sino de una característica de los portátiles actuales.
También es importante tener en cuenta que la manera en la que utilizamos el portátil también puede influir en el rendimiento. Así, por ejemplo, si lo utilizamos con la batería el equipo activará por defecto un modo de bajo consumo para maximizar la vida de la batería, algo que afectará al rendimiento y también a otros aspectos, como el brillo de la pantalla.
¿Por qué mi portátil no rinde como debe si está conectado a la corriente?
En este caso parece no existir una explicación razonable, pero la verdad es que sí la hay, y es muy sencilla. Windows 10 y Windows 11 permiten utilizar diferentes planes de energía que pueden priorizar el rendimiento, el equilibrio o el ahorro de batería. En función del plan que utilicemos el rendimiento de nuestro portátil puede verse seriamente afectado, y lo mismo ocurriría con la batería.
No obstante, cabe la posibilidad de cuando intentas cambiar el plan de energía en los ajustes de Windows descubras que solo tienes un plan disponible. En este caso, debes echar un vistazo a la opción «Mostrar Planes Adicionales», ya que lo más probable es que te aparezcan ahí otros planes adicionales. Si no es así, podemos crear el plan de máximo rendimiento siguiendo estos pasos:
- Abrimos la consola de comandos pulsando la tecla de Windows y escribiendo «CMD» (sin comillas).
- Una vez dentro copiamos y pegamos esto: «powercfg -duplicatescheme e9a42b02-d5df-448d-aa00-03f14749eb61», también sin comillas.
- Listo, ya debería aparecernos el plan de máximo rendimiento en las opciones de planes de energía. Podemos personalizarlo si lo consideramos necesario.
Es importante tener en cuenta también que la mayoría de los OEMs incluyen software dedicado que permite controlar, con un simple clic, el perfil de rendimiento del equipo, y que este software prima sobre la configuración general de Windows, así que debemos asegurarnos de que tenemos seleccionado el perfil de alto rendimiento antes de empezar a plantearnos un posible problema.
Si no tenemos descargado dicho software podremos conseguirlo a través de la página web del fabricante de nuestro equipo, y de una manera totalmente gratuita. Este tipo de herramientas suelen resolver casi de inmediato la mayoría de los problemas asociados a la gestión de la energía y el rendimiento del equipo, así que tenedlo siempre presente. Por otro lado, no os olvidéis de los perfiles de los ventiladores, que deben estar también configurados en modo rendimiento.
¿Y si todo esto falla qué puedo hacer?
Personalmente te recomiendo ponerte en contacto con el soporte técnico del fabricante de tu portátil, ya que serán los que mejor podrán ayudarte a resolver el problema. De esta manera evitarás perder tiempo dando palos de ciego, aunque siempre puedes probar a utilizar ThrottleStop si no te importa tener que «cacharrear» un poco más, aunque esto solo sería realmente recomendable para usuarios más avanzados que saben lo que hacen.
Este programa se puede descargar de forma totalmente gratuita, y ofrece numerosas opciones que nos permitirán controlar y eliminar las principales limitaciones de rendimiento que suelen tener asociadas la mayoría de procesadores actuales para ordenadores portátiles. La configuración debería quedar tal y como la vemos en la imagen adjunta, con la opción «BD PROCHOT» desactivada.
Para comprobar si tu CPU vuelve a rendir como debería puedes utilizar la prueba de estrés de CPU-Z y el monitor de rendimiento de Windows 10-Windows 11 (entra en el «Administrador de Tareas» y haz clic en la pestaña «Rendimiento > CPU»). Si tu CPU se pone al 100% y alcanza su velocidad máxima enhorabuena, has resuelto el problema.
-

 GuíasHace 5 días
GuíasHace 5 días10 sitios web para descargar libros electrónicos gratuitos
-

 A FondoHace 7 días
A FondoHace 7 díasNovedades VOD 16/24: ‘Rebel Moon’, la película que deja marcas
-

 A FondoHace 4 días
A FondoHace 4 díasZilog finaliza la producción de los Z80, un chip mítico
-

 A FondoHace 20 horas
A FondoHace 20 horasEmpiezan los Días Naranjas en PcComponentes, no te pierdas las mejores ofertas