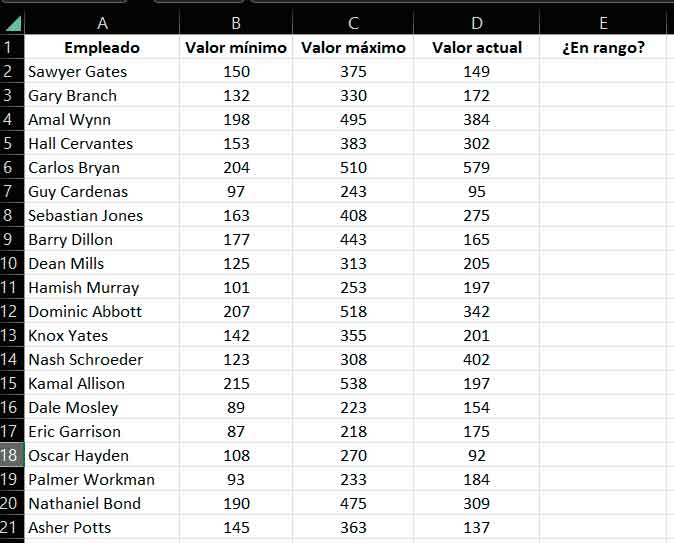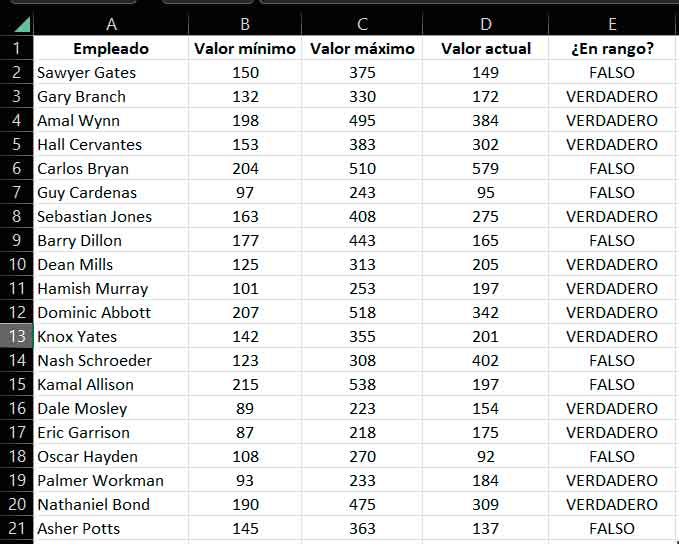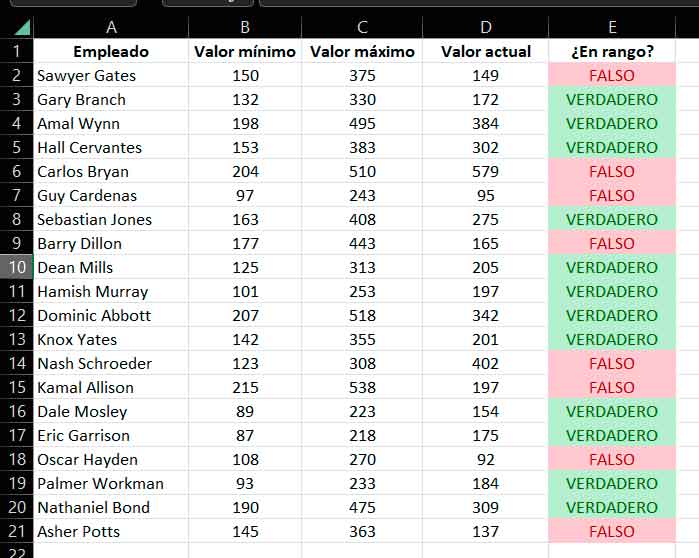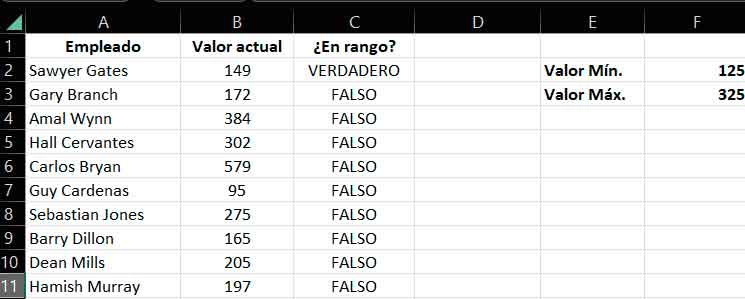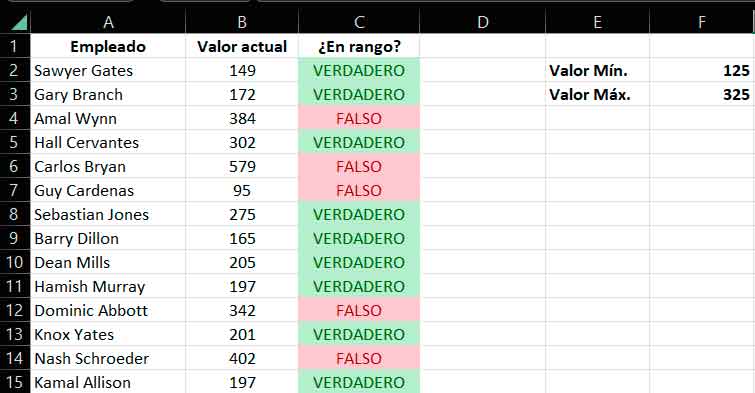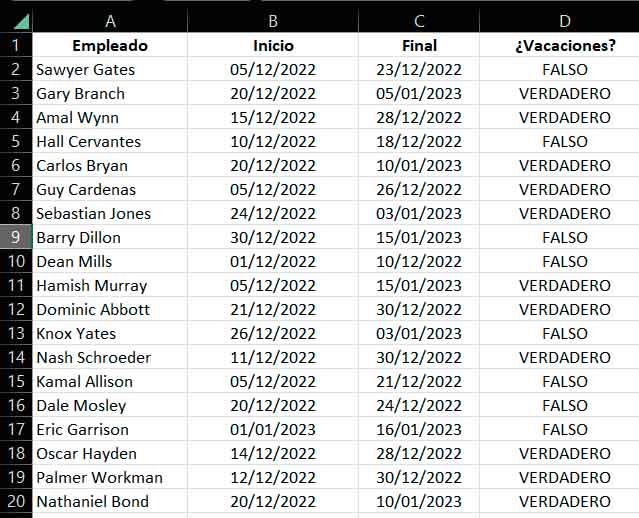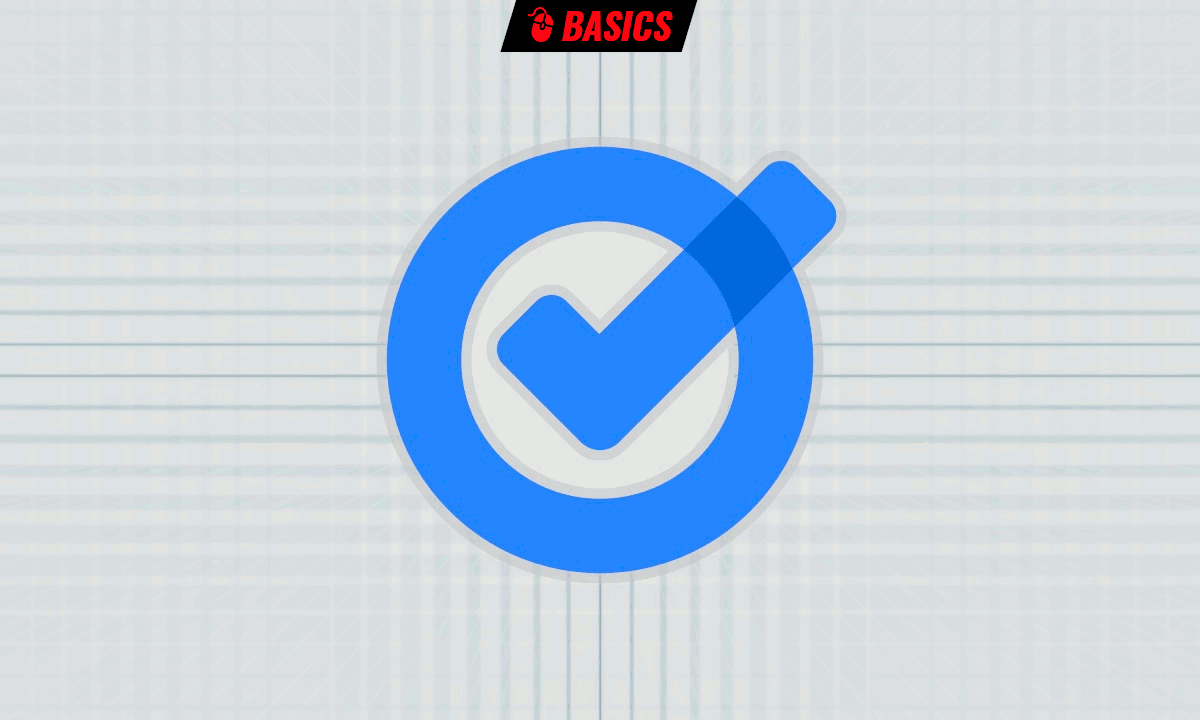Prácticos
¿Cómo comprobar en Excel si un valor está dentro de un rango?
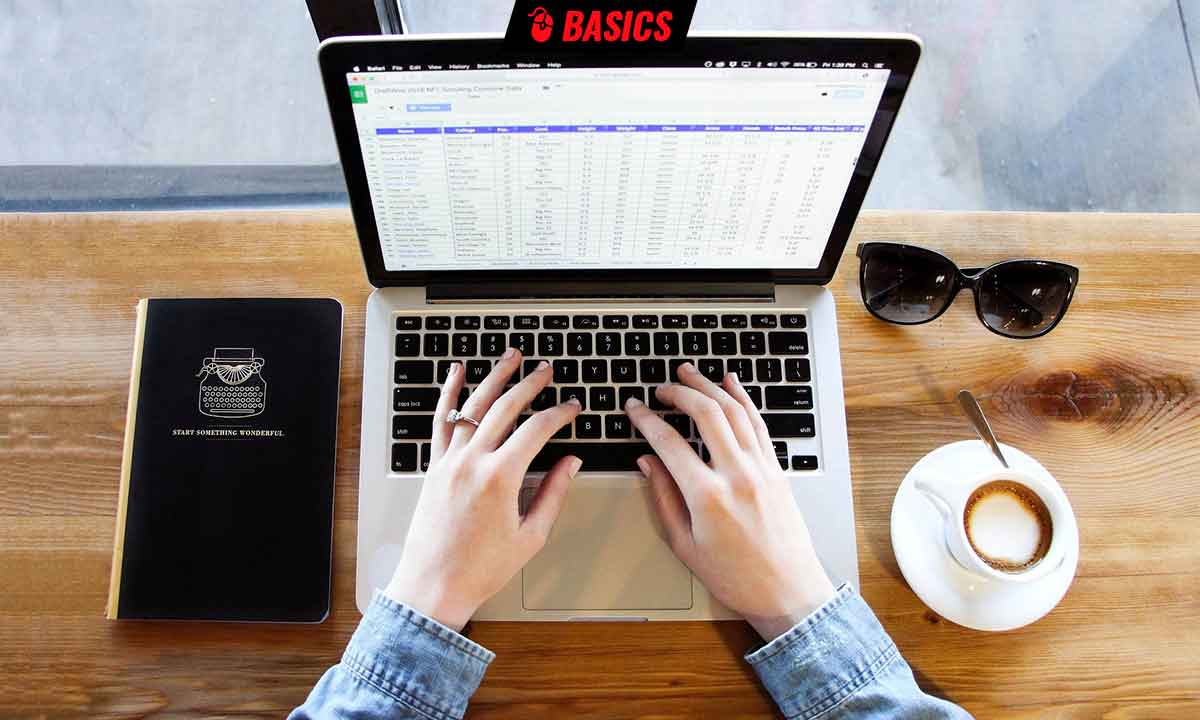
Volvemos con los trucos para Excel (¿se nota mucho que me encanta esta aplicación?), y de nuevo con una duda que suele ser bastante recurrente. No en vano, en más de una ocasión me han preguntado, tanto en mi entorno personal como en el laboral, cómo se puede llevar a cabo esta operación, aparentemente tan sencilla, pero que requiere del conocimiento de la función correcta de Excel para poder llevarla a cabo sin problemas.
Me refiero claro, como ya has visto en el título, a cómo comprobar en Excel si un valor está dentro de un rango. O bueno, para ser más exactos, como comprobar si n cantidad de valores se encuentran dentro de un rango, que puede ser el mismo para todos o variable para cada uno. Veremos ambos casos pues, aunque la fórmula es prácticamente similar, hay un pequeño pero importante detalle que debemos tener en cuenta en el primer caso: las referencias absolutas.
Y además, también vamos a probar cómo hacer que el valor que queremos comprobar si se ajusta al rango sea tan dinámico como la fecha actual, de manera que el resultado varíe en función del momento en el que revisemos el documento. Todo esto es, como ya te he indicado, tremendamente sencillo. ¿No lo crees? Pues lo vas a comprobar a continuación
Rango variable
En este primer supuesto, queremos comprobar si, para cada empleado, su valor actual se encuentra entre un mínimo y un máximo definidos previament6e (que también pueden ir cambiando si lo consideramos necesario). Así, partimos de un documento como éste:
Como verás, cada empleado tiene un mínimo y un máximo, así como un valor actual, y una celda a la derecha en la que tendremos que introducir la fórmula que compruebe si el actual se encuentra entre ambos. En el caso de la primera fila con datos, la 2 (la primera fila contiene los encabezados), necesitamos comprobar si 149 se encuentra entre 150 y 375 (sí, visto como cálculo individual es tremendamente sencillo, pero recordemos que hablamos de funciones que nos permiten comprobar, de manera inmediata, cientos o miles de registros). Así pues, queremos que D2 sea mayor que B2 e inferior que B3. Y para ello vamos a recurrir a la función Y.
En concreto, la función que tendremos que escribir en la celda E2 es la siguiente: «=Y(D2>=B2; D2<C2)» (sin las comillas, claro). La función Y, nos permite realizar varias comprobaciones, y solo nos devolverá «Verdadero» si se cumplen todas ellas. En este caso, como puedes ver al analizar la fórmula, comprobamos si D2 es igual o mayor que B2 y, a continuación, tras el punto y coma (que es el separador de condiciones), si D2 es inferior a C2, acotando de este modo el rango. Cuando pulses Enter para validar la fórmula, verás que la respuesta es
Utiliza a continuación la función de autorrelleno de Excel para llevar la fórmula al resto de celdas en las que la necesitas (por si no conoces la función de autorrelleno, simplemente sitúa el puntero del ratón en la esquina inferior derecha de la celda que acabas de editar y, cuando cambie su aspecto, haz click y arrastra, sin soltar, hasta seleccionar todas las celdas). De este modo, la comprobación se aplicará a todas las filas
Si lo deseas, ahora puedes emplear las funciones de formato condicional que te explicamos en este truco, para poder identificar visualmente más rápido las entradas dentro y fuera de rango
Rango fijo
Partimos ahora de un documento parecido, pero en el que los valores mínimo y máximo del rango son similares para todos, por ejemplo
En este caso tendremos que emplear una fórmula parecida a la del ejemplo anterior (cambiando, claro, las celdas de origen del valor actual, el mínimo y el máximo) y, además, tendremos que escribir el símbolo del dólar, $, a la izquierda de la letra y a la izquierda del número tanto de la celda del valor mínimo como de la del máximo. Es decir, la fórmula para este ejemplo, con las celdas que se muestran en la imagen, será la siguiente: «=Y(B2>=$F$2; B2<$F$3)» (de nuevo, sin las comillas).
¿Qué estamos haciendo con ésto? Indicarle a Excel que esas referencias son absolutas, es decir, que no se deben modificar cuando la fórmula se copie a otras celdas. Y es que, si te fijas, en el ejemplo anterior, al utilizar el autorrelleno, la fórmula se actualizó en cada celda para hacer referencia a los valores mínimo y máximo de su fila. Ahora no queremos que ocurra eso, pues el resultado sería erróneo.
Con las celdas de mínimo y máximo referenciadas de manera absoluta, sin embargo, al copiar la fórmula al resto de celdas, se actualizará la referencia a la del valor actual, pero se conservarán las que delimitan el rango, proporcionando de este modo el resultado correcto
Hoy en un rango de fechas
Ahora vamos a ver un caso parecido al del primer ejemplo, pero con una variación interesante, y es que vamos a cambiar los números por fechas, y vamos a hacer que el valor actual de todas las filas sea el mismo: la fecha actual.
Para que se entienda mejor, supongamos que tenemos un listado de empleados, con la fecha de inicio y de finalización de sus vacaciones y queremos que, al abrir el documento, Excel nos indique automáticamente quienes están de vacaciones y quienes no. Para esto, claro, podríamos introducir manualmente la fecha actual, pero en realidad no es necesario, ya que Excel cuenta con una función que nos proporciona dicho valor.
Así pues, supongamos que partimos de un documento como este
Pues bien, como ya te he indicado antes, vamos a emplear de nuevo la función Y, pero también la función HOY(), que nos devolverá siempre la fecha y hora exactas. Y, como seguramente ya habrás supuesto, lo que vamos a modificar es la referencia al valor actual, que en vez de ser un valor de la tabla, será la información proporcionada por la función.
Así, para la distribución de celdas mostrada en la imagen de ejemplo, la fórmula que tendremos que introducir en D2 es la siguiente: «=Y(HOY()>=B2; HOY()<C2)» (de nuevo, claro, sin las comillas). Como puedes comprobar, estamos realizando una comparación compuesta similar a la que hemos visto en los ejemplos anteriores, pero en este caso con el resultado de la función HOY(). Así, en función del momento en el que abramos el documento, el resultado será uno u otro. Por ejemplo, a fecha de hoy, 12/12/2022, lo que veremos será
Pero, si abrimos el mismo documento dentro de unos días, por ejemplo el 25 de diciembre, el resultado será distinto
Si te gustan los trucos de Excel, recuerda que también te recomendamos estos tres que te facilitarán la vida, y que también te hemos contado cómo calcular reglas de tres directas en inversas, y también como calcular distintos tipos de porcentajes.
Más información sobre Excel: Microsoft
-

 A FondoHace 2 días
A FondoHace 2 díasQuince cosas interesantes sobre Neptuno, un vecino muy lejano
-

 GuíasHace 5 días
GuíasHace 5 díasTodo lo que debes saber sobre la memoria RAM en diez preguntas y respuestas
-

 PrácticosHace 13 horas
PrácticosHace 13 horasQué placa base tengo, cómo descubrirlo en segundos
-

 NoticiasHace 4 días
NoticiasHace 4 díasWindows 3.1 le gana la partida a CrowdStrike