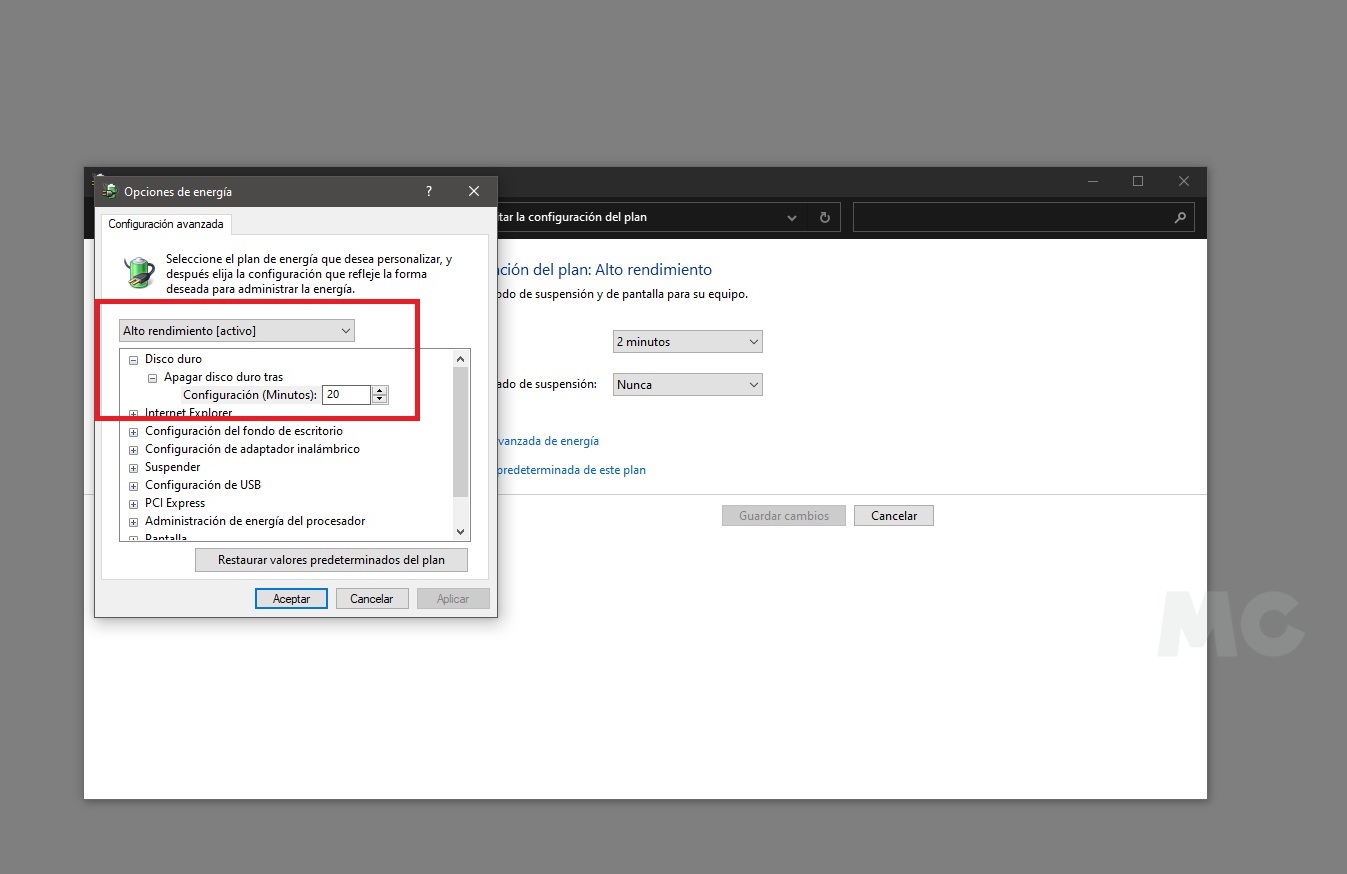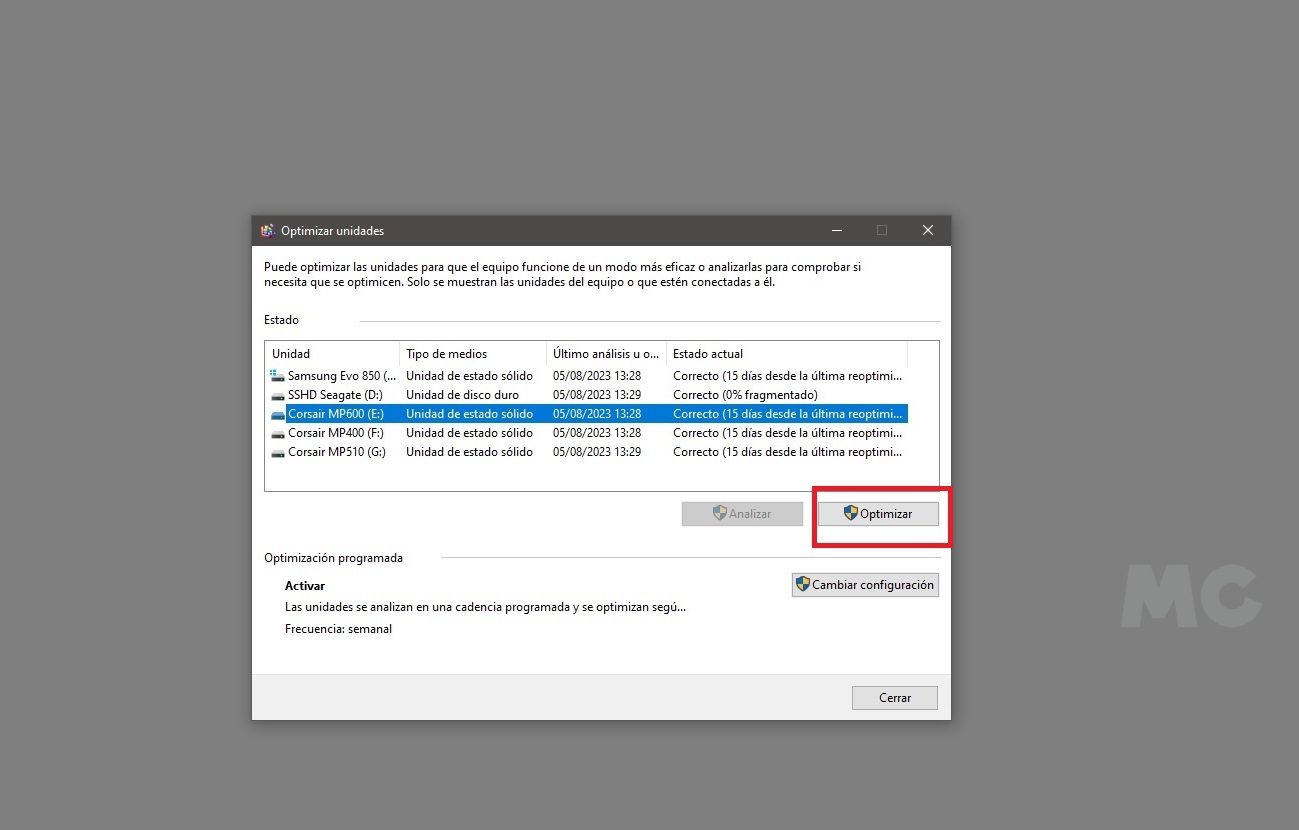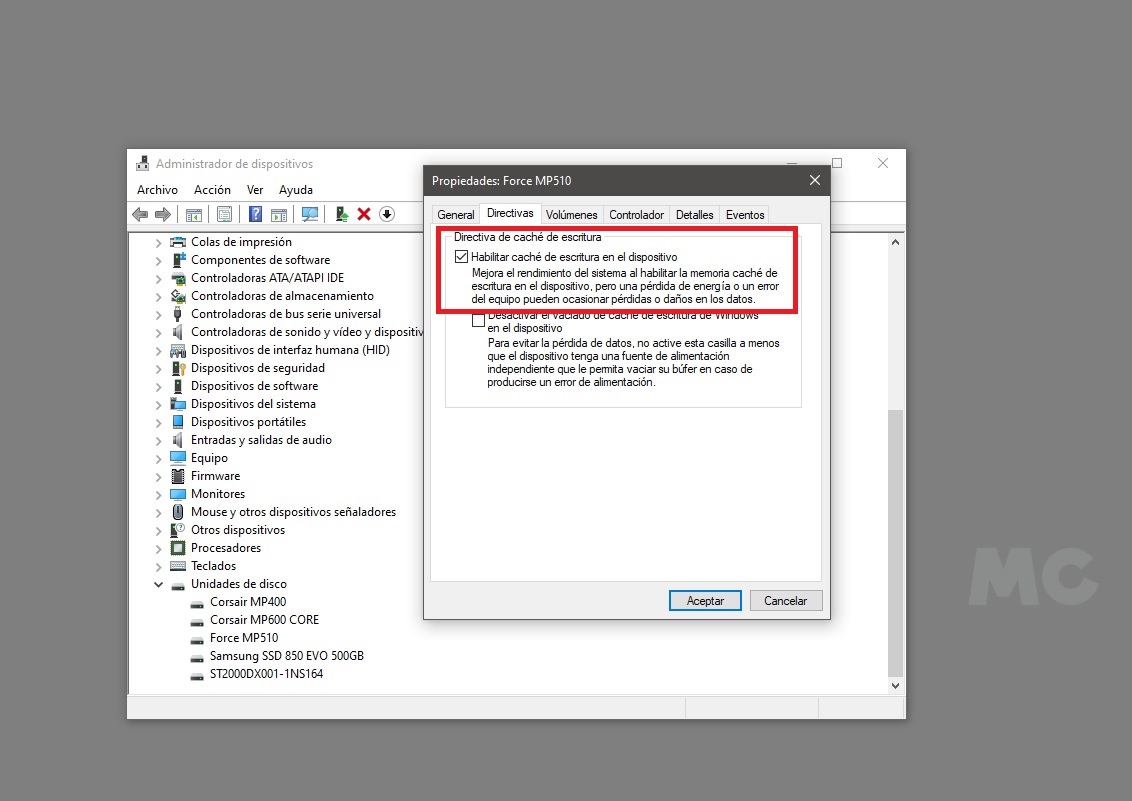Prácticos
Cómo mejorar el rendimiento de tu SSD sin gastar dinero y de forma sencilla

Si quieres mejorar el rendimiento de tu SSD pero no tienes claro cómo hacerlo no te preocupes, en este artículo te vamos a dar tres claves que te ayudarán a conseguirlo de una manera rápida, sin tener que entrar en configuraciones complicadas y sin gastar un solo céntimo. No tendréis que hacer nada a nivel de hardware, y la mayoría de los pasos que os voy a explicar no os llevará más de unos pocos clics.
Antes de entrar en materia es importante hacer una aclaración, es cierto que el rendimiento de un SSD ya es de por sí muy elevado, y que este tipo de unidades de almacenamiento ofrecen una mejora enorme frente a las unidades HDD, pero es importante que tengas en cuenta que aunque estos ofrezcan un rendimiento sobresaliente cabe la posibilidad de que no siempre los estemos utilizando de forma óptima, y que por tanto no estén desarrollando todo su potencial.
Cuando esto ocurre es probable incluso que no notemos nada a simple vista porque, como he dicho, este tipo de unidades ya ofrecen de por sí un rendimiento muy bueno. No obstante, nos estaremos perdiendo una parte de su potencial real, y gracias a las tres claves que os voy a explicar a continuación podremos recuperar esa parte de rendimiento. Como siempre, si tenéis cualquier duda podéis dejarla en los comentarios y os ayudaré a resolverla.
Tres pasos para mejorar el rendimiento de tu SSD
1.-Elige el plan de energía de alto rendimiento
Es todo un clásico a la hora de mejorar el rendimiento de diferentes componentes porque, al final, permite que estos consuman toda la energía que necesitan para desarrollar todo su potencial. Para cambiar el plan de energía solo tenemos que seguir estos pasos:
- Pulsamos la tecla de Windows y escribimos «Editar Plan de Energía».
- Elegimos el primer resultado.
- Entramos en «Cambiar la Configuración Avanzada de Energía».
- Elegimos el plan de alto rendimiento y listo.
Adicionalmente también podemos desactivar la opción de apagar la unidad de almacenamiento tras un periodo de tiempo concreto. Esto hará que no tengamos que sufrir esos pequeños retrasos que se producen cuando una unidad entra en estado de suspensión y necesita «despertarse».
2.-Optimiza tu unidad SSD con frecuencia
Esto nos permitirá mejorar el rendimiento de nuestra unidad SSD de una manera totalmente segura y en tan solo unos instantes. La herramienta de optimización de unidades SSD es totalmente segura, no afecta a su vida útil y trabaja de forma automatizada poniendo orden en ese desorden que se produce por el mero uso de la unidad, es decir, al eliminar y escribir datos.
No es necesario realizar este proceso todos los días, ni tampoco una vez a la semana, pero sí que os recomiendo que por lo menos lo utilicéis una vez al mes. Para hacerlo solo tenéis que seguir estos pasos:
- Pulsa la tecla de Windows y escribe «Desfragmentar y Optimizar Unidades».
- Entra en el primer resultado.
- Elegimos la unidad que queramos optimizar y hacemos clic en el botón correspondiente.
- Dejamos que trabaje y listo. En cada unidad tendremos un contador con el tiempo transcurrido desde la última optimización.
3.-Activa la caché de escritura de la unidad
Esta opción es necesaria para sacar el máximo partido a un SSD, ya que permite al sistema utilizar una caché de escritura en la unidad que será utilizada para acelerar los procesos de escritura de datos que vayamos realizando. Estos ciclos de trabajo son los que tienen un mayor impacto en la unidad, tanto que, de hecho, es habitual encontrados con unidades SSD que ofrecen una velocidad de lectura secuencial muy elevada y una velocidad de escritura secuencial claramente inferior.
Con esta función podrás mejorar el rendimiento de tu unidad SSD, aunque tal y como se indica hay un cierto riesgo de que se produzca una pérdida de datos o de corrupción de los mismos en caso de apagón, pero esto solo podría suceder en caso de que dicho apagó ocurra cuando estamos realizando una operación de escritura. Llevo años utilizando esta función y nunca he tenido ningún problema. Para activarla solo tenemos que seguir estos pasos:
- Pulsamos la tecla de Windows y escribimos «Administrador de Dispositivos».
- Entramos en el primer resultamos.
- Hacemos clic derecho en la unidad de almacenamiento correspondiente y elegimos «Propiedades».
- Ahora entramos en «Directivas» y activamos la caché de escritura.
-

 A FondoHace 3 días
A FondoHace 3 díasDoble SIM: Cómo funciona y por qué es tan útil en algunos campos de uso
-

 GuíasHace 2 días
GuíasHace 2 díasCómo personalizar Windows con aplicaciones externas
-

 A FondoHace 3 días
A FondoHace 3 díasÚltima semana de los Días Naranjas en PcComponentes ¡Aprovecha las ofertas!
-

 A FondoHace 5 días
A FondoHace 5 díasNovedades VOD 17/24: ‘Beekeeper: El protector’, asesino y apicultor