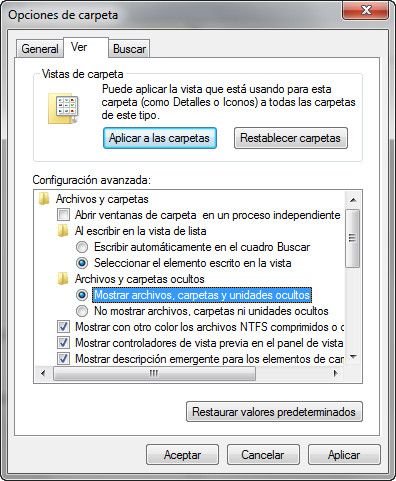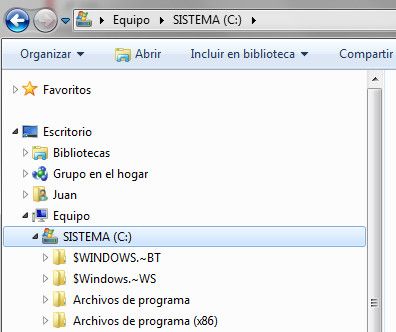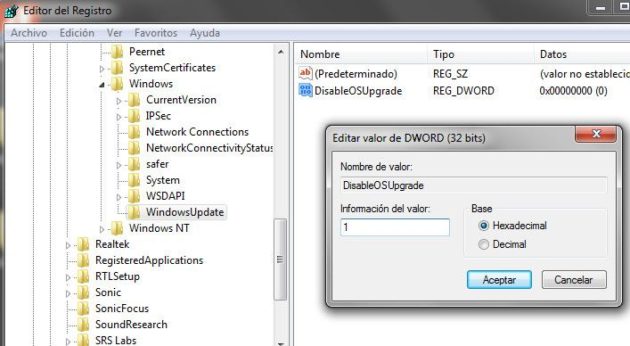Noticias
Cómo frenar la descarga automática de Windows 10

El pasado viernes te informábamos de la descarga automática de Windows 10 en equipos con Windows 7 y Windows 8.1 mediante Windows Update, preparando el equipo para facilitar una actualización posterior al último sistema operativo.
El proceso no es nada transparente porque se realiza sin conocimiento ni autorización expresa del usuario (aunque la mera configuración de Windows Update en modo automático cubra los aspectos «legales») y ha recibido las críticas esperables.
La actualización ocupa servicio de red del usuario y espacio de almacenamiento con la descarga de carpetas oculta como ‘$Windows.~BT’ y ‘$Windows.~WS’ que tienen un tamaño entre 3,5 a 6 Gbytes. Este método de actualización silenciosa fue el utilizado para preparar los equipos de los usuarios que decidimos reservar Windows 10 antes del lanzamiento. En su momento fue interesante porque facilitaba la actualización masiva de millones de usuarios y transparente porque estaba perfectamente definido y publicitado.
Lo de ahora es distinto. Y no, no debería descargarse automáticamente por mucho que el usuario tenga activadas las actualizaciones automáticas y aunque «sea una ayuda para los dispositivos actualizables a prepararse para migrar a Windows 10″. Afortunadamente es reversible. Si eres de los usuarios que han decidido mantenerse en Windows 7 y Windows 8.1 y no deseas carpeta alguna ocupando espacio innecesariamente y/o procesos que no conoces ni has autorizado expresamente, sigue los siguientes pasos. Están realizados en un equipo con Windows 7 pero sería igual desde Windows 8.1.
– Si no sabes si te han descargado la carpeta mencionada abre el explorador de archivos y ve a «Organizar- Opciones de carpeta y búsqueda». En «opciones de carpeta-ver» selecciona «mostrar archivos, carpetas y unidades ocultas».
– Un vez activado verás en el directorio raíz de la partición C: una o varias carpetas anteriormente ocultas, como las mencionadas ‘$Windows.~BT’ y ‘$Windows.~WS’. Se pueden borrar directamente aunque el proceso de actualización va a continuar y de nuevo se repetirá el proceso de descarga.
Método 1
Para frenar una nueva descarga automática de Windows 10 actuaríamos en el registro del sistema de la siguiente forma:
- Instala las actualizaciones KB3065987 (en equipos con Windows 7) o KB3065988 (en equipos con Windows 8.1).
- Reinicia tu computadora y accede a registro mediante el comando ‘Regedit’
- Naviga a la ruta HKEY_LOCAL_MACHINE\SOFTWARE\Policies\Microsoft\Windows
- Crea una nueva entrada haciendo clic con el botón derecho, seleccionando nuevo-clave con el nombre «WindowsUpdate«
- Abre la nueva entrada, crea un DWORD de 32 bit llamado «DisableOSUpgrade» con el valor de ‘1’.
- Reinicia tu computadora y ya no volverás a recibir los archivos de descarga de Windows 10.
- Si posteriormente quieres actualizar a Windows 10 borra la clave creada en este paso o ábrela y asígnale un valor de ‘0’.
Método 2
Otra forma de hacerlo es desinstalando las actualizaciones que activa el proceso, de la siguiente forma:
- Vamos al ‘Panel de control-Programas y características-Ver actualizaciones instaladas’
- Tenemos que desinstalar las siguientes actualizaciones: KB3035583, KB2952664 y KB3021917 si estamos en un equipo con Windows 7 o KB3035583 y KB2976978 si tenemos Windows 8.1.
- Una vez desinstaladas reiniciamos el equipo y vamos a ‘Panel de control-Windows Update-Buscar actualizaciones-Ver actualizaciones desinstaladas’.
- Pulsamos con el botón derecho del ratón y marcamos ‘Ocultar actualización’.
- Ya no deberían volver a instalarse y con ello evitamos el proceso de actualización a Windows 10.
- Si posteriormente quieres actualizar a Windows 10 sigue los pasos contrarios, desmarca la ocultación e instala los parches mencionados.
-

 GuíasHace 5 días
GuíasHace 5 días10 sitios web para descargar libros electrónicos gratuitos
-

 A FondoHace 7 días
A FondoHace 7 díasNovedades VOD 16/24: ‘Rebel Moon’, la película que deja marcas
-

 A FondoHace 3 días
A FondoHace 3 díasZilog finaliza la producción de los Z80, un chip mítico
-

 A FondoHace 15 horas
A FondoHace 15 horasEmpiezan los Días Naranjas en PcComponentes, no te pierdas las mejores ofertas