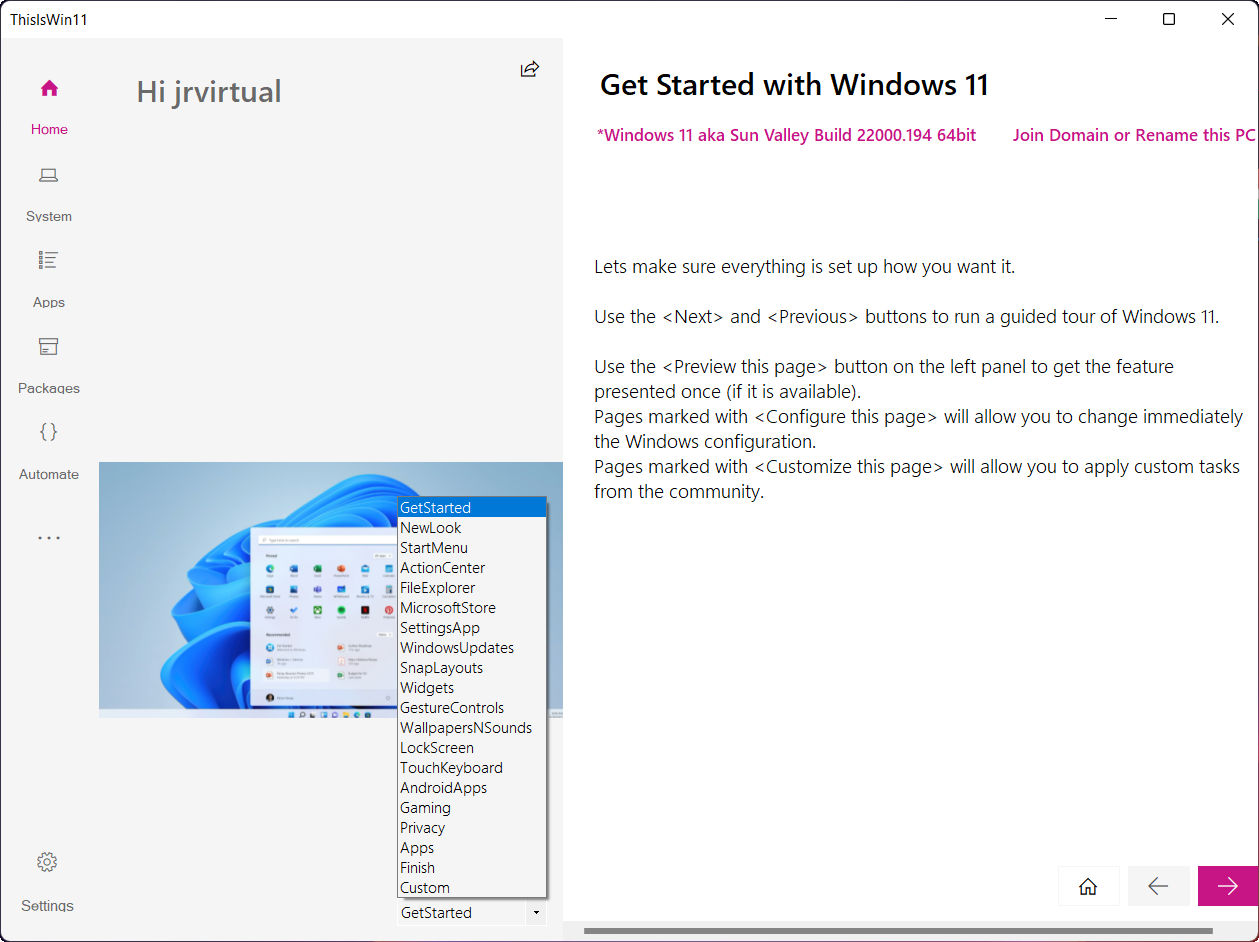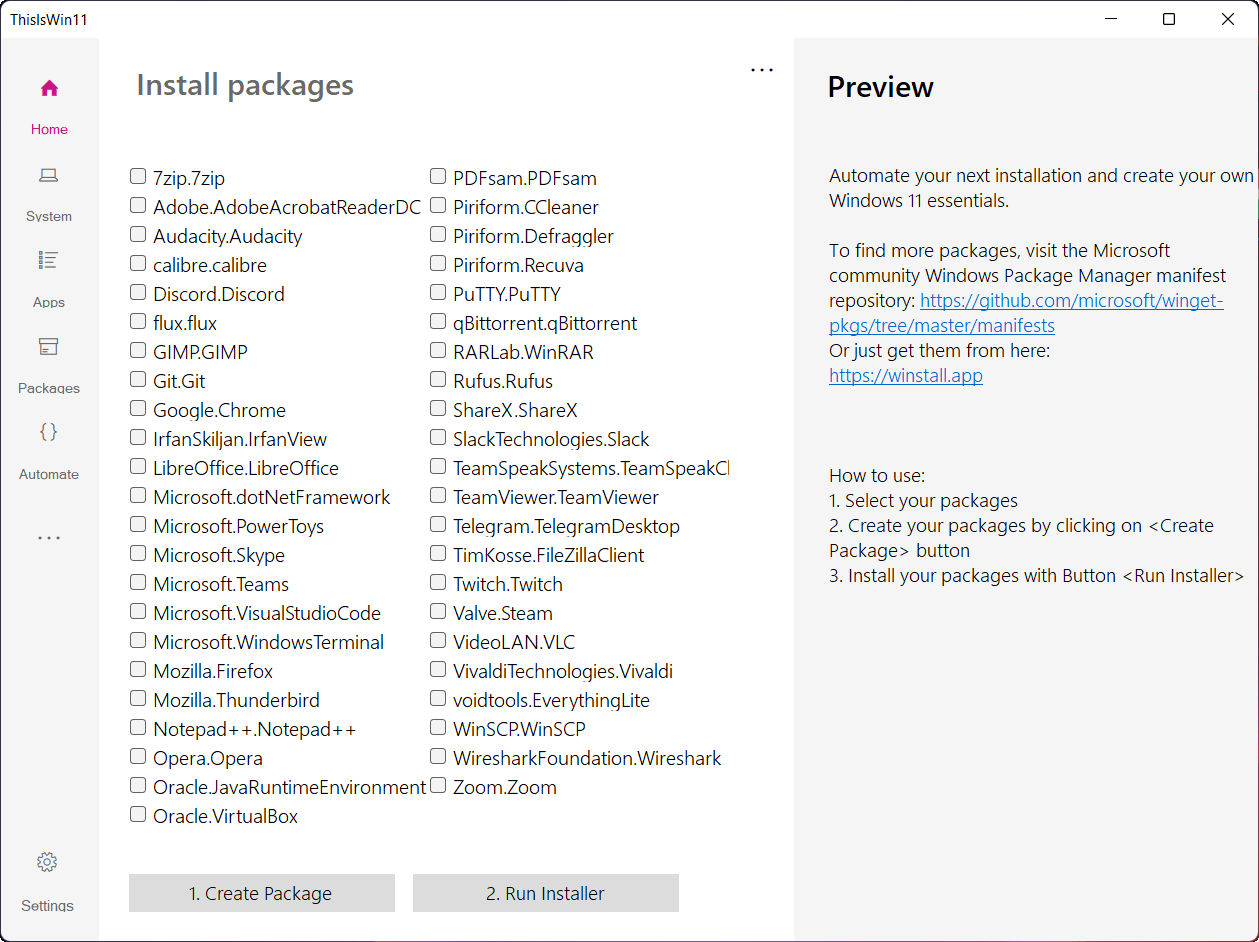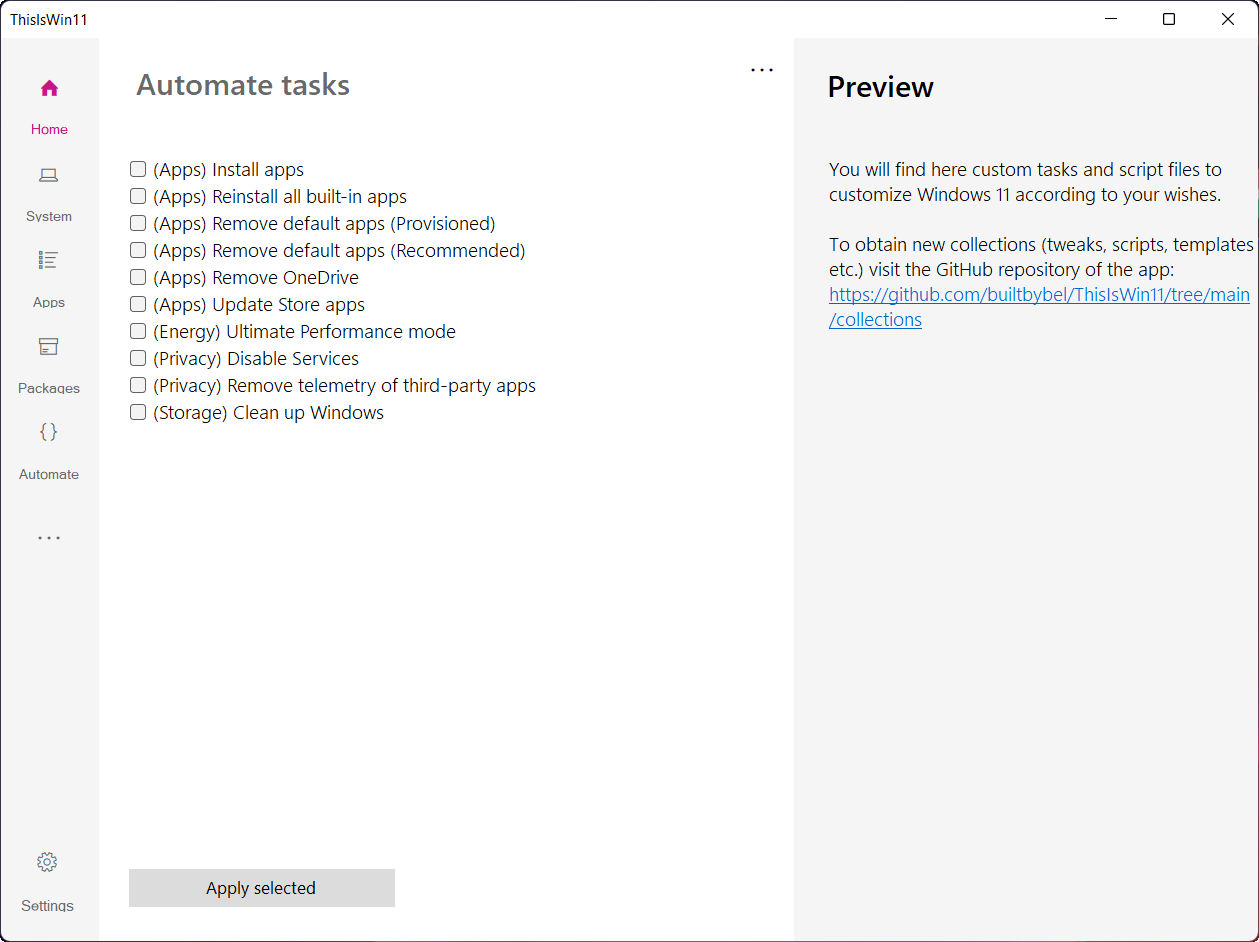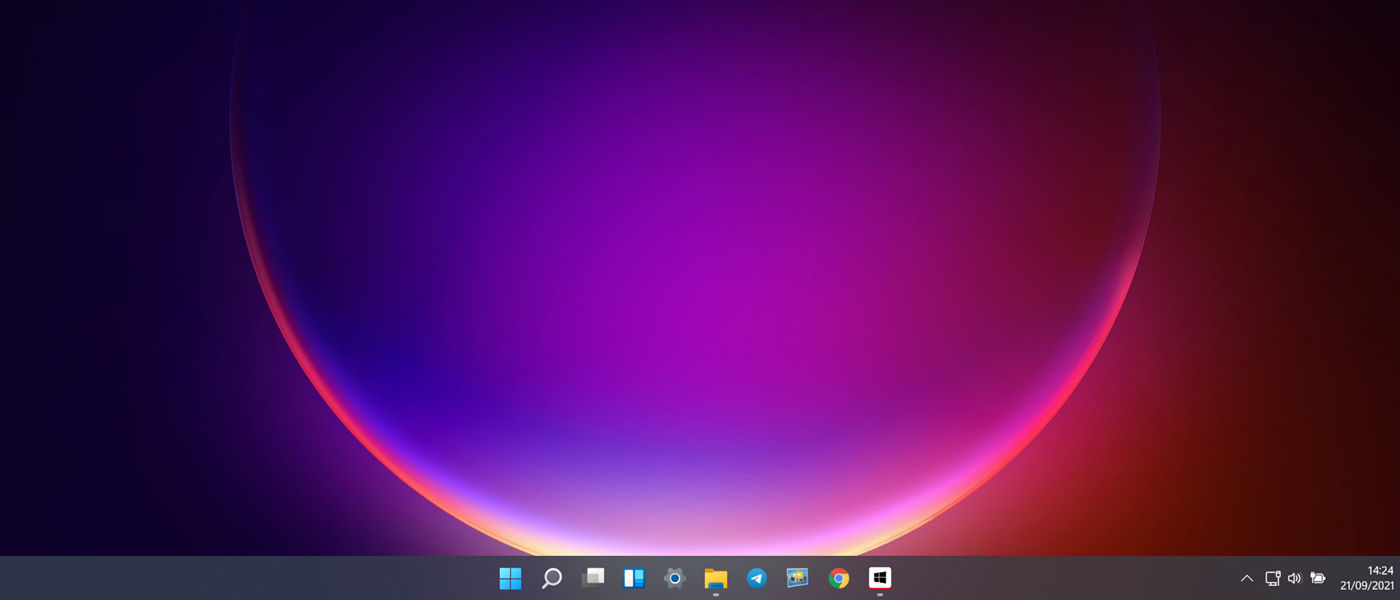
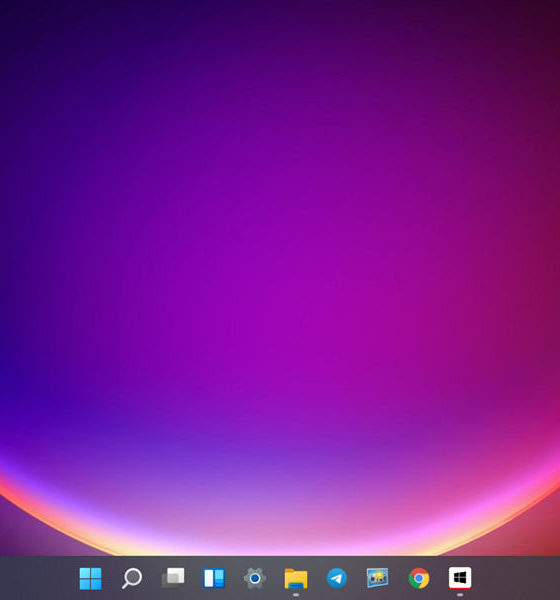
Guías
Cómo personalizar Windows 11 y ajustar el sistema a tus necesidades
Windows 11 tiene sus virtudes, pero no es un prodigio de personalización como tampoco lo fue Windows 10. Hoy te proponemos una aplicación gratuita, de código abierto e interfaz sencilla, pero con enorme potencia que facilita la tarea para el usuario que quiera dejar a su gusto el próximo sistema operativo de Microsoft.
Windows 11 está construido sobre Windows 10 en su funcionamiento interno y sobre Windows 10X en los apartados visuales. No es una revolución, aunque sí aporta ese toque de renovación que llevábamos pidiendo los usuarios, si bien varias de las características prometidas a modo de novedades no estarán disponibles en el lanzamiento y llegarán después en las siguientes actualizaciones.
Microsoft tiene campo de mejora, pero después de las pruebas que venimos realizando con las versiones previas ya te podemos asegurar que no destacará en eso que llamamos «personalización», por mucho que la herramienta general de configuración del sistema se haya rediseñado (adecuadamente en términos visuales y de organización para nuestro gusto) y cuente con funciones añadidas, algunas desplazadas/eliminadas del clásico panel de control. Variar sustancialmente el aspecto, el comportamiento de sus componentes u obtener acceso a funciones avanzadas, ya es otra cosa y no son tareas que estén accesibles directamente en la interfaz de usuario.
Cómo personalizar Windows 11
ThisIsWin11 es una herramienta de personalización no oficial que reúne un montón de configuraciones de Windows 11, todo bajo un mismo paraguas. Apodada como «The Real PowerToys for Windows 11«, es gratuita, de código abierto y realmente potente ya que no se limita a personalizar elementos visuales, sino como buen software ‘todo en uno’, ofrece ajustes para casi todo el sistema, información de las novedades y comparativa con versiones anteriores, automatización de ciertas funciones, mejora de la privacidad gestionando la telemetría y hasta se encarga de problemas que se repiten de Windows 10 como el Bloatware del que no parece somos capaces de librarnos.
Su instalación es tan sencilla como cualquier ejecutable de Windows. Accedemos a su página de GitHub y descargamos la última versión disponible, actualmente la 0.75.0. Descomprimimos el archivo .zip en cualquier carpeta y ejecutamos el archivo «ThisIsWin11.exe». Antes de hacer cualquier cambio, recomendamos crear un punto de restauración del sistema por si algo falla poder recuperarlo. Recuerda que tanto Windows 11 como esta herramienta están en fase beta.
Qué ofrece ThisIsWin11
La aplicación ofrece actualmente cinco herramientas diferentes y no se descarta añadir otras en el futuro. Nosotros la hemos probado en la versión beta de Windows 11 compilación 22000.194, aunque debería funcionar en otras versiones del sistema.
Inicio. Esta herramienta guía al usuario a través de cada configuración de Windows 11, lo que le permite realizar cambios y personalizaciones sobre la marcha. Selecciona la flecha de la esquina inferior derecha para moverte entre las páginas o salta al elemento que quieres configurar usando el menú desplegable. Adicionalmente, cada página incluye una descripción de lo que puedes hacer y las novedades en Windows 11.
Sistema. Permite activar y desactivar numerosas configuraciones, enumerando todos los posibles cambios de configuración. Hay cinco categorías donde actuar: Personalización, Sistema, Juegos, Privacidad y Permisos de aplicaciones. Debajo de cada categoría, encontrarás una lista de las nuevas funciones de Windows 11 que puedes deshabilitar. También puedes presionar el botón Verificar para automatizar el proceso.
Aplicaciones. Un práctico instalador y desinstalador para las aplicaciones predeterminadas de Windows 11. Como en Windows 10, la lista es extensa. Unas pocas imprescindibles, algunas interesantes y otras descartables que se podrían incluir en ese desastroso Bloatware del que no escapan los últimos Windows. La herramienta mantiene las aplicaciones desechadas en una especie de papelera de reciclaje, por lo que se pueden recuperar. Ya sabes que hay unas conectadas con otras y pueden no funcionar sin ellas.
Paquetes. Si has usado alguna distro Linux te sonará esta herramienta de paquetes con la que se puede descargar e instalar la última versión de una larga lista de aplicaciones. Microsoft también ofrece «administrador de paquetes» llamado Winget como una herramienta separada del sistema. Esta de ThisIsWin11 es más útil e intuitiva.
Automatización. Una herramienta de creación de tareas y secuencias de comandos para Windows 11. Estas secuencias de comandos habilitan ciertas funciones o permiten programar tareas específicas para que se ejecuten. Muy útil, por ejemplo, la de eliminar la telemetría de aplicaciones de terceros.
Como habrás leído ThisIsWin11 es potentísima. Hay que saber lo que se está haciendo, pero permite tunear el sistema a gusto de cualquier consumidor. Gratuita, de código abierto y muy recomendable. Eso sí, precaución con ella que está en fase beta.
Otras aplicaciones de terceros
Ya decíamos que Windows 10 tampoco destaca en su capacidad de personalización. Hace unos meses publicamos una guía donde te proponíamos una decena de soluciones para personalizarlo. Algunas de ellas funcionarán sobre Windows 11 y es seguro que su desarrolladores publicarán en su momento versiones específicas para Windows 11. La mayoría son gratuitas y algunas de código abierto. Por si te vas a quedar en Windows 10 y quieres tunear tu sistema, te recordamos las más interesantes:
– Winaero Tweaker (personalización). Una de las aplicaciones más conocidas y completas para personalizar Windows es Winaero. Su desarrollador reunió la mayoría de opciones disponibles en una herramienta «todo en uno» y bajo una sola interfaz. Cuenta con una cantidad enorme de características para variar aspectos visuales; colores; tamaño de los bordes de las ventanas, las barras de título y los menús, así como el apartado del audio y en general del comportamiento del sistema.
– Open Shell (menú de inicio). El menú de inicio de Windows es un componente que nos acompaña desde que Microsoft implementó las interfaces gráficas en sus sistemas operativos. Si el diseño implementado hasta Windows 7 contentaba a todo tipo de usuarios, lo que llegó después fue un despropósito, eliminándolo incluso de Windows 8. Las últimas versiones de Windows 10 han mejorado la situación, pero si te gustaba más el de Windows 7, Open Shell es de los mejores que puedes usar.
– TweakNow PowerPack (comportamiento de Windows). Orientado a personalizar la forma en que Windows 10 se comporta en lugar de la forma en que se ve, esta aplicación es una de las más completas que puedes encontrar. Ofrece acceso a más de 100 configuraciones ocultas de Windows, un limpiador de registro, optimizador de RAM, perfiles para escritorios virtuales, administrador de inicio renovado o capacidad para asignar recursos de CPU para aplicaciones intensivas.
– Taskbar Tweaker (barra de tareas). Seguramente la mejor herramienta de personalización para la barra de tareas. Incluye algunos ajustes que ya ofrece Windows 10, pero la mayoría no están accesibles ni siquiera actuando en el registro.
– Ultimate Windows Tweaker (personalización). Otra de las herramientas más completas para tunear Windows 10. Ofrece más de 200 ajustes, de privacidad y seguridad; de rendimiento; de los menús contextuales; de búsqueda y mucho más. También funciona como un software de personalización de la barra de tareas y permite cambiar los diseños de batería, fecha y hora, volumen, mostrar u ocultar carpetas frecuentes y archivos recientes, y otros.
– CustomizerGod (iconos). Hay pocos desarrollos gratuitos mejores dedicados especialmente al manejo de los iconos del sistema, un componente que Microsoft ha renovado en las últimas versiones de Windows 10. Se pueden cambiar los del menú de Inicio, la barra de tareas, la batería, la pantalla de inicio de sesión, la hora y la fecha, y muchísimos más.
-

 A FondoHace 2 días
A FondoHace 2 díasQuince cosas interesantes sobre Neptuno, un vecino muy lejano
-

 GuíasHace 5 días
GuíasHace 5 díasTodo lo que debes saber sobre la memoria RAM en diez preguntas y respuestas
-

 PrácticosHace 14 horas
PrácticosHace 14 horasQué placa base tengo, cómo descubrirlo en segundos
-

 NoticiasHace 4 días
NoticiasHace 4 díasWindows 3.1 le gana la partida a CrowdStrike