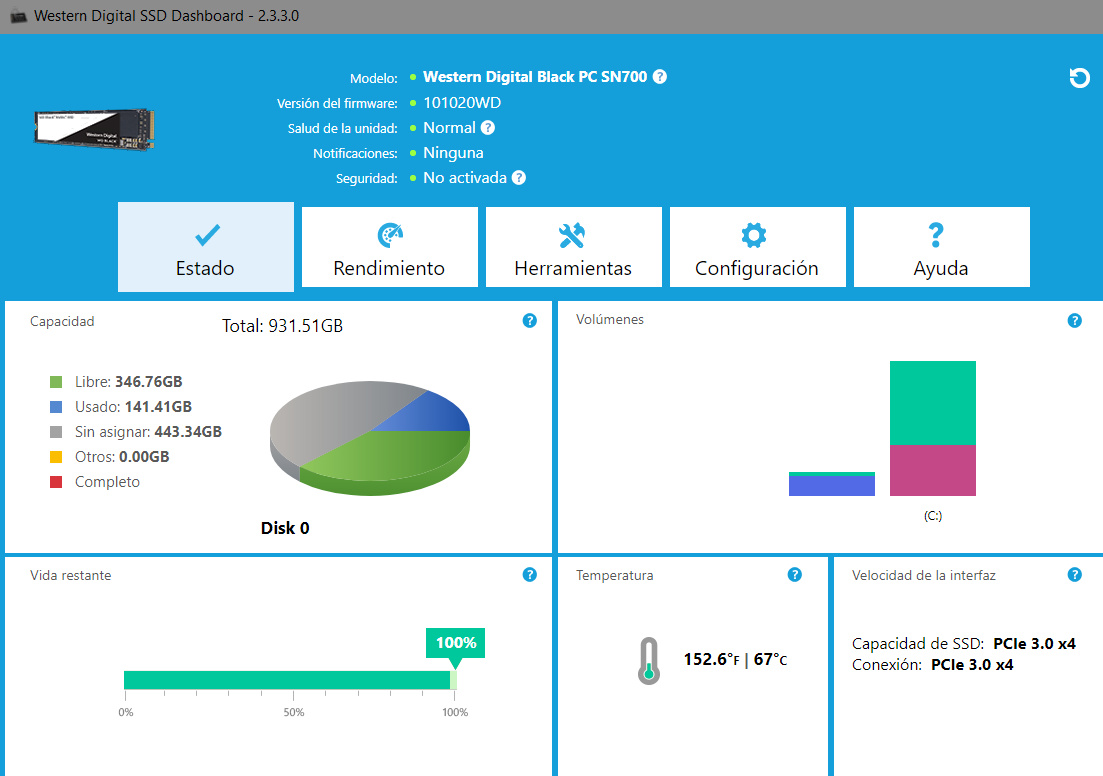Prácticos
Cómo montar una SSD en un portátil

Montar una SSD en un portátil es una tarea sencilla que puede realizar cualquier tipo de consumidor siguiendo unos pasos básicos. Y extremadamente rentable porque su precio es muy bajo para los grandes beneficios que ofrece. De hecho, junto al aumento de la memoria RAM, es la actualización de hardware más interesante que puedes realizar en equipos más antiguos donde seguramente el almacenamiento interno estaba basado en discos duros.
Y es que las unidades de estado sólido te van a proporcionar un gran aumento de rendimiento en transferencias de archivos, mejoras en los tiempos de arranque del sistema operativo, en la apertura de aplicaciones o en la recuperación desde modos de suspensión. Y lo vas a notar de verdad.
Cómo montar una SSD en un portátil
Hace unos años las posibilidades (por oferta y precio) de comprar una SSD pasaban por el formato estándar de 2,5 pulgadas y la interfaz SATA. Hoy en día la oferta es mucho más amplia, las unidades conectadas a PCIe ocupan la mayoría de nuevos lanzamientos y son el formato recomendable siempre que tu equipo tenga un conector para su soporte.
Para este tutorial. nos hemos centrado en un ordenador portátil, pero sería todavía más sencillo hacerlo en un ordenador de sobremesa, simplemente por comodidad de trabajar con mayor espacio. Sin más preámbulos, te recordamos un tutorial con el que en cuatro pasos vas a poder disfrutar de tu nueva unidad de almacenamiento interna, sea PCIe o SATA.
Guardar los datos
Si la compra de una SSD viene motivada por el fallo de un disco duro no podremos hacer demasiado. Retirarlo de inmediato y en otro equipo utilizar herramientas especializadas del fabricante o de terceros para formateo a bajo nivel u otras. Si los fallos son parciales también lo quitaríamos para intentar salvar datos con aplicaciones de recuperación.
Si el disco duro está en uso y funciona bien, antes de cualquier acción de reemplazo tenemos que plantearnos la realización de copias de seguridad del disco, lo que se conoce como Backup. Ello dependerá de las necesidades de cada uno. Veamos varias posibilidades:
- Lo más completo sería una clonación total del disco duro para conservar sistema operativo, aplicaciones, archivos y configuración de usuario. Muchos fabricantes de SSD ofrecen aplicaciones para ello y terceros desarrolladores ofrecen apps gratuitas. Necesitarás una unidad externa para hacerlo o directamente en la SSD con kits de conversión y/o cableado que pase los datos desde un USB a la interfaz de la SSD, generalmente SATA.
- Si no necesitas una clonación puedes utilizar los discos de recuperación que te proporcionó el fabricante de tu portátil.
- Si no tienes discos de recuperación del fabricante o quieres crear copias de seguridad personalizadas, todos los sistemas operativos actuales ofrecen herramientas para realizar copias de seguridad que por otro lado es una tarea muy conveniente que forma parte del mantenimiento del propio sistema. También hay buenas apps de terceros que se pueden utilizar.
- Si vas a realizar una instalación limpia desde cero desde DVD/USB que tengas preparado con el sistema operativo, simplemente revisa el disco para guardar tus archivos personales (documentos, fotos…), que puedes archivar en cualquier medio o en el servicio de almacenamiento en nube que utilices.
Si lo necesitas, puedes revisar esta guía para mover Windows desde HDD a SSD manteniendo todos los datos.
Elegir y comprar la SSD
Si tu portátil tiene conectores M.2 – PCIe disponibles, no hay debate, éste es el factor de forma que debes comprar. La mejora en rendimiento, consumo y peso es notable y además, siempre podrías aprovechar la bahía de 2,5″ como unidad secundaria para aumentar el almacenamiento, sea con otras SSD SATA o incluso manteniendo el disco duro que vas a reemplazar u otros que tengas sin usar.
Si la placa base de tu portátil no tiene conectores M.2 PCIe tendrás que montar una SSD SATA de 2,5 pulgada. Aquí tendrás que valorar su grosor aunque no tendrás problema porque ya todos se ofrecen en tamaños de 9 o 7 mm. En cuanto a capacidad, dependerá de tus necesidades y presupuesto. Hay unidades baratísimas de 120 o 250 GB si quieres combinarla con otras unidades. O si vas a instalarla sola, hay muy buenos precios en 500 GB, 1 o 2 Tbytes de capacidad.
Todos los grandes fabricantes de SSD (WD, Kioxia, Samsung, Kingston…) te van a ofrecer una buena garantía y rendimiento. En cuanto a precios, las memorias flash NAND en las que están basadas han bajado de precio y ello se se ha trasladado al cliente final. Se pueden encontrar unidades muy económicas en cualquier tipo de formato y capacidad. Si quieres buscar entre una buena selección de ofertas, te recomendamos nuestra Guía de compra de SSD con todo lo que debes saber de estas unidades.
Montar el SSD
Una vez salvado los datos que necesitamos y teniendo a mano la nueva unidad a instalar, vamos con el montaje. Cada portátil es un mundo, pero revisando su parte trasera no tendremos demasiados problemas para localizar la situación del disco duro.
Hay modelos que tienen un hueco dedicado para la unidad de almacenamiento y otros en los que hay que desmontar toda la tapa. Retira cualquier tipo de periférico conectado al portátil, el cable de alimentación y la batería en su caso. Revisa la parte trasera y retira la tornillería para acceder a su interior.
No será nada complicado localizar el disco duro instalado, como puedes ver en este portátil MSI Leopard que usamos como ejemplo. Si has elegido una SSD SATA, retira la sujeción del disco duro y reemplaza con la SSD.
Si has decidido montar una M.2 (porque como en este caso también cuenta con un slot disponible), es aún más sencillo, pinchando la SSD en el conector y asegurándola con un solo tornillo.
Poco más queda por hacer que volver a montar la tapa del portátil, conectar la batería, cable de alimentación o periféricos que tuviéramos instalado.
Configuración, instalación del sistema y datos
Si has utilizado una SSD a PCIe y vas a mantener también el disco duro (u otra SSD), asegúrate que la PCIe sea el primer dispositivo de arranque. Este apartado se configura en la BIOS/UEFI.
Si has realizado previamente una clonación solo tendrás que arrancar el equipo. Si no has hecho una clonación y has apostado por una copia de seguridad parcial, tendrás que instalar el sistema operativo y/o aplicaciones, restaurando la copia de seguridad o instalando desde cero. Se hace de la misma manera con cualquier versión de Windows o Linux.
Después del primer arranque se recomienda configurar adecuadamente la SSD para trabajar en el equipo porque tiene algunas peculiaridades sobre los discos duros. Algunas ya las hemos comentado en otros artículos, como desactivar las desfragmentaciones o asegurarse que tenemos activado el comando TRIM.
La mayoría de fabricantes de SSD ofrecen una aplicación para su configuración que es recomendable activar, porque permite configurar la unidad para un rendimiento óptimo, visualizar su estado, mantener actualizado el firmware o cifrar los datos del disco si lo necesitamos.
No lo dudes. Montar una SSD en un portátil te va a ofrecer enormes ventajas, en las relacionadas con el almacenamiento y en el rendimiento general de la computadora. Este tipo de actualizaciones se puede realizar de la misma manera en un PC de sobremesa y en casos de usos variados. Se puede montar una SSD PCIe única o acompañada de otras SSD o discos duros. Varias posibilidades para una de las tareas de mantenimiento más rentable que puedes realizar en un PC.
-

 A FondoHace 2 días
A FondoHace 2 díasQuince cosas interesantes sobre Neptuno, un vecino muy lejano
-

 GuíasHace 5 días
GuíasHace 5 díasTodo lo que debes saber sobre la memoria RAM en diez preguntas y respuestas
-

 PrácticosHace 14 horas
PrácticosHace 14 horasQué placa base tengo, cómo descubrirlo en segundos
-

 NoticiasHace 4 días
NoticiasHace 4 díasWindows 3.1 le gana la partida a CrowdStrike