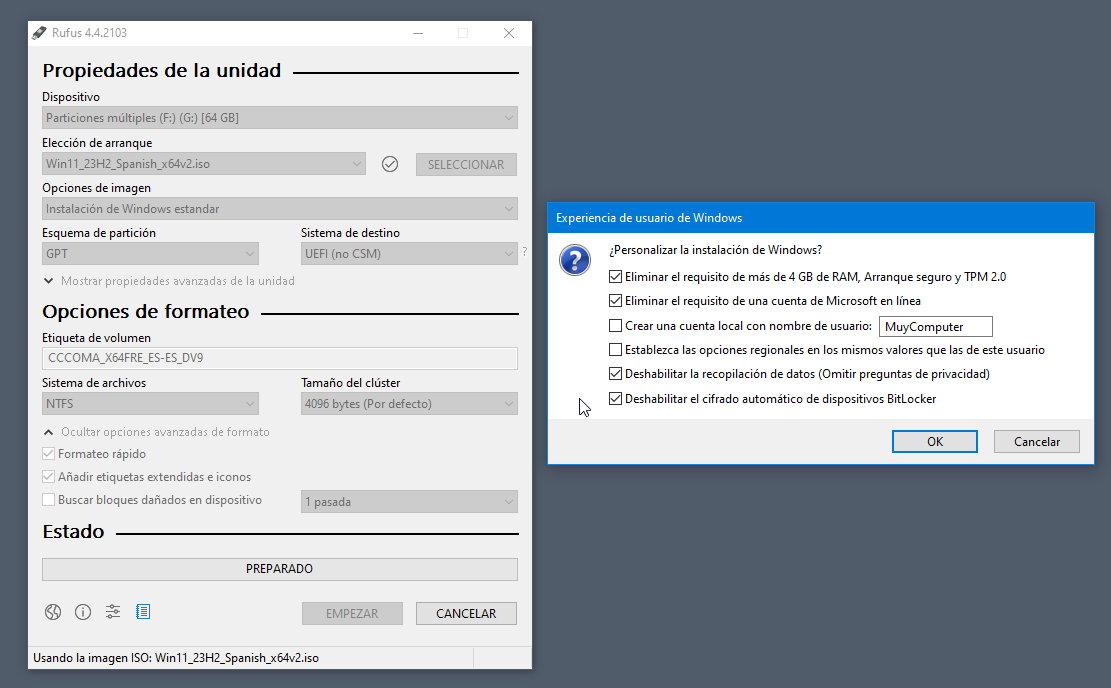Prácticos
Cómo evitar que Windows 11 cifre (por su cuenta) las unidades de almacenamiento
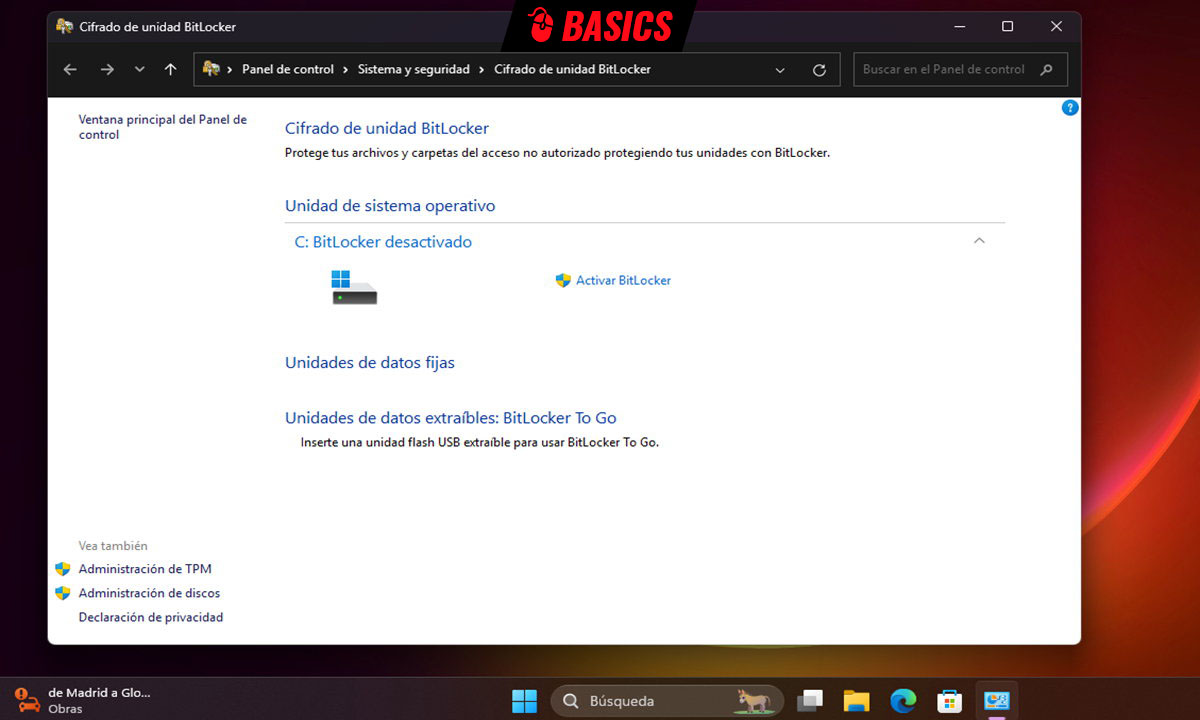
Hace un par de días nos hacíamos eco de una información que señalaba la habilitación automática de BitLocker y con ello el cifrado en Windows 11 de las unidades de disco en la instalación de la próxima versión 24H2 que ahora se prueba en fase beta. Aún siendo una función de seguridad muy interesante para los profesionales de la movilidad y el segmento empresarial, su funcionamiento en las versiones de consumo de Windows (sobre los que hasta ahora) no funcionaban, puede ser un gran problema.
Ya hemos hablado en otras ocasiones que el cifrado en Windows 11 reduce el rendimiento de las unidades de almacenamiento y con ello el equipo en general. Y es lógico cuando se manejan datos cifrados. Teniendo en cuenta que Windows 11 no destaca por su rendimiento, si le sumamos BitLocker imagina…
Además, si se activa automáticamente sin que el usuario sea consciente de ello, puede suceder que no tenga las claves de descifrado necesario y por ello no sea capaz de acceder a las unidades cifradas, sea SSD o discos duros. Problema no, problemón.
Cómo bloquear el cifrado de Windows 11
Hay varios métodos para bloquear el cifrado BitLocker durante la instalación de Windows, modificando el registro de Windows manualmente en la instalación o mediante aplicaciones de terceros que dejan los instaladores preparados. Las revisamos:
Registro de Windows
- En la pantalla de elección de la región a usar, presiona las teclas rápidas ‘Mayúscula + F10’ o ‘Mayúscula + Función + F10’, escribe regedit para iniciar el registro de Windows.
- Accede a la ruta Equipo\HKEY_LOCAL_MACHINE\SYSTEM\CurrentControlSet\BitLocker y pulsa el botón derecho del ratón sobre la carpeta BitLocker.
- Selecciona Nuevo > Valor Dword (32-bit) y renómbralo a PreventDeviceEncryption.
- Abre el valor recién creado y cambia los datos del valor de 0 a 1.
- Cierre el editor y el símbolo del sistema y continua con la experiencia de instalación OOBE.
Rufus
Una solución más sencilla y permanente para cualquier tipo de instalación de Windows 11 es modificar la imagen oficial ISO. La aplicación de quemado que conocerás bien porque la recomendamos siempre que tenemos ocasión (lo mejor para crear medios de instalación de Windows) es Rufus.
- Descarga Rufus desde su sitio oficial.
- Descarga la imagen de Windows 11 desde el sitio de Microsoft.
- Conecta una unidad USB, selecciona la imagen y haz clic en Iniciar,
- Rufus te pedirá que seleccione algunas opciones para mejorar su experiencia de usuario. En la parte inferior verás el que nos ocupa para esta entrada: «Deshabilitar el cifrado automático de dispositivo BitLocker».
- Termina de crear el medio de instalación como haces habitualmente.
Ten en cuenta que este bloqueo del cifrado en Windows 11 desactiva la habilitación automática del BitLocker durante la instalación del sistema, pero no te impedirá usarlo en el futuro.
-

 A FondoHace 1 día
A FondoHace 1 díaQuince cosas interesantes sobre Neptuno, un vecino muy lejano
-

 GuíasHace 4 días
GuíasHace 4 díasTodo lo que debes saber sobre la memoria RAM en diez preguntas y respuestas
-

 PrácticosHace 8 horas
PrácticosHace 8 horasQué placa base tengo, cómo descubrirlo en segundos
-

 NoticiasHace 4 días
NoticiasHace 4 díasWindows 3.1 le gana la partida a CrowdStrike