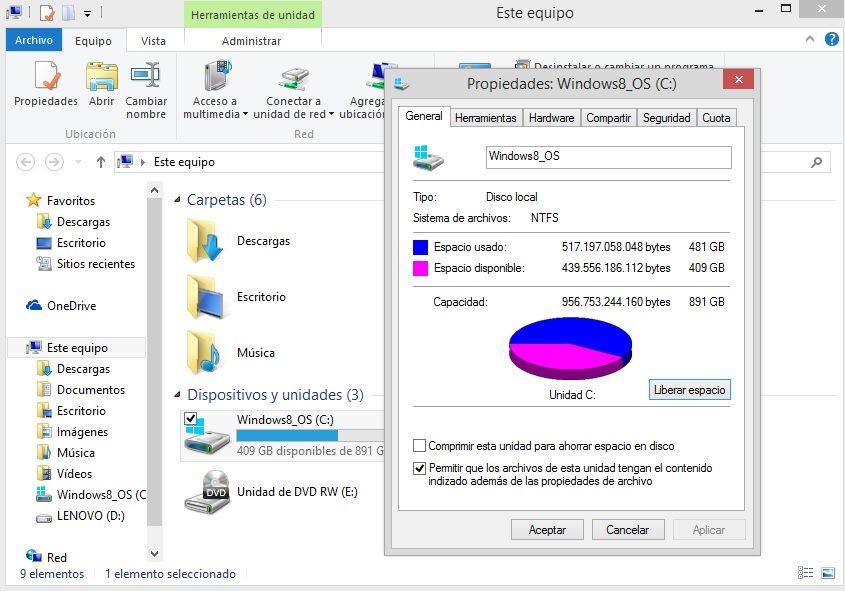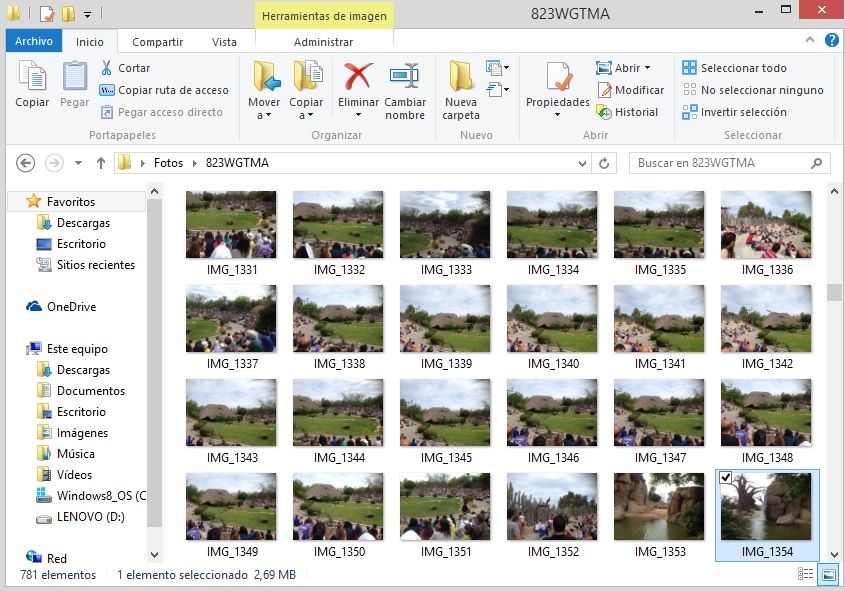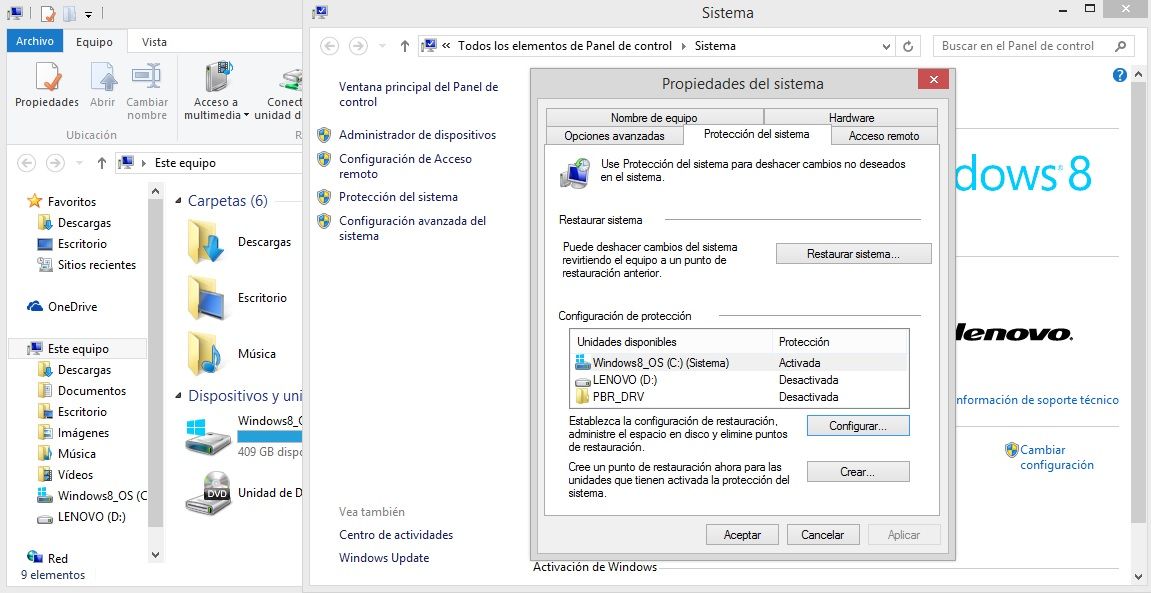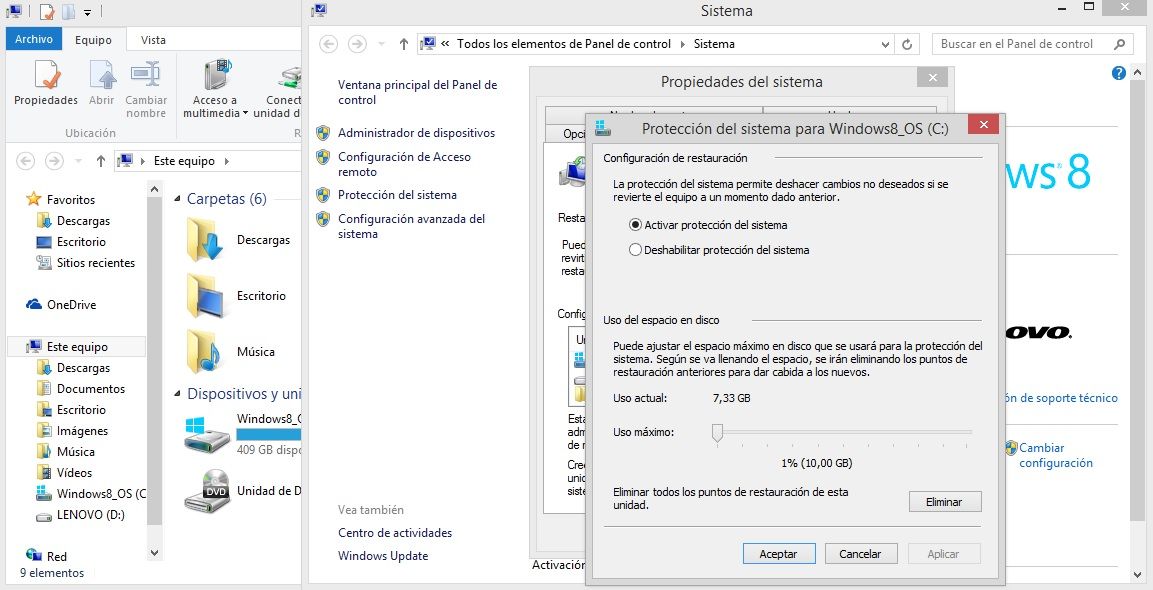Noticias
Cinco formas de liberar espacio en disco en Windows

Seguramente la mayoría de nuestros lectores habrán tenido que enfrentar en algún momento la complicada tarea de liberar espacio por haber llenado la capacidad de sus discos duros o SSDs, algo que muchas verán como algo sencillo ya que basta con desinstalar cosas pesadas como juegos y demás, pero que en realidad podemos enfrentar de maneras diferentes.
En este artículo veremos cinco formas sencillas de liberar espacio en sistemas operativos Windows, siendo las primeras las más simples o las que menos sacrificios nos obligan a hacer, y la última un tanto radical pero igualmente efectiva.
1-Utilizar la herramienta de liberar espacio de Windows
Una solución muy útil si queremos liberar espacio de forma rápida y sin complicaciones, ya que esta herramienta integrada de Windows podemos eliminar archivos temporales y otro tipo de elementos que no tienen mayor importancia.
Para utilizarla sólo debemos ir a «Equipo» y hacer click derecho en nuestro disco duro. Una vez ahí seleccionamos «Propiedades» y entramos en «Liberar Espacio», como vemos en la imagen.
Cuando estamos dentro podemos seleccionar directamente los archivos que queremos eliminar, pero también disponemos de otras opciones útiles, como por ejemplo «Limpiar Archivos de Sistema» que una vez terminadas nos dan acceso a otras opciones que nos permitirán incluso suprimir otros programas y puntos de restauración del sistema.
2-Desinstalar aplicaciones que consumen grandes cantidades de espacio
Sí, es el típico mecanismo para liberar espacio y por tanto el más popular y utilizado, por lo que entiendo que es posible que muchos me cuestionéis la necesidad de ponerlo, pero con esta guía queremos intentar llegar a todos los tipos de usuario, incluidos los menos expertos.
Lo más recomendable en este punto es recurrir a la herramienta de «Desinstalar o Cambiar un Programa» de Windows, a la que podemos acceder a través del «Panel de Control». Una vez dentro lo más recomendable es eliminar las aplicaciones que ocupen más espacio.
Finalmente de forma manual también es conveniente ir limpiando elementos que ya no utilizamos, como por ejemplo esas descargas que hemos dejado olvidadas en viejas carpetas y que siguen ocupando espacio.
3-Buscar archivos duplicados
Es otro recurso bastante útil, sobre todo ahora que movemos grandes cantidades de imágenes y vídeos en nuestros equipos y tenemos tendencia a hacer varias copias, que pueden quedar asentadas en nuestro disco duro de forma totalmente innecesaria.
Buscarlas y eliminarlas de forma manual es una opción un tanto tediosa pero efectiva, ya que nos permite encontrar archivos que aún sin ser duplicados exactos sean casi idénticos a otros archivos, de nuevo algo muy frecuente cuando tomamos imágenes por ejemplo de algún evento especial.
Si no queremos ir haciéndolo de forma manual podemos recurrir a aplicaciones muy útiles, como por ejemplo DupeGuru, una herramienta gratuita y efectiva que además es compatible con OS X y Linux.
4-Reducir el espacio disponible para restauración de sistema
Es otra forma no muy conocida de arañar algo más de espacio libre en nuestra unidad de almacenamiento, y también bastante sencillo ya que sólo debemos seguir unos pocos pasos para hacerlo efectivo.
Hacemos clic derecho en «Equipo» y entramos en la opción «Propiedades». Una vez dentro seleccionamos «Protección del Sistema» y desde ahí podemos entrar en configuración para ajustar el espacio que queremos dejar a disposición de restauración de sistema.
Dado que es una función bastante útil debemos valorar si realmente nos compensa dejarlo al mínimo por ganar un poco de espacio.
5-Alternativas radicales
Terminamos con dos opciones que ciertamente nos permitirán ganar espacio, pero que nos privarán de funciones importantes y recomendables.
- Deshabilitar hibernación: cuando el equipo hiberna pasa los archivos de la RAM a un directorio específico del disco duro conocido como «hiberfil.sys file». Si la desactivamos dicho archivo desaparece y recuperamos espacio.
- Deshabilitar restauración del sistema: si no nos basta con reducir al mínimo el espacio que le hemos asignado podemos optar por desactivarlo por completo, pero debemos tener en cuenta que ya no podremos recurrir a él en casos de emergencia.
-

 A FondoHace 5 días
A FondoHace 5 díasDoble SIM: Cómo funciona y por qué es tan útil en algunos campos de uso
-

 GuíasHace 4 días
GuíasHace 4 díasCómo personalizar Windows con aplicaciones externas
-
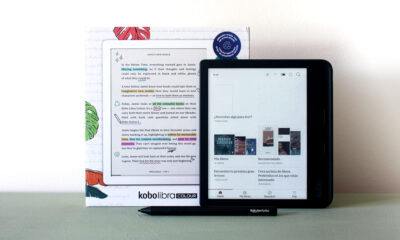
 AnálisisHace 3 días
AnálisisHace 3 díasKobo Libra Colour, análisis: bienvenido al mundo del color
-

 A FondoHace 15 horas
A FondoHace 15 horasÚltimas ofertas de los Días Naranjas en PcComponentes ¿Te falta el regalo para la mamá tecnológica?