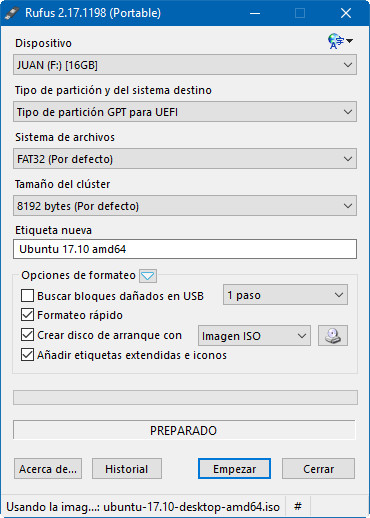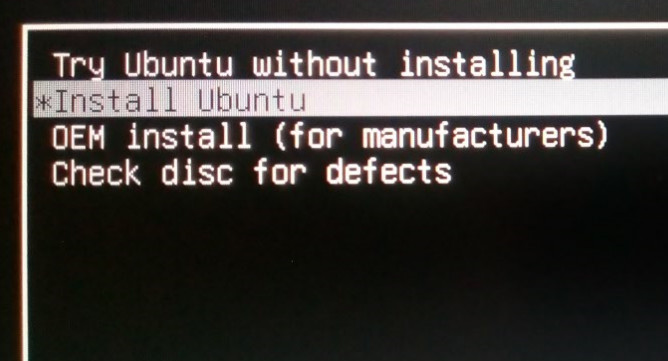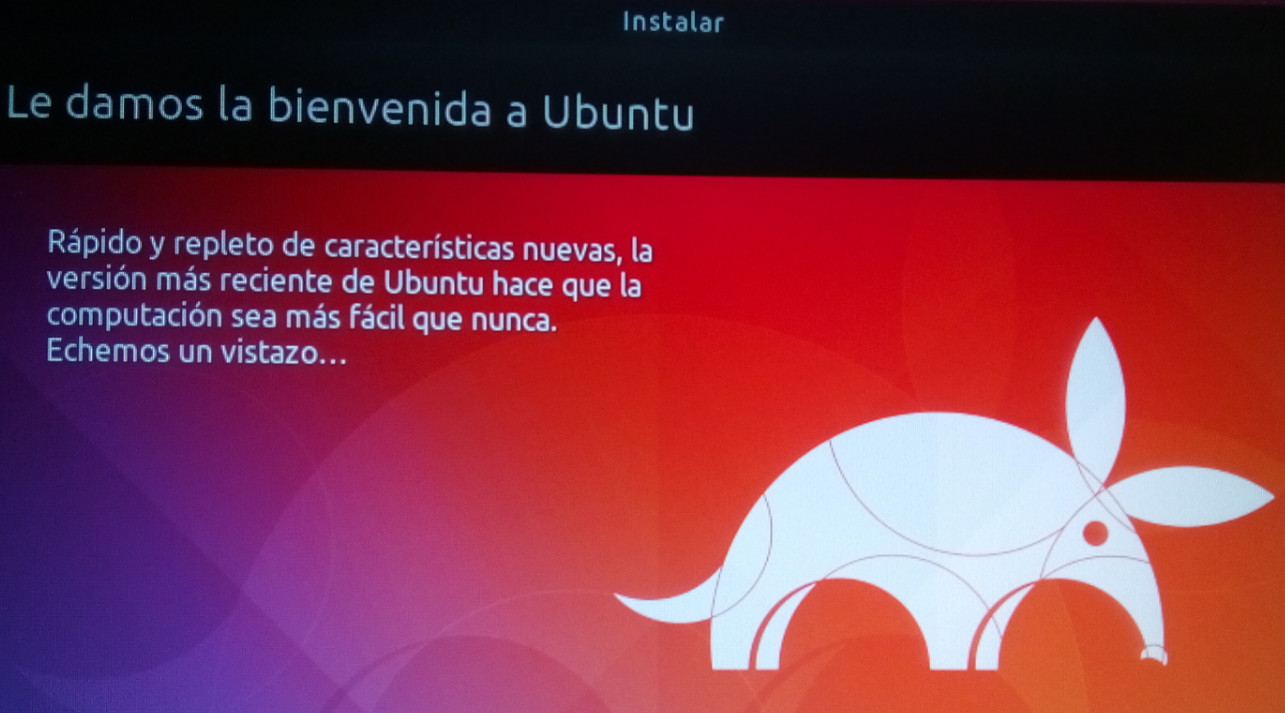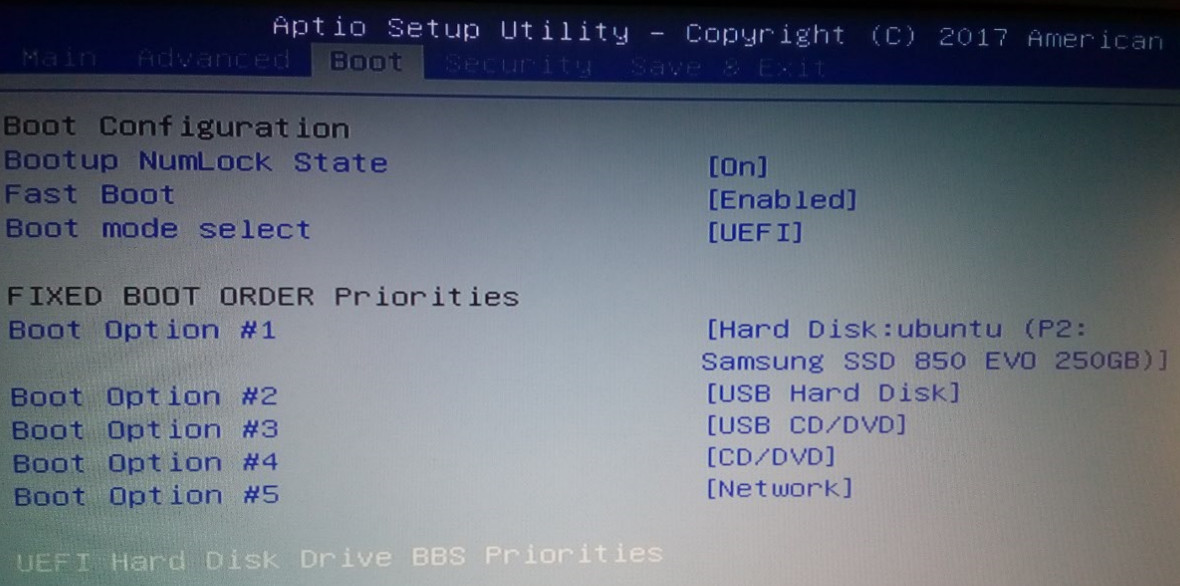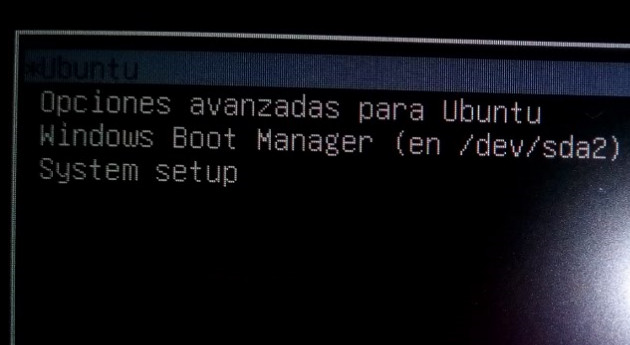Guías
Guía de instalación de Windows 10 y Ubuntu 17 ¡Y tan amigos!

¿Windows 10 y Ubuntu 17 juntos en el mismo equipo? Y porqué no, si se trata de una combinación excelente para disfrutar de la versión más avanzada del sistema operativo líder del escritorio y de la última versión de la distribución GNU/Linux más popular del mercado.
Aprovechando el lanzamiento de las últimas versiones, Windows 10 Fall Creators Update y Ubuntu 17.10, nos hemos propuesto actualizar la guía de instalación que ya realizamos con versiones anteriores. El objetivo no es otro que aprovechar las ventajas de ambos más allá de discusiones insustanciales sobre cuál es «mejor». Ya sabes nuestra opinión. Prueba y decide qué sistema se ajusta más a tus necesidades más allá de lo que te cuenten y la «prensa» no siempre positiva en ambos casos.
Planteamiento Inicial
Ubuntu 17.10 puede instalarse como cualquier sistema operativo en un equipo compatible, puede ejecutarse como “Live CD” sin necesidad de tocar sistemas existentes para pruebas o solución de problemas, puede cargarse en una máquina virtual en equipos con Windows, OS X o Linux o puede actualizarse en máquinas con Ubuntu instalado utilizando un simple comando en la terminal.
También puede instalarse en un equipo que ya tenga otros sistemas operativos. Es la opción por la que hemos optado nosotros, realizando el caso práctico sobre un portátil con Windows 10 actualizado a la última versión. El resultado será dos sistemas operativos en el mismo equipo (juntos pero no revueltos) a los que podremos acceder en segundos gracias al gestor de arranque que ofrece Ubuntu.
Equipo hardware
Sobre el papel, cualquier equipo con Windows 10 instalado o en el que instalemos una copia nueva del sistema de Microsoft, está capacitado para ejecutar Ubuntu 17.10 porque sus requisitos mínimos de hardware son muy similares. Eso sí, no podemos olvidar que Windows tiene un soporte hardware más completo que Linux y como sucede en nuestro caso, es probable que el fabricante no soporte Ubuntu oficialmente.
Por ello, puede suceder que algún componente secundario no te funcione correctamente. Afortunadamente, el hardware primario (placa, procesador y gráfica) van a funcionar en la inmensa mayoría de equipos porque Ubuntu cuenta hoy con un gran soporte para las arquitecturas principales y controladores, sean usando drivers libres o privativos.
Para que tengas una referencia, el equipo donde realizamos la prueba es un MSI Leopard con procesador Core i7-7700HQ, 16 GB de RAM, una dedicada GeForce GTX 1050 y una SSD que reemplazó en su día al disco duro instalado originalmente. El equipo cumple sobradamente los requisitos hardware de ambos sistemas y como decíamos ha sido actualizado recientemente a Fall Creators Update.
Preparando particiones
Como va a suceder en la mayoría de equipos con Windows, nuestro portátil tiene ocupado el total de la capacidad de la SSD de 256 Gbytes con una partición, pero tiene espacio libre en ella para instalar Ubuntu 17.10 como vamos a ver. Si tu equipo cuenta con una partición adicional que puedas vaciar o tienes una segunda SSD (o disco duro) puedes utilizarla.
En nuestro caso no es así y necesitamos liberar espacio para las particiones de Ubuntu. De la misma forma que hicimos en el pasado porque Fall Creators Update no ha cambiado en este aspecto:
- Accedemos al administrador de discos de Windows 10 desde el Panel de control > Herramientas administrativas o empleando el comando “compmgmt.msc” desde la ventana ejecutar.
- Como verás, tenemos una partición reservada para el sistema y el resto en una partición primaria “C” ocupada con la instalación de Windows 10 que es la que tendremos que reducir para lograr espacio. Para ello pulsamos con el botón derecho sobre ella y marcamos sobre “reducir volumen”.
- La herramienta comprobará el espacio libre disponible en la partición “C” y mostrará el máximo en la que la podamos reducir la partición (en nuestro caso 88730 MB. Fijamos en 60000 MB el espacio a reducir y ese será el tamaño de la partición para Ubuntu. El tamaño es orientativo. Un usuario que trabaje a diario con Ubuntu necesitará más capacidad pero en nuestro caso, para pruebas, tenemos de sobra y realmente no podemos liberar más espacio. Como hemos dicho, en un equipo de producción necesitarás más espacio.
- Veremos como rápidamente se habrá creado un espacio en disco adicional vacío. No toques nada más ni crees nuevas particiones. Ya se encargará el instalador de Ubuntu de crear las particiones necesarias en el espacio libre que hemos creado.
- El administrador de discos de Windows 10 es suficiente para manejo básico de particiones, pero si necesitas algo más avanzado puedes acudir a software especializado. Entre los que más nos gusta destacamos el EaseUS Partition Master que tiene versión gratuita. Su manejo no es sencillo y hay que saber lo que se hace, pero funciona de forma automatizada y con él obtendremos control total de las particiones.
Descargando Ubuntu
Accedemos a la página web oficial que ha preparado Canonical y descargamos la versión que nos interese. En nuestro caso optamos por la imagen .ISO de Ubuntu para escritorio («ubuntu-17.10-desktop-amd64.iso»). Ya sabes que Canonical ha eliminado en esta versión la edición de 32 bits. Puedes descargarla directamente o vía Torrent si los servidores están saturados.
También puedes optar por instalar las otras variantes de la familia (éstas sí en 32 o 64 bits), Kubuntu 17.10, Ubuntu MATE 17.10, Xubuntu 17.10, Lubuntu 17.10 o Ubuntu Budgie 17.10. U optar por Ubuntu 16.04 LTS si lo que quieres es la mayor estabilidad y soporte extendido hasta abril de 2021. Recuerda que Ubuntu 17.10 solo tiene soporte hasta julio de 2018. Antes será publicada la próxima versión mayor 18.04 que sí ofrecerá soporte extendido durante cinco años. En cualquier caso, el proceso de instalación es el mismo con cualquiera de las variantes para lo que nos interesa en este artículo.
Preparando medio de instalación
Una vez descargado Ubuntu 17.10 podemos utilizar un medio óptico (DVD) o una unidad USB (pendrive o disco externo). Vamos a utilizar ésta última, mucho más rápida (USB 3.0) y versátil, además que el MSI donde vamos a instalarlo carece de unidad óptica.
Para ello utilizamos una herramienta que nunca falta en nuestra colección, Rufus, aunque puedes emplear tu aplicación favorita. Descargamos y ejecutamos Rufus. Tiene opción portable que no necesita instalación y funciona a la perfección.
Insertamos el medio USB que utilizaremos en la grabación y seleccionamos la imagen ISO recientemente descargada de Ubuntu. Como tipo de partición vamos a utilizar «GPT para UEFI» que es el que estamos utilizando en el portátil y además, queremos ver qué tal se comporta el nuevo Ubuntu en este aspecto.
Gestionando BIOS / UEFI y orden de arranque
Ya hemos hablado de la problemática de UEFI (reemplazo de las BIOS) a la hora de instalar otros sistemas operativos más allá del Windows 10/8 pre-instalado. Desde Windows 8, los fabricantes han implementado el firmware conocido como UEFI, una extensión del proyecto EFI de Intel (también usado en equipos Mac) escrito en lenguaje C. Un reemplazo (muy necesario) de unas BIOS de 25 años de antiguedad que proporciona mayor flexibilidad, potencia y facilidad de uso mediante una interfaz de usuario gráfica, pero que complica la instalación de otros sistemas.
Aprovechando las posibilidades de las UEFI, Microsoft activó (a partir de Windows 8) un “sistema de arranque seguro” denominado Secure Boot que obliga a firmar el firmware y el software protegiendo el proceso de arranque del sistema. Varias distribuciones GNU/Linux añadieron soporte para poder instalarse. De hecho, Ubuntu soporta UEFI hace algunas versiones a través del Secure Boot System oficial de Microsoft para Linux, publicado por la Fundación Linux.
Aún así, en este equipo, hemos tenido tarea para ajustar la configuración de Secure Boot y UEFI. Prueba, pero si tienes problemas para manejar este tipo de instalaciones mezclando Windows con Linux o utilizando varios Windows como puede ser una instalación dual de Windows 7 y Windows 10, tendrás que utilizar MBR, prescindir de UEFI y sobretodo del Secure Boot.
Una opción obligada antes de instalar es asegurarnos que la unidad desde donde vamos a instalar Windows 10 esté por delante del arranque del disco duro o SSD. Entramos en la BIOS/UEFI y seleccionamos la unidad USB como primer dispositivo de arranque.
Instalando Ubuntu
La instalación de un Linux como la última versión de Ubuntu ha avanzado de una manera extraordinaria, en un proceso -casi- completamente automatizado y rapidísimo. En este equipo con SSD y desde un USB 3.0, la instalación se completa en apenas 5 minutos. Lo vemos en detalle:
- Colocamos el pendrive que hemos preparado y reiniciamos el equipo. El menú de arranque de Ubuntu nos permite probar el sistema en modo “Live CD” para prueba o instalar en disco. Elegimos la segunda opción y continuamos:
- Seleccionamos español como idioma de instalación:
- No actives la descarga de actualizaciones ni la instalación de software de terceros. Lo haremos posteriormente desde el mismo sistema.
- La siguiente pantalla sí es importante y refiere al tipo de instalación. Si controlas las particiones en Linux puedes crearlas a tu gusto utilizando la pestaña “Más opciones”, establecer tamaño, punto de montaje o instalación del cargador de arranque. Si no eres un experto no te compliques la vida porque no es obligatorio hacer nada de eso.
- Como verás, el instalador reconoce una instalación de Windows 10 y te ofrece instalar Ubuntu junto a él. Esta es la opción que debes elegir sin tocar para nada las particiones.

- En esa configuración, Ubuntu creará sus propias particiones en el espacio de la SSD (60 GB) que si recuerdas dejamos libre e instalará el sistema.
- No hay que hacer nada más salvo indicar el nombre del usuario y contraseña de administrador que utilizaremos. La instalación, como decíamos, es rapidísima en una SSD.
Windows 10 y Ubuntu 17
Una vez completada la instalación de Ubuntu ya tendremos disponible el cargador de arranque, en este caso Grub 2, pero es probable que en este tipo de configuraciones UEFI, seleccione por defecto la instalación de Windows. No queremos eso por lo que tendremos que acudir de nuevo a la BIOS y modificar el orden de arranque.
La configuración dependerá de cada equipo y BIOS en particular, pero el objetivo es el mismo, seleccionar la instalación de Ubuntu como primera de arranque para cargar Grub. En el portátil MSI de prueba se realiza desde aquí:
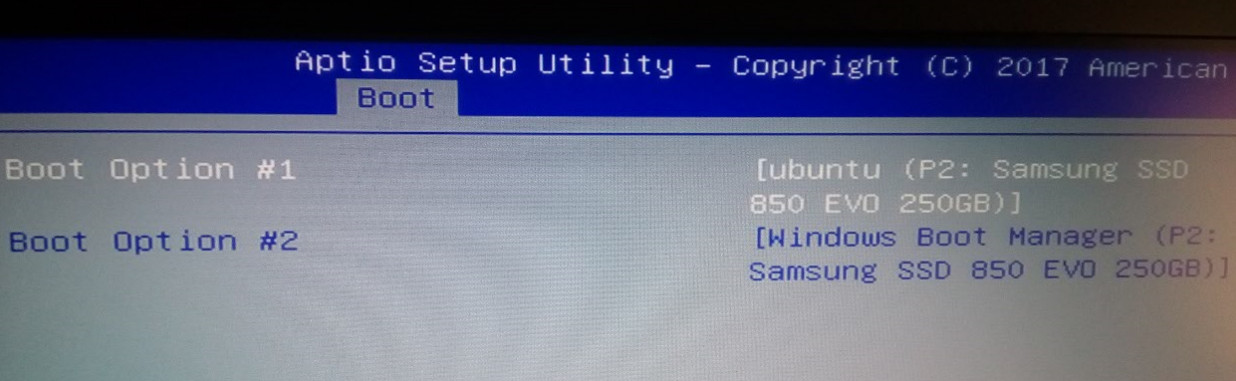
Una vez gestionada la BIOS ya podemos reiniciar el equipo y encontrarnos con el gestor Grub que nos permite ese arranque dual que buscamos, Ubuntu o la copia previa de Windows 10 (desde Windows Boot Manager).
Finalmente, aquí tenemos el nuevo Ubuntu 17.10, nombre en clave Artful Aardvark y ofrecido gratuitamente como software libre bajo licencia GPL, un punto de inflexión en la distro con la vuelta del entorno de escritorio GNOME y el servidor gráfico Wayland, por defecto. Utiliza el kernel Linux versión 4.13 y es la primera edición que suprime la edición de 32 bits en Ubuntu para escritorio, apostando totalmente por la versión de 64 bits. Incluye por defecto el navegador web Firefox; la suite ofimática LibreOffice 5.4; el gestor de archivos Nautilus y el reproductor de música Rhythmbox.
No nos vamos a extender en él porque no es el objetivo de este artículo, pero si lo necesitas, puedes revisar la «Guía de supervivencia básica para Ubuntu 17.10» que han publicado nuestros compañeros de MuyLinux.
Por lo demás, recomendar este tipo de instalaciones para usar varios sistemas en el mismo equipo. Sus posibilidades no se acaban con Windows 10 y Ubuntu 17 y se pueden utilizar otros Linux, sistemas como Windows 7 e incluso un OS X bajo hackintosh. Sólo hay que tener espacio de almacenamiento libre, cuidar el orden de instalación, lidiar con UEFI y Secure Boot (o anularlos) y tener tiempo y ganas para todo el proceso. No te dé miedo, emplea una máquina no productiva para las pruebas y a disfrutar.
Concluimos insistiendo que Windows 10 y Ubuntu 17 es una combinación excelente para disfrutar de la versión más avanzada del sistema operativo líder del escritorio y de la última versión de la distribución GNU/Linux más popular del mercado.
-

 GuíasHace 5 días
GuíasHace 5 días10 sitios web para descargar libros electrónicos gratuitos
-

 A FondoHace 4 días
A FondoHace 4 díasZilog finaliza la producción de los Z80, un chip mítico
-

 A FondoHace 1 día
A FondoHace 1 díaEmpiezan los Días Naranjas en PcComponentes, no te pierdas las mejores ofertas
-

 AnálisisHace 6 días
AnálisisHace 6 días‘Ereban: Shadow Legacy’, juego de sombras