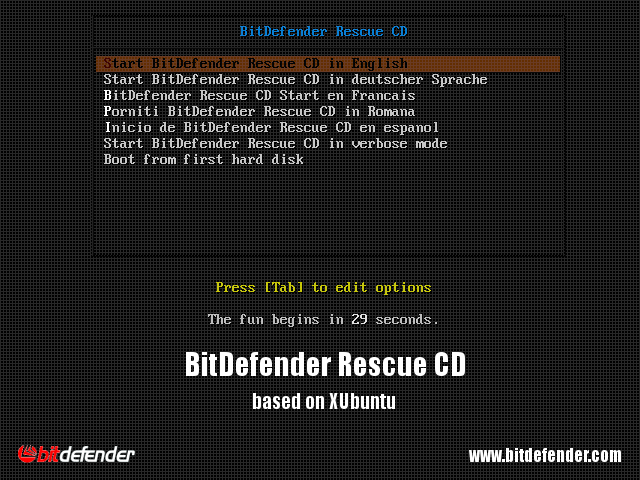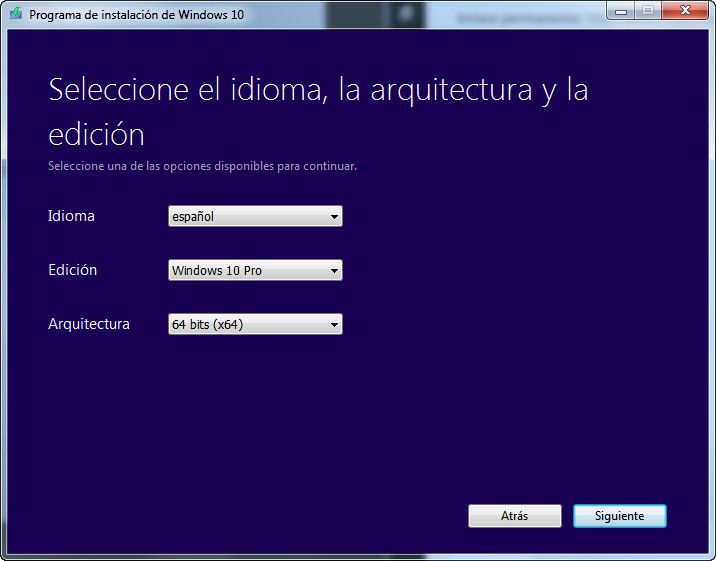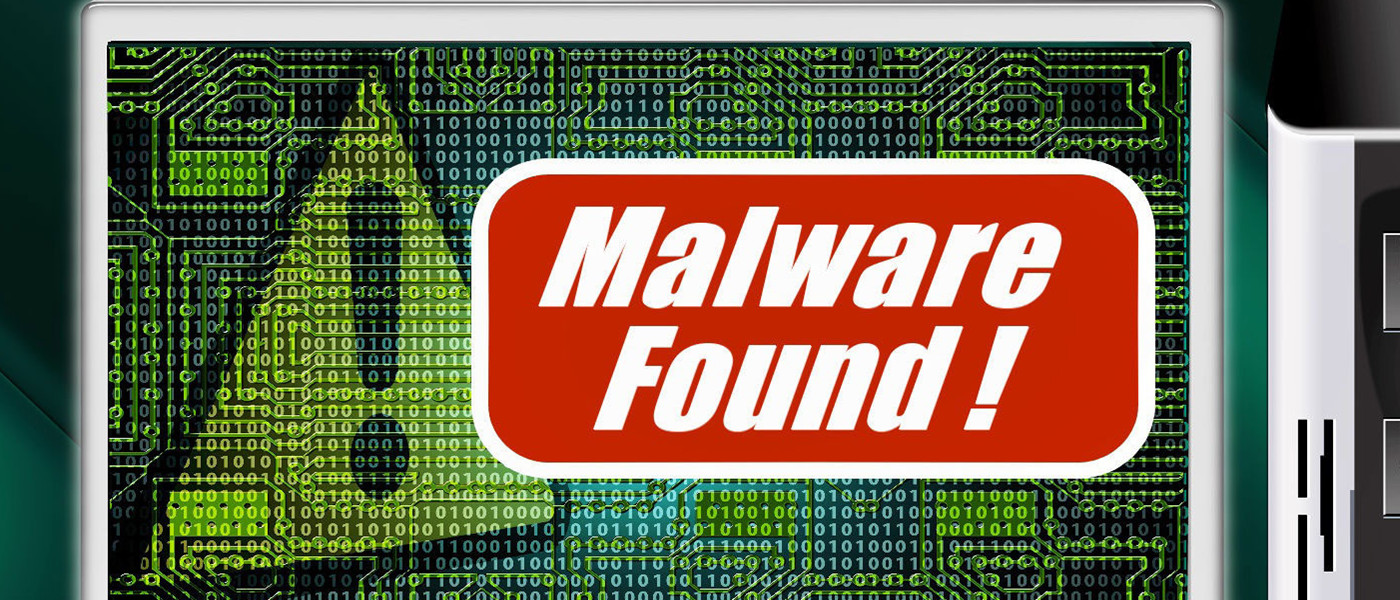

Guías
Guía completa para eliminar malware de un PC
Si tu equipo funciona más lento de lo normal; el sistema operativo o las aplicaciones sufren errores aleatorios; no puedes acceder a algunas carpetas o archivos o el navegador web se pelea para deshacerse de anuncios extraños, es probable que algún tipo de malware se haya adueñado de tu PC, impidiendo el uso habitual del equipo y poniendo en riesgo tus datos personales o profesionales.
Virus, gusanos, troyanos y demás especímenes maliciosos acechan a ordenadores y redes bajo todas las plataformas. Los riesgos para los ciberdelincuentes son mínimos en comparación con sus beneficios. La era de la movilidad, la domótica, el coche inteligente o la Internet de las Cosas, ha aumentado enormemente los dispositivos conectados, la manera de alojar información y el modo de acceder a ella, con o sin PC.
Los delincuentes han visto un filón y la creación de malware cotiza al alza al igual que la inversión en los métodos de ataque, con técnicas cada vez más avanzadas que provocan spam, robo de datos, ciberespionaje, invasión a la privacidad y en general, graves perjuicios para empresas y usuarios.
Aunque la prevención es la primera y principal línea de defensa, no siempre es posible mantenerse a salvo de la infección y cualquier usuario habrá tenido alguna vez malas experiencias con el malware incluso sin alertas específicas de soluciones de seguridad.
Si tu antivirus no ha detectado el malware, no puedes eliminarlo o no tenías ninguna solución de seguridad instalada y ahora el mismo virus o troyano te impide su instalación, el proceso de limpieza puede ser largo y complicado dependiendo del mismo. Pero hay que enfrentarse a ellos como vamos a repasar en esta guía que esperamos sea de tu interés. Está pensada para eliminar malware de un PC con Windows, pero la idea general se usa de la misma forma en otros sistemas.

1. Intenta salvar los datos
Independientemente del tipo de infección, lo primero que debemos hacer es dejar de usar el equipo y realizar una copia de seguridad de los datos. Las copias de seguridad son el mayor “salvavidas” para contrarrestar cualquier tipo de virus informático y en ocasiones -con algunos de ellos- la única solución. Si no la habías realizado previamente, puedes intentar salvar documentos, fotos, vídeos y cualquier otro tipo de información personal o profesional que no puedas perder incluso aunque estén infectados, para intentar recuperarlos después en un sistema limpio.
Se incluyen en este grupo los más peliagudos que serán los infectados por Ransomware (cifrados habitualmente), pero incluso esos debemos guardarlos para intentar salvarlos posteriormente cuando los especialistas de seguridad publiquen herramientas para su descifrado. Por supuesto, se trata únicamente de copiar los archivos a una unidad externa controlada, ya que no debemos ejecutar ninguno de estos archivos ni copiarlos a otros equipos hasta su limpieza porque pueden infectarnos el resto de PCs.
1.1. Copia de seguridad con el modo seguro
Uno de los rasgos comunes de cualquier virus PC es el hecho de que se inician junto al sistema operativo. Con el fin de limitar el daño al equipo y poder guardar los archivos que nos interesan, en sistemas Windows podemos intentar arrancar en el modo seguro.
El modo seguro de Windows, también llamado “a prueba de errores” o “arranque avanzado” es una forma del inicio del sistema que solo carga controladores y servicios más básicos y es de utilidad para encontrar y resolver problemas del sistema operativo que no son posibles de resolver en un arranque normal. Hasta Windows 7, su acceso era muy sencillo pulsando la tecla “F8″ en el arranque. Para arrancar en modo seguro en Windows 8/8.1 y Windows 10, sigue lo indicado en esos enlaces.
Si has entrado en el modo seguro, copia los datos a un medio de almacenamiento externo, preferentemente un pendrive o disco duro USB o una unidad óptica CD/DVDs. Si has conseguido hacer copias de tus archivos esenciales pasa al punto 2 de esta guía. Si no has podido arrancar en modo seguro sigue leyendo.
1.2. Copia de seguridad con Live USB – Live CD
Un Live USB es un sistema operativo creado en un medio extraíble como una unidad USB. Es autoarrancable e independiente del sistema operativo, sin tener que instalar nada en él. Ello nos permite aislar la mayoría de tipos de malware y acceder al equipo para realizar las copias de seguridad.

Para crear estos Live USB o pendrives autoarrancables, el mercado ofrece un montón de soluciones de software para crearlos. La inmensa mayoría son gratuitas, muchas de código abierto y también multiplataforma, especialmente para su creación desde Windows y Linux. Para ello podemos utilizar nuestra aplicación preferida para grabar la imagen al disco óptico o USB. Por ejemplo utilizando ImgBurn para unidades ópticas o UNetbootin en el caso de USB. Para crearlos puedes seguir alguna de nuestras guías o la oficial de Ubuntu aunque es tan sencillo como abrir el programa, seleccionar la imagen ISO que hemos descargado y la aplicación se encargará de su creación.
1.3. Arranca Live CD y copia de seguridad
Arrancamos el equipo desde el Live CD recién creado. Si no lo tenemos hecho anteriormente, tendremos que entrar en la BIOS para colocar la unidad óptica o USB como primeros medios de arranque, siempre antes que el disco duro o SSD donde tengamos instalado el sistema.
Los USB Live o Live CD utilizan la memoria RAM sin cargar el sistema operativo, controladores, aplicaciones o servicios del equipo infectado, lo que nos permite aislar el malware. Una vez el medio cargue el sistema operativo accedemos a la unidad de almacenamiento y realizamos la copia de archivos a un medio de almacenamiento externo, un pendrive o disco duro USB. Recuerda no utilizar esos archivos ni copiarlos a otros equipos hasta que no se haya procedido a su escaneo y desinfección.
2. Desinfección del malware
Una vez que tenemos a salvo nuestros archivos esenciales es la hora de limpiar el virus PC. No siempre será posible dependiendo del malware en cuestión. Lo intentamos de la siguiente forma:
2.1. Crea un medio de rescate contra virus
Un CD de rescate contra virus en PC es una aplicación que cualquier usuario debería tener preparada en su colección de software. El procedimiento es similar al que utilizamos para la creación del “Live CD” porque de hecho, es el mismo formato que emplearemos pero en este caso con una solución antivirus específica.
Hay cantidad de soluciones a emplear, incluyendo soluciones generales de rescate como Hirens o Ultimate Boot, pero contra virus vamos a utilizar una solución más dedicada como algunas gratuitas que te recomendamos de los mejores antivirus del mercado.
Todos los grandes proveedores de seguridad ofrecen la posibilidad de crearlos. La mayoría son Linux en formato Live CD (creados y autoarrancables desde unidades ópticas, pendrives o discos externos USB), que podemos utilizar en el PC independientemente del sistema y sin tener que instalar nada en él. Las diez mejores soluciones que podemos utilizar son:
- Kaspersky Rescue Disk
- ESET SysRescue Live
- Bitdefender Rescue CD
- AVG Rescue CD
- Panda Security
- Trend Micro Rescue Disk
- Norton Bootable Recovery Tool
- Avira Rescue System.
- F-Secure Rescue CD
- Avast
2.2 Arranca con el disco de rescate – Desinfección
Arrancamos el equipo con el medio de rescate creado. La mayoría utiliza Linux como base y una interfaz muy sencilla de utilizar. Normalmente actualizan automáticamente la base de virus y el programa, y una vez aceptado el acuerdo de licencia se iniciará el escáner antivirus, terminando con la desinfección del malware encontrado. Desde el explorador de archivos del Live CD – USB podremos acceder a la unidad donde está instalado el sistema principal. Útil si queremos borrar algún archivo o directamente para hacer las copias de seguridad que vimos anteriormente.
3. Recuperación
Si la limpieza del malware fue efectiva sigue los pasos 3.1 y 3.1. De lo contrario, no pierdas más tiempo porque tendremos que “tomar el toro por los cuernos” y recuperar el sistema por otras vías.
3.1. Arranca el sistema
Retiramos el disco de rescate e intentamos arrancar el equipo de la forma habitual. Si logramos arrancar, intentaremos instalar la mejor solución de seguridad que tengamos disponible, revisando de nuevo que el sistema está limpio.
3.2. Verifica datos y aplicaciones
Si el sistema funciona normalmente pasamos a comprobar si todas las aplicaciones que teníamos instaladas funcionan correctamente. También controladores y drivers. Incluso si el sistema operativo está limpio y funcionando, puede ser que existan daños.
3.3. Reinstala el sistema
Si a pesar de nuestros esfuerzos no hemos sido capaces de acabar con la infección, solo nos queda la reinstalación del sistema operativo. Si tenemos una partición de recuperación o discos del sistema, será lo primero a utilizar para revertir el equipo a su estado de fábrica. Sistemas como Windows 10, han mejorado enormemente el proceso para Restablecer un PC devolviéndolo a su configuración de fábrica.
Si por lo que sea no contamos con esos medios toca realizar una instalación limpia de todo el sistema, formateando la partición para asegurarse de la eliminación del virus en el equipo.
3.4. Recupera tus archivos
Escanea y desinfecta en su caso los archivos de datos que teníamos guardado en la copia de seguridad. Asegúrate bien de su limpieza antes de volverlos a copiar en el equipo porque podrían ser la causa de la infección y tener que repetir de nuevo todo el proceso. Lo mismo con las aplicaciones que quieras reinstalar.
4. Impedir nuevos daños
4.1. Analiza a fondo el equipo
La partición del sistema está limpia pero también debemos comprobar el resto de particiones y toda la red local porque el virus ha podido llegar por esa vía e infectar de nuevo el equipo. Puedes comprobarlo con los discos de rescate creados anteriormente y también con una solución de seguridad instalada en el equipo. Hay cantidad y calidad de ellas, algunas gratuitas.
Hoy por hoy, por mucha precaución que tengamos, es complicado mantener limpio un ordenador personal sin ninguna protección adicional. Al menos utiliza el Windows Defender que viene instalado en sistemas Windows, complementado con el cortafuegos, o la utilización de escáneres on-line gratuitos como Bitdefender QuickScan, ESET Online Scanner o Kaspersky Security Scan.
4.2. Cambia las contraseñas
No hay rastro de virus, el ordenador está limpio y tus datos están seguros. Sin embargo, una buena parte del malware actual infecta los equipos con el objetivo de obtener las contraseñas de acceso. No es improbable que tus contraseñas estén en manos de terceros a pesar que tu sistema esté limpio.
Por ello y después de una infección, es altamente recomendable cambiar todas las contraseñas, desde las locales para autenticación de Windows a las utilizadas en los servicios de Internet, especialmente las destinadas a servicios financieros o de comercio electrónico. Sigue estos consejos básicos para su creación.
5. Prevención
Finalmente, insistir en la prevención como primera y principal línea de defensa. Como siempre que hablamos de seguridad la prudencia es una barrera preferente contra el malware en PC, observando aspectos como:
- El apartado de descargas.
- La instalación de aplicaciones de sitios no seguros.
- La navegación por Internet.
- La apertura de correos electrónicos o archivos adjuntos no solicitados.
- El uso de aplicaciones como Java, Flash o Reader sin actualizar, que son una vía ampliamente utilizada por los ciberdelincuentes.
- Valorando el uso del cifrado.
- Cuidando los Wi-Fi gratuitos.
- Gestionando bien las contraseñas.
- Manteniendo actualizado el sistema operativo y las aplicaciones.
- Realizando copias de seguridad regularmente.
- Activando la restauración del sistema.
-

 GuíasHace 5 días
GuíasHace 5 días10 sitios web para descargar libros electrónicos gratuitos
-

 A FondoHace 1 día
A FondoHace 1 díaEmpiezan los Días Naranjas en PcComponentes, no te pierdas las mejores ofertas
-

 A FondoHace 4 días
A FondoHace 4 díasZilog finaliza la producción de los Z80, un chip mítico
-

 AnálisisHace 6 días
AnálisisHace 6 días‘Ereban: Shadow Legacy’, juego de sombras