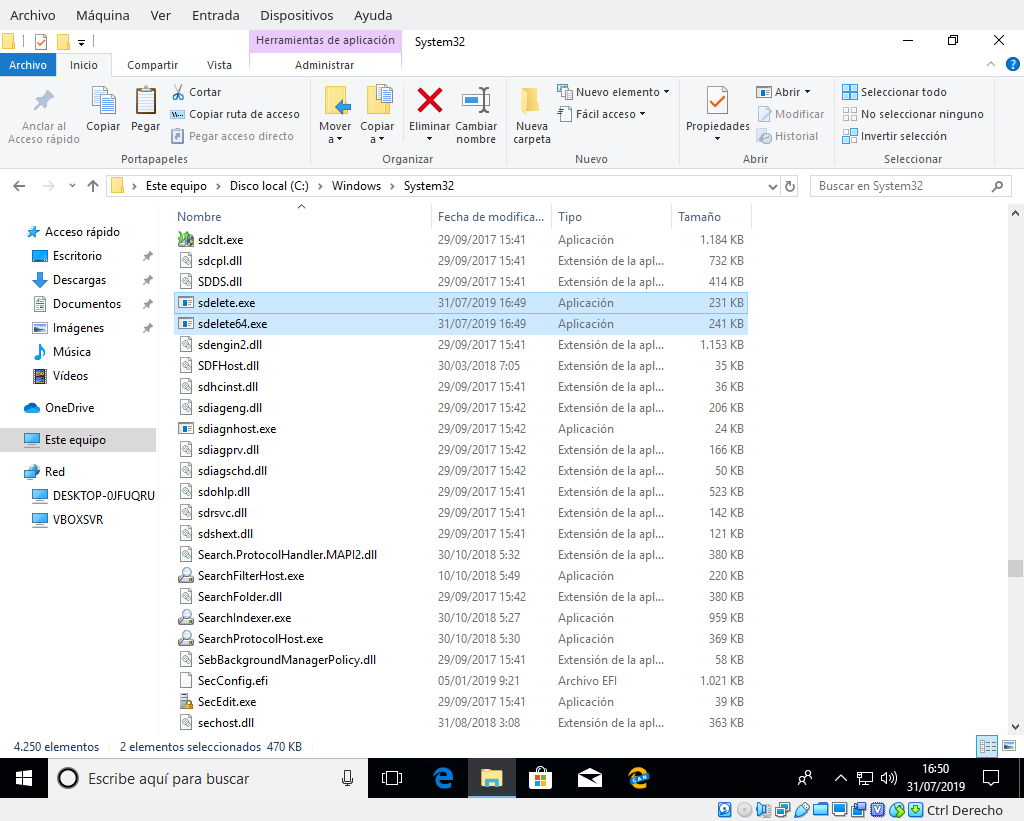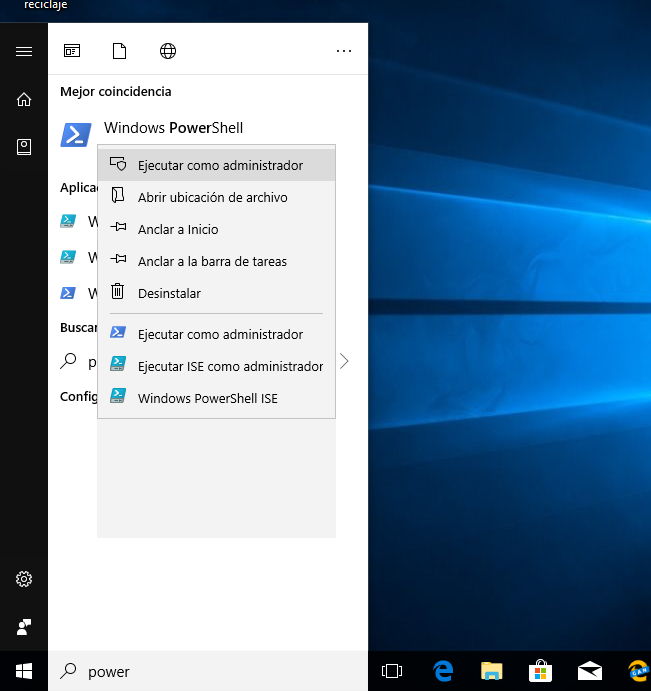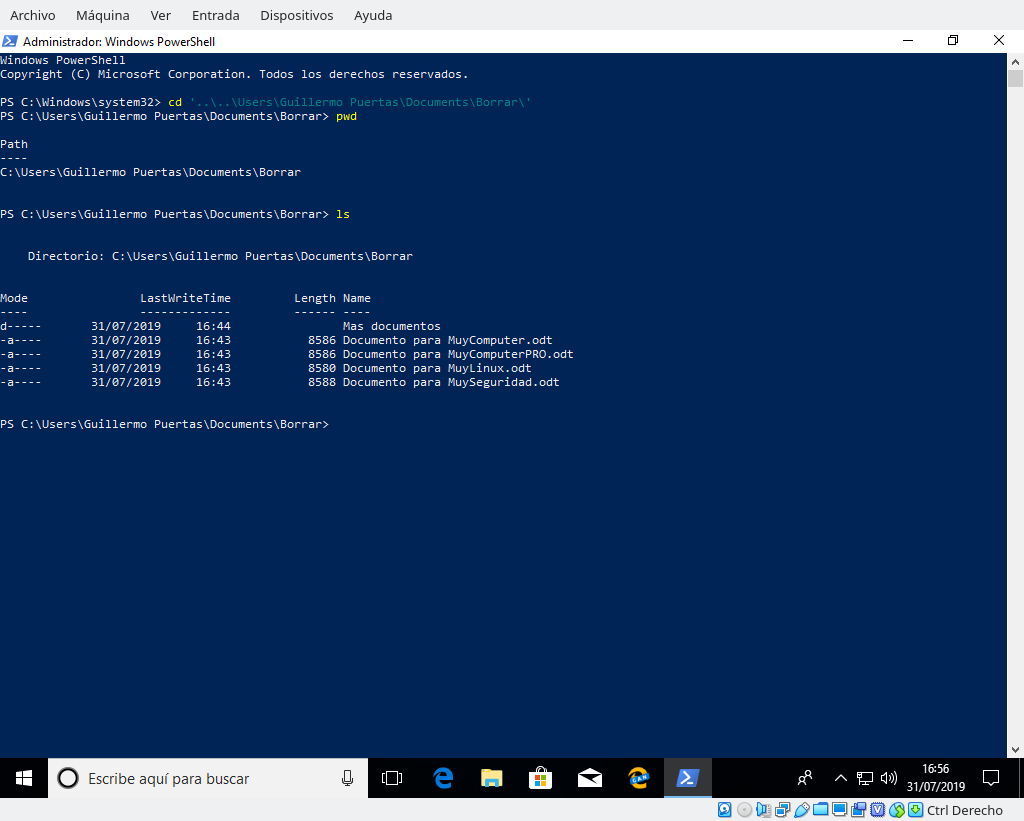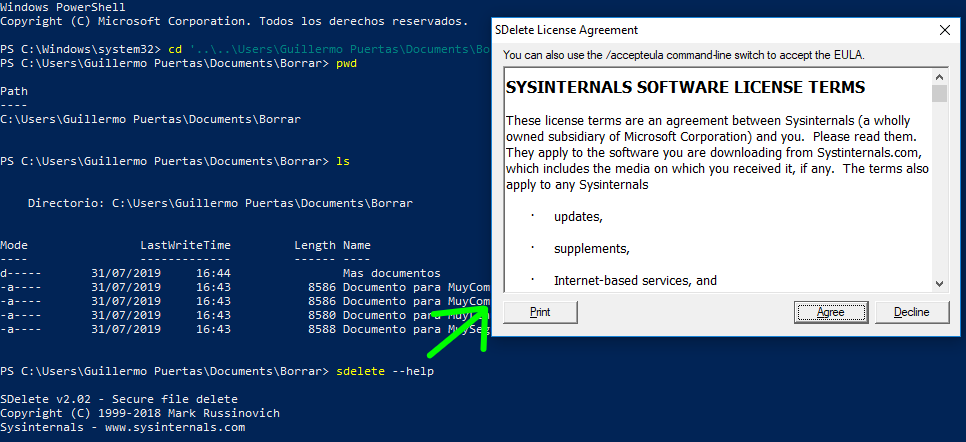Prácticos
Cómo borrar ficheros en Windows de forma definitiva

Los usuarios tienden a entender que para borrar ficheros en Windows tienen que enviarlos primero a la papelera de reciclaje para luego borrarlos definitivamente desde ahí, y eso cuando no eliminan directa y permanentemente ficheros y carpetas mediante la combinación de teclas shift+supr.
Lo lógico sería pensar que después de eliminar los ficheros de la papelera o bien mediante la combinación shit+supr no debería quedar rastros de estos, pero en realidad las cosas no funcionan así. Lo que hace el sistema de ficheros NTFS de Windows (y los de otros sistemas operativos) es indicar que el espacio ocupado por los ficheros y carpetas eliminados está disponible para ser reutilizado, por lo que estos pueden ser recuperados mediante la herramienta apropiada.
Lo descrito en el párrafo anterior deja en evidencia que, cuando se borra un fichero con datos comprometedores de la unidad de almacenamiento de datos (disco duro, SSD… ), este sigue estando en realidad disponible.
Si se quiere borrar ficheros en Windows de forma segura y realmente definitiva es necesario utilizar alguna herramienta que minimice o neutralice la posibilidad de recuperarlos. Aquí entra en juego SDelete, la cual se puede obtener de forma gratuita desde el propio sitio web de Microsoft.
Además, según la documentación de SDelete, la situación se complica en NTFS cuando se trata de ficheros comprimidos, cifrados o que están esparcidos, ya que el mencionado sistema de archivos incluye mecanismos para asegurar la integridad de los datos mediante la gestión de bloques de 16 clústeres, haciendo que la utilización de SDelete, que se apoya en la API de desfragmentación, sea incluso más necesaria.
Instalando SDelete en Windows 10
La instalación de SDelete no sigue los pasos del convencional instalador (wizard) que aparece haciendo doble clic sobre un fichero “.exe” o “.msi”, sino que se pone a disposición un Zip con dos archivos en su interior: sdelete.exe y sdelete64.exe. Los ejecutables mencionados tienen que ser colocados en la carpeta “C:\Windows\System32”, cosa que requiere de conceder permisos de administración.
Poniendo SDelete en funcionamiento
Para utilizar SDelete se requiere iniciar una consola con permisos de administrador. Para ello se puede ir al menú de inicio de Windows 10 (el lanzador principal del sistema operativo generalmente situado en el extremo izquierdo de la barra de herramientas), buscar PowerShell, hacer clic con el botón secundario del ratón sobre la entrada de PowerShell y luego pulsar el botón principal del ratón sobre “Ejecutar como administrador”.
Después el usuario tiene que utilizar el comando “cd” para dirigirse a la ubicación del fichero o la carpeta que quiere borrar de forma que no pueda ser recuperable.
Antes de empezar a utilizar SDelete sería conveniente aceptar sus términos de uso. Para ello es recomendable introducir el comando que aparece a continuación y que detallaremos en el siguiente apartado:
sdelete --help
Cómo borrar ficheros en Windows de forma definitiva
Ejecutar el comando “sdelete” con el parámetro “–help” muestra las posibilidades de la herramienta que nos ocupa con los parámetros disponibles para utilizarlo, los cuales se pueden utilizar a la vez dependiendo de la combinación:
- -c: Limpia el espacio libre. Hay que especificar una opción de cantidad del espacio que se quiere dejar libre para que sea usado por el sistema en ejecución.
- -p: Especifica el número de pasadas de sobreescritura. Por defecto se establece en 1 y cuanto más pasadas se establezca más probabilidades hay de eliminar los rastros de los ficheros borrados.
- -r: Elimina el atributo de solo lectura.
- -s: Eliminación recursiva de subdirectorios.
- -z: Espacio libre a cero, bueno para la optimización de discos virtuales.
- -nobanner: No muestra el banner inicial con el mensaje de copyright.
- -q: Si bien no aparece en la ayuda, sirve para no mostrar los mensajes de error.
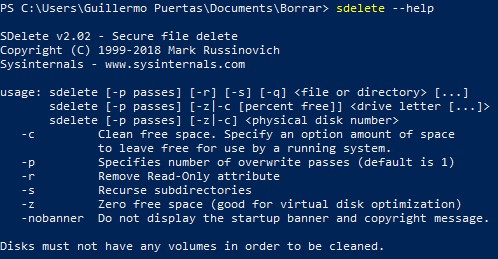
Para borrar ficheros en Windows de forma que no sean recuperables hemos ido en primer lugar a los documentos de prueba que hemos creado para demostrar el funcionamiento de SDelete, en el subdirectorio “C:\User\Guillermo Puertas\Documents\Borrar”.
Una vez ahí, hemos tomado la decisión de eliminar la carpeta “Mas documentos” realizando 3 pasadas (el Departamento de Defensa de Estados Unidos tiene entre sus estándares 3 y 7 pasadas). Al ser una carpeta es recomendable usar el parámetro de borrado recursivo (“-s”, que puede ser aplicado también a ficheros sueltos), además de que hemos usado el parámetro para evitar la muestra de los mensajes de error:
sdelete -p 3 -s -q ‘.\Mas documentos\’
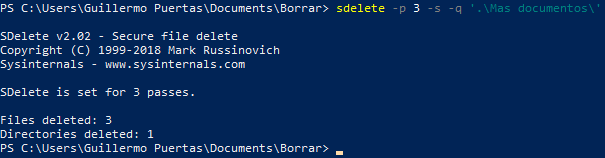
SDelete muestra un mensaje en pantalla cantidad de directorios borrados (1) y la cantidad de ficheros que tenía dicha carpeta (3).
Las unidades de almacenamiento no son fiables para la destrucción de datos
La utilización de SDelete no está orientada a uso diario y constante, sino más bien cuando se quiere borrar ficheros en Windows que pueden resultar comprometedores. Esto quiere decir que si se tiene algún fichero o carpeta con datos comprometedores en Windows sería recomendable utilizar esta herramienta para eliminarlos de forma que no sean recuperables o al menos difícilmente recuperables.
Desgraciadamente, las unidades de almacenamiento de datos terminan diciendo y almacenando más cosas de nosotros de lo que pensamos, y muchas veces permanecen de forma que no resultan aparentemente visibles para el usuario.
-

 A FondoHace 2 días
A FondoHace 2 díasQuince cosas interesantes sobre Neptuno, un vecino muy lejano
-

 GuíasHace 5 días
GuíasHace 5 díasTodo lo que debes saber sobre la memoria RAM en diez preguntas y respuestas
-

 PrácticosHace 14 horas
PrácticosHace 14 horasQué placa base tengo, cómo descubrirlo en segundos
-

 NoticiasHace 4 días
NoticiasHace 4 díasWindows 3.1 le gana la partida a CrowdStrike