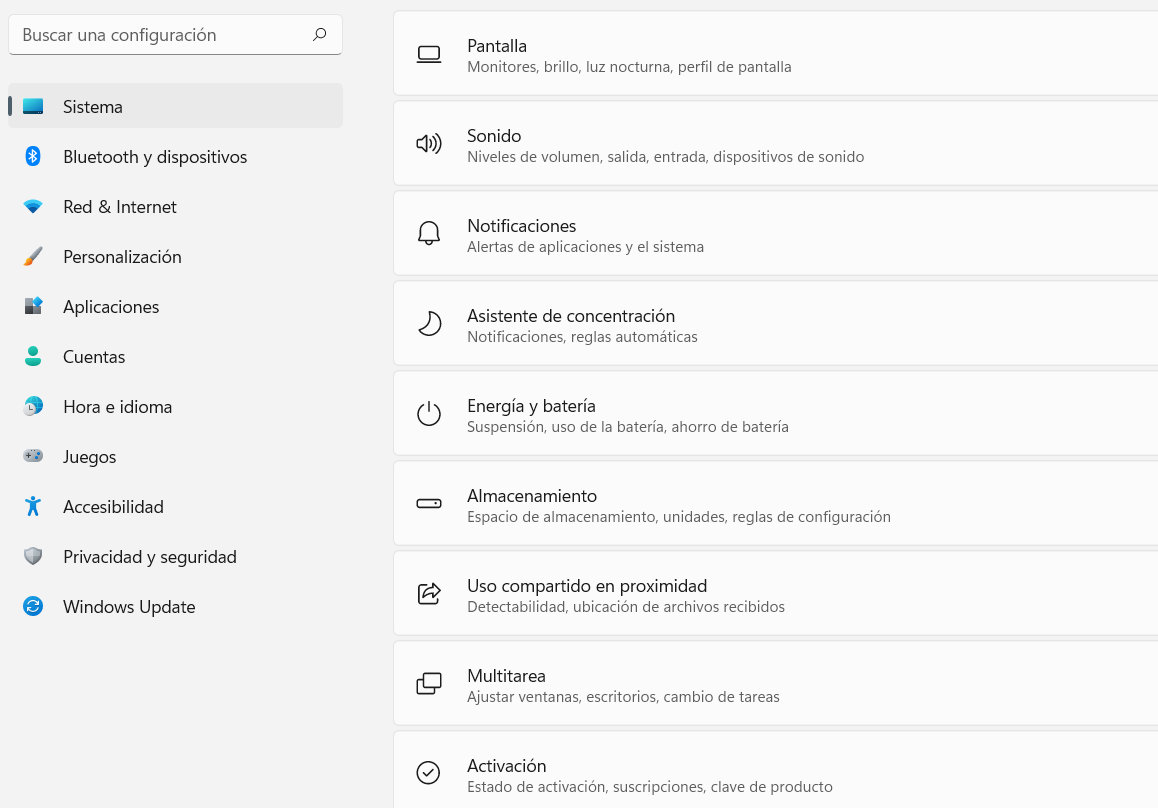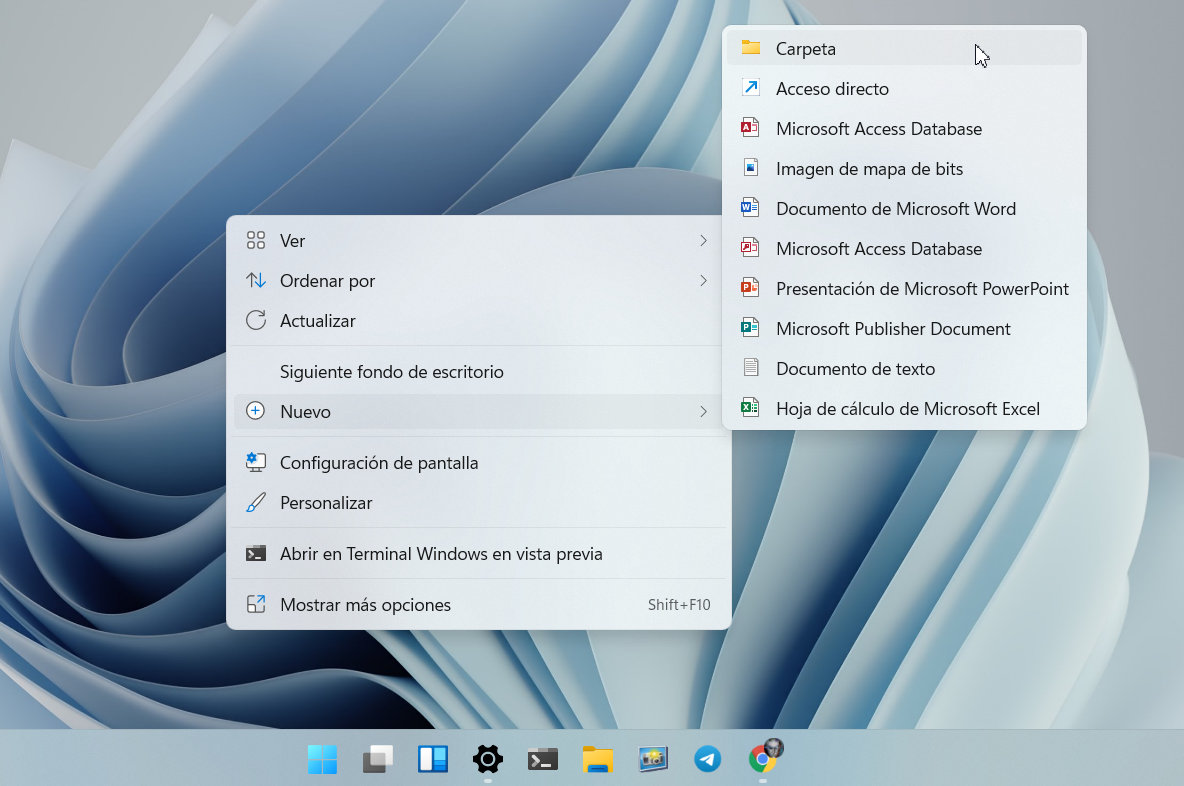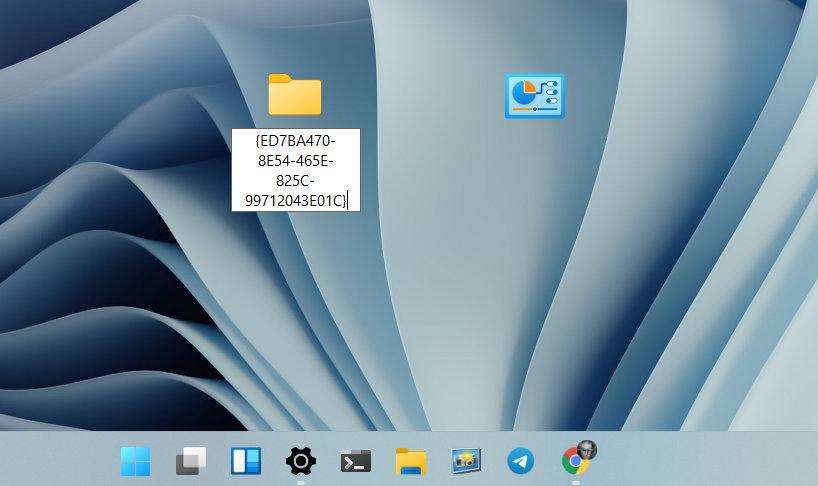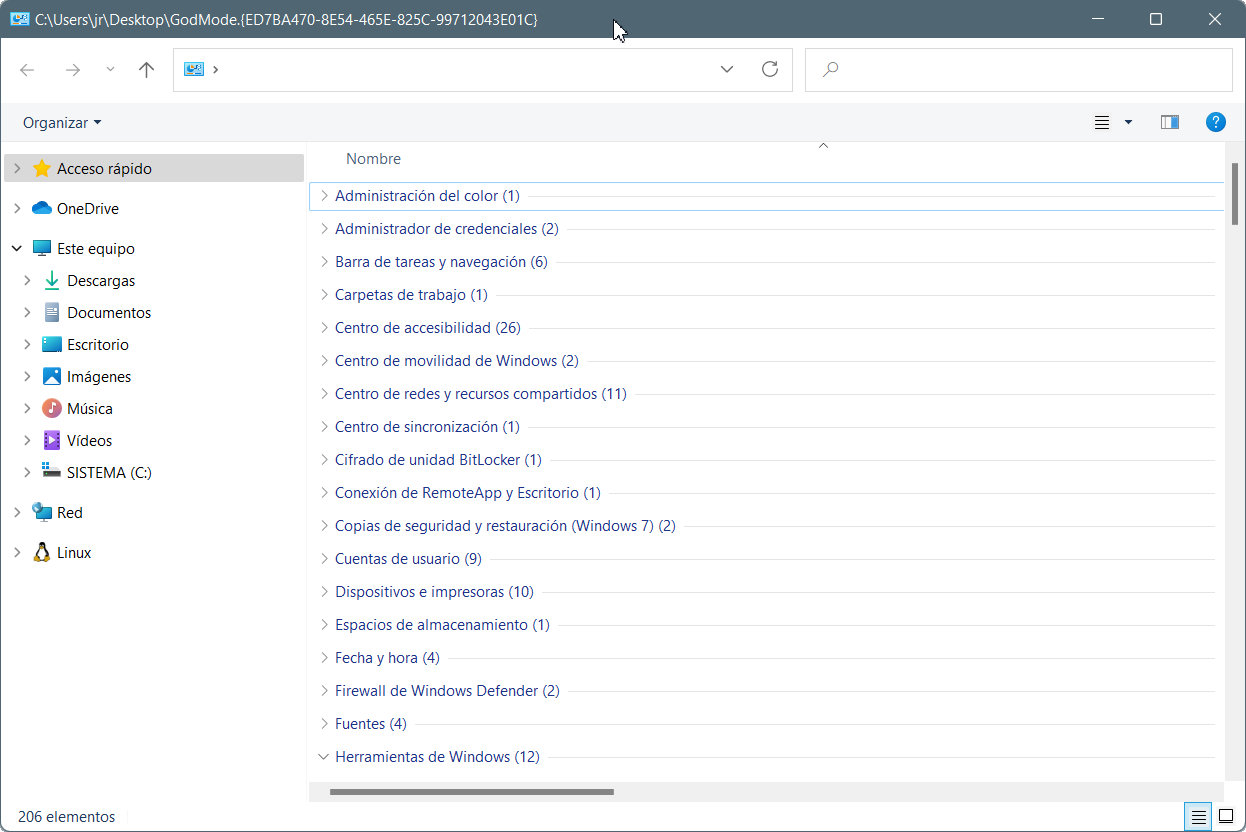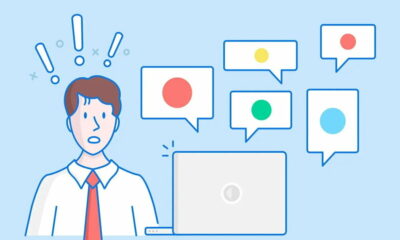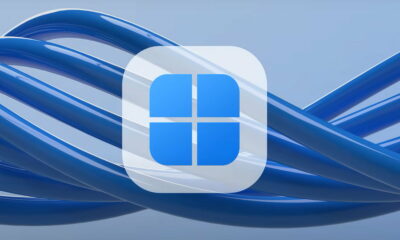Prácticos
Cómo desbloquear el ‘Modo Dios’ de Windows 11

El ‘Modo Dios de Windows 11’ funciona de la misma manera que lo hace en Windows 10 y tiene sus mismo objetivos: facilitar el acceso a una zona de súper administración donde los usuarios (avanzados principalmente) pueden gestionar todas las opciones de control de los sistemas de Microsoft.
El Panel de Control de Windows es un componente legado que lleva entre nosotros desde tiempos inmemoriales. Microsoft tiene la intención de eliminarlo a favor de la herramienta de Configuración general de Windows 10/11, visualmente más atractiva, pero con menos potencial (a mi juicio) para usuarios avanzados. El problema añadido es que esta transición se está realizando con cuenta gotas, duplicando funciones de manera innecesaria, enlazando herramientas de una a otra y volviendo loco al usuario no bastante familiarizado con esta estrategia.
Windows 11 no ha terminado de solucionar la situación. La herramienta de Configuración se ha rediseñado a nivel visual y de interfaz, más racional con una barra lateral que busca ayudar a los usuarios a navegar más fácilmente entre diferentes páginas. También añade algunos controles, pero básicamente es lo mismo que en Windows 10 y se mantiene el Panel de Control clásico con algunas duplicidades.
Modo Dios de Windows 11
Este modo especial fue introducido en Windows 7 y funciona en las siguientes ediciones. Ha sido especialmente útil en Windows 10 una vez iniciada la transición de funciones entre el Panel de Control y la Configuración y lo mismo podemos decir de Windows 11 para quien lo necesite.
A pesar de su nombre, esta función no hace milagros, pero facilita la gestión y administración de las funciones de control de Windows. Un panel de control vitaminado que permite modificar multitud de parámetros del sistema operativo, mediante una carpeta que contiene un buen número de accesos directos (más de 200 divididos en una treintena de categorías) a las funciones del panel de control, configuración del sistema y otras tareas avanzadas.
Por si no lo conoces, la creación de esta carpeta especial es muy sencilla e incluso se pueden crear otras similares más personalizadas siguiendo el mismo proceso como luego veremos. El proceso consiste en crear una clave CLSID (un número de 128 bits que representa un identificador único para una aplicación) con el que Windows puede identificar componentes de software sin la necesidad de conocer su «nombre». Estas aplicaciones también se pueden usar para identificar un equipo, archivo u objeto.
Lo vemos de manera práctica en el paso a paso:
- Haz clic derecho con el ratón en un espacio libre del escritorio. (Puedes crearla en otras localizaciones)
- Selecciona Nuevo > Carpeta para crear una carpeta.
- Renombra la carpeta creada con el nombre GodMode.{ED7BA470-8E54-465E-825C-99712043E01C}
Verás como el icono de la carpeta cambia respecto a una estándar como la que creamos para almacenar archivos, lo que nos indica que se trata de una carpeta especial.
Si entras en ella verás accesos directos a múltiples funciones de gestión del sistema operativo separadas por categorías desde sistema a redes, pasando por las herramientas administrativas. Pliega/despliega las categorías para verlas mejor y pulsa sobre la opción que pretendas gestionar. Hay un montonazo disponible.
Si quieres personalizar este Modo Dios de Windows 11, hay otras opciones que permiten gestionar de manera particular redes, credenciales, impresoras, configuración de energía, herramientas administrativas, cortafuegos y seguridad, entre otras. Si quieres probar alguna sigue el mismo proceso que la carpeta general, pero usando las siguientes cadenas alternativas como nombre de la carpeta. Se explican por sí solas:
- Default Programs.{17cd9488-1228-4b2f-88ce-4298e93e0966}
- My Computer.{20D04FE0-3AEA-1069-A2D8-08002B30309D}
- Network.{208D2C60-3AEA-1069-A2D7-08002B30309D}
- All Networks For Current Connection.{1FA9085F-25A2-489B-85D4-86326EEDCD87}
- Programs and Features.{15eae92e-f17a-4431-9f28-805e482dafd4}
- Power Settings.{025A5937-A6BE-4686-A844-36FE4BEC8B6D}
- Printers.{2227A280-3AEA-1069-A2DE-08002B30309D}
- Icons And Notifications.{05d7b0f4-2121-4eff-bf6b-ed3f69b894d9}
- Firewall and Security.{4026492F-2F69-46B8-B9BF-5654FC07E423}
- All NET Frameworks and COM Libraries.{1D2680C9-0E2A-469d-B787-065558BC7D43}
- Application Connections.{241D7C96-F8BF-4F85-B01F-E2B043341A4B}
- Administrative Tools.{D20EA4E1-3957-11d2-A40B-0C5020524153}
- Credentials and Logins.{1206F5F1-0569-412C-8FEC-3204630DFB70}
- Speech Recognition.{58E3C745-D971-4081-9034-86E34B30836A}
Como todo en Windows, Microsoft se enfoca en la usabilidad por encima de todo para llegar al mayor número de usuarios, pero las opciones de control y personalización que buscan administradores y usuarios avanzados siguen estando demasiado «escondidas». Este Modo Dios de Windows 11 facilita la tarea.
Eso sí, recomendar precaución en su uso y conocimiento de lo que se va a hacer porque es realmente potente. Un paso previo recomendado es asegurarse que las opciones de restauración están activadas. Si tenemos cualquier error ante el uso de esta herramienta siempre podremos volver atrás. En Windows 11 esta herramienta funciona igual que en Windows 10.
-

 GuíasHace 5 días
GuíasHace 5 días10 sitios web para descargar libros electrónicos gratuitos
-

 A FondoHace 4 días
A FondoHace 4 díasZilog finaliza la producción de los Z80, un chip mítico
-

 A FondoHace 1 día
A FondoHace 1 díaEmpiezan los Días Naranjas en PcComponentes, no te pierdas las mejores ofertas
-

 AnálisisHace 6 días
AnálisisHace 6 días‘Ereban: Shadow Legacy’, juego de sombras