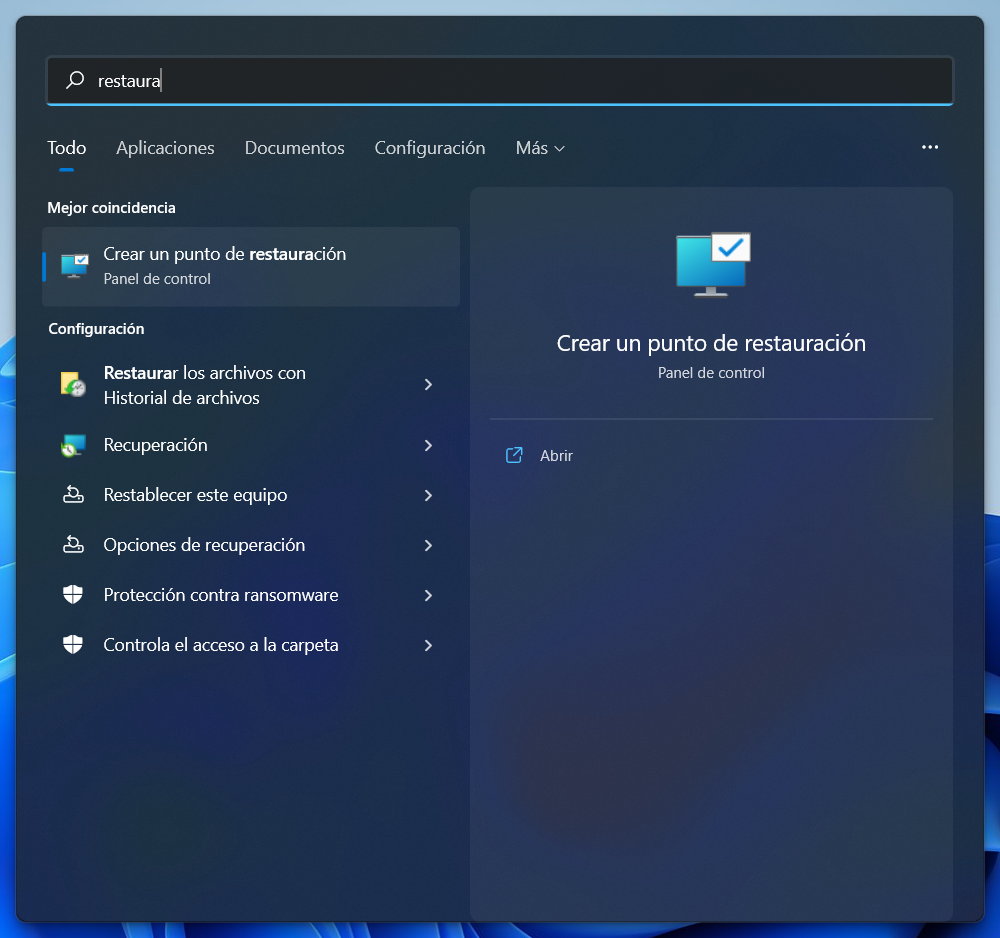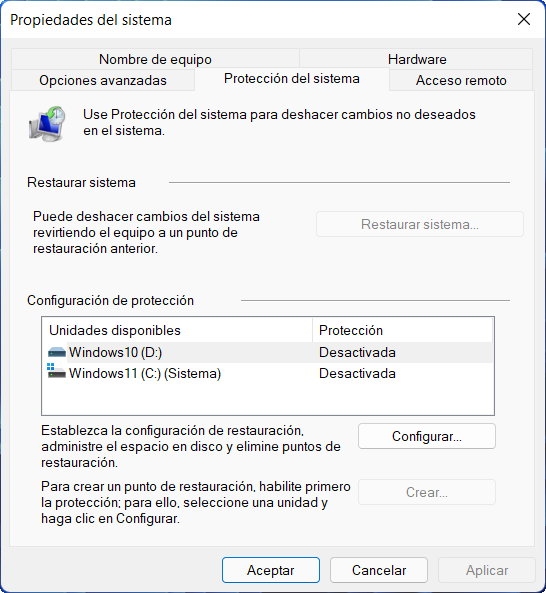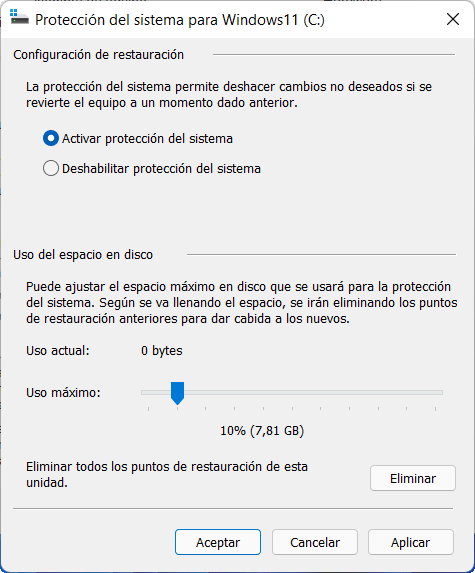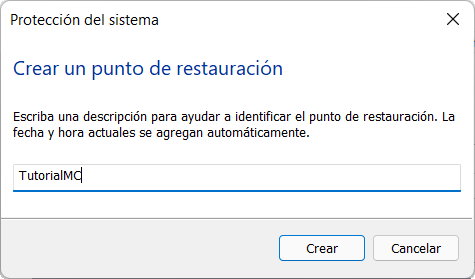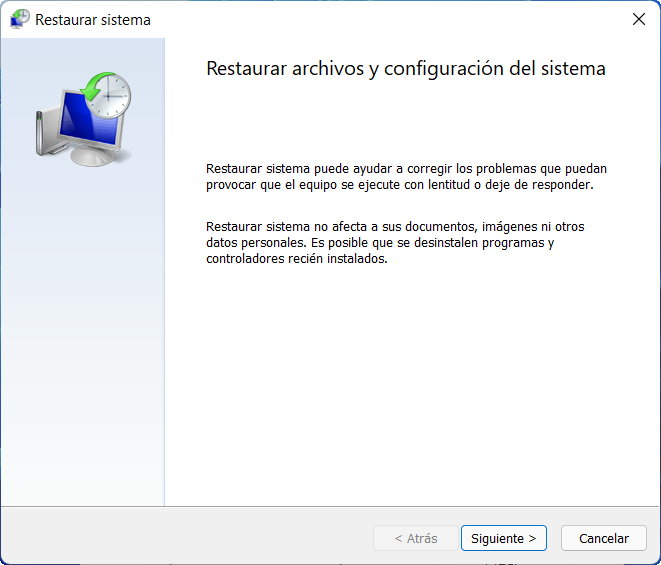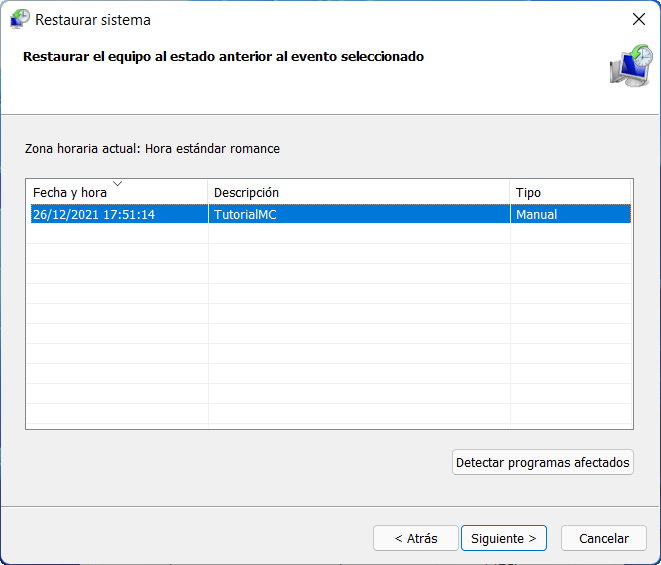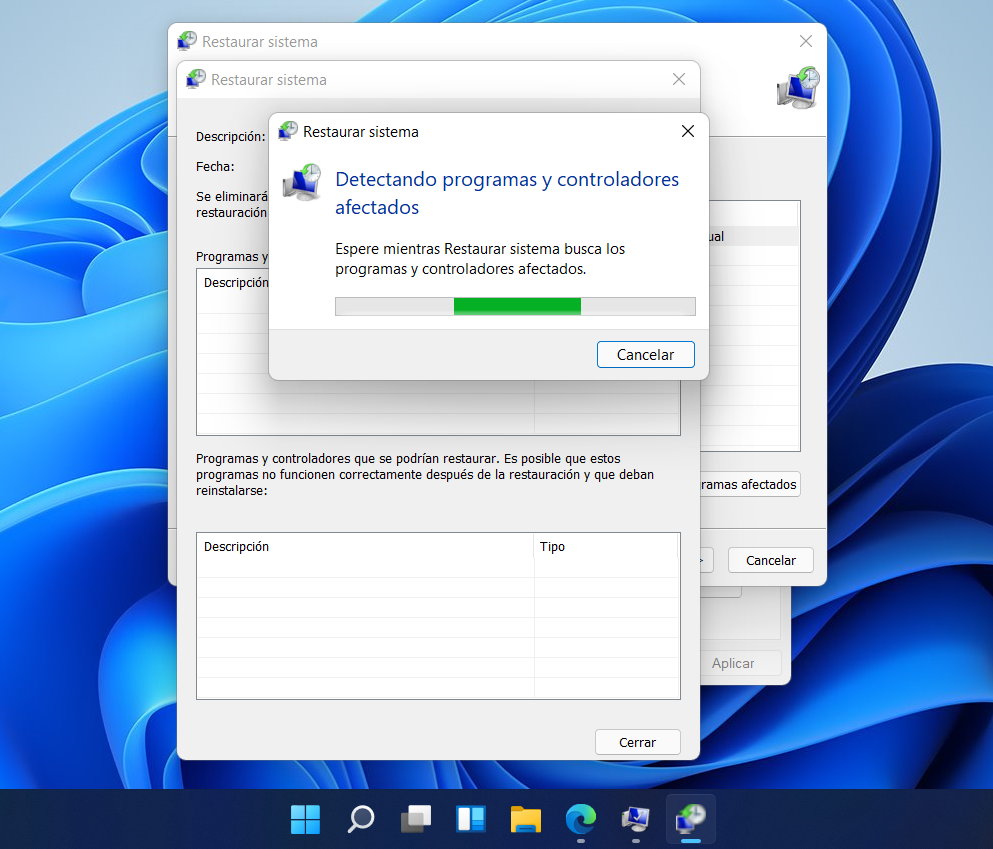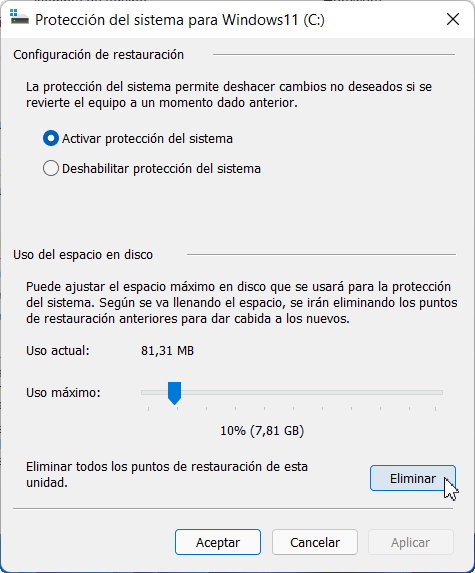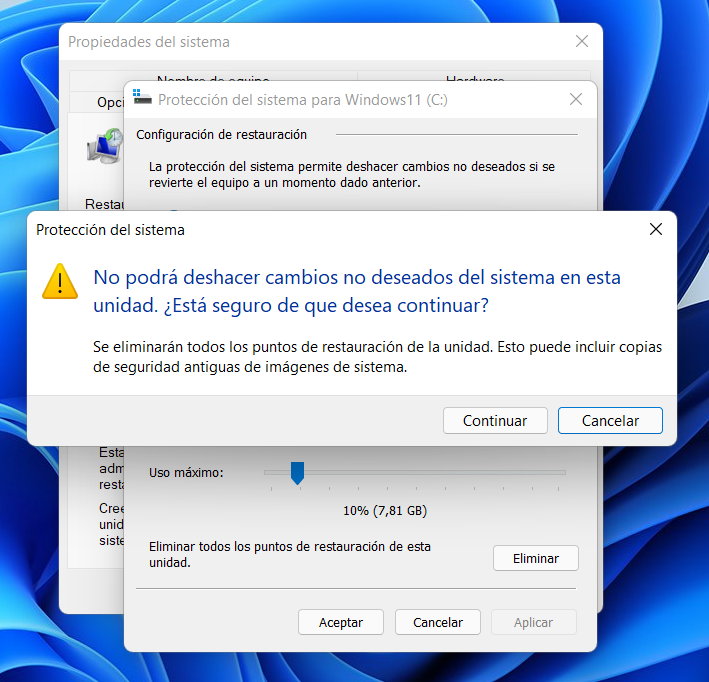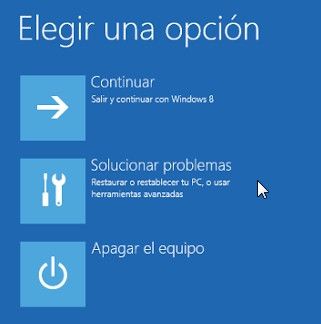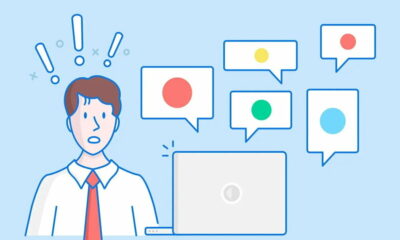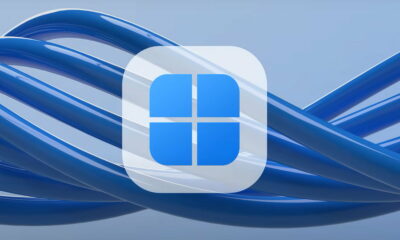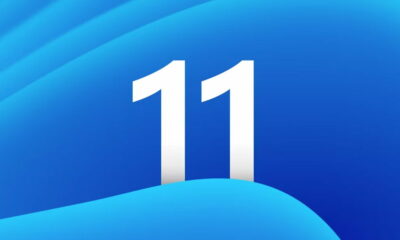Prácticos
Cómo crear y usar puntos de restauración en Windows 11

La creación de puntos de restauración en Windows 11 es una función de uso obligado para un usuario que pretenda adelantarse a cualquier error del sistema operativo. Su funcionamiento es tan simple como efectivo: guarda una copia del sistema cuando funciona correctamente para, en caso de problemas, poder revertirlo a ese momento de una manera rápida y sencilla.
Los fallos en Windows son inherentes al propio sistema operativo, a su enorme ecosistema de software y hardware y a su uso por centenares de millones de usuarios. Y pueden llegar desde múltiples frentes, sea internos después de alguna actualización del sistema, de cambios fallidos en el registro de Windows o provocado por el mismo usuario al instalar aplicaciones o controladores que lo desestabilizan.
Aunque existen soluciones de terceros para este tipo de tareas de mantenimiento, Microsoft la ofrece desde hace años con System Restore. una aplicación que no puede reemplazar a las tareas de backup ya que no realiza copias de seguridad de archivos ni restauración de los mismos, pero que es tremendamente efectivo contra todos los fallos del sistema que no sean críticos y que ya obligarían a realizar un restablecimiento del PC o una reinstalación completa.
Cómo funciona
Si no conoces su funcionamiento imagina el comando «deshacer» para entenderlo, porque funciona de la misma manera. Técnicamente, es una herramienta de protección del sistema que toma instantáneas del grupo de archivos esenciales y del registro de Windows. Estas instantáneas se guardan como Puntos de restauración, que son los que permiten al usuario revertir los cambios no deseados realizados en los archivos y configuraciones principales del sistema (controladores, claves de registro o aplicaciones instaladas) que son los que generalmente provocan los conflictos y los errores.
Una ‘máquina del tiempo’ que cuando se activa realiza los siguientes cambios en el sistema:
- Todas las configuraciones del sistema se restauran a como estaban cuando se creó el punto de restauración.
- Se desinstalan todas las aplicaciones que se instalaron desde que se realizó el punto de restauración.
- Todos los controladores que se instalaron desde que se realizó el punto de restauración se desinstalan.
- Lo mismo con todas las actualizaciones de Windows que se instalaran manual o automáticamente.
- Todos los archivos personales almacenados en carpetas de usuario (Documentos, Imágenes, Música, etc.) o en particiones distintas de la unidad C: permanecen intactas.
Cómo crear puntos de restauración en Windows 11
El funcionamiento y gestión de esta característica no ha cambiado desde Windows 7, salvo que en Windows 11 (al igual que sucedía en Windows 10) debe ser activada para usarla. Vemos como realizar el proceso en este paso a paso.
- Escribe «restauración», «puntos de restauración» o «system restore» o en la búsqueda de Windows. (También puedes acceder a la herramienta desde el Panel de Control)
- Directamente verás el apartado de Protección del sistema y las particiones de la unidad de almacenamiento.
- Señalamos la partición activa de Windows 11 y pulsamos sobre el botón de Configurar.
- Seleccionamos activar la protección y ajustamos el espacio máximo de la partición en % que dedicaremos a esta tarea.
- En la pantalla principal ya podemos crear un punto de restauración. (Obviamente, debemos crearlos cuando el sistema funciona correctamente y antes de realizar cambios en hardware, instalación de controladores o de aplicaciones de las que dudamos de su funcionamiento).
En pocos segundos/minutos tendremos creado el primer punto de restauración. Puedes crear todos los que necesites mientras tengas espacio disponible, además de los que creará el sistema automáticamente una vez actives esta característica.
Cómo usar estos puntos
Desde la misma pantalla de ‘Propiedades del sistema’ podemos restaurarel sistema para revertir el equipo a un punto anterior que tengamos guardado.
Simplemente pulsa sobre el botón ‘Restaurar sistema’ y elige uno de los puntos que hayas creado manualmente o un punto automático creado por el mismo sistema.
La herramienta también puede comprobar los programas afectados por estos cambios:
Esta función restaurará los archivos y configuración principal del sistema operativo, ajustes, controladores, claves del registro o programas instalados al momento en que fueron creados y con ello revertirá el equipo a un momento de funcionamiento correcto del sistema.
Finalmente, destacar que puedes eliminar todos los puntos de restauración desde la misma herramienta si alguna vez necesitas ese espacio libre en disco.
¿Y si no puedo acceder a la restauración?
Hay veces que los fallos del sistema son de tal gravedad que impiden acceder normalmente al sistema operativo y por ello no se puede acceder a la restauración como hemos visto en el punto anterior. Para estos casos, todavía podremos acceder a los puntos de restauración usando las siguientes vías:
- El modo a prueba de errores que se mantiene en el formato actual desde Windows 8.
- Modo de reparación automática si el sistema no se inicia por tres veces consecutivas.
- Discos (CD o DVD) de reparación del sistema.
- Arranque desde un USB de recuperación.
- Unidades de instalación de Windows 10.
Cualquiera de esos métodos nos permitirá acceder al sistema cuando no podemos realizar un arranque estándar y activar alguno de los puntos de restauración en Windows 11 que tengamos guardados. Una función de gran utilidad contra esos fallos de Windows que se repiten inexorablemente desde las actualizaciones del sistema o la instalación de aplicaciones o controladores incompatibles que no funcionan correctamente, provocan errores o ralentizaciones de tu PC.
En caso de fallos críticos, seguramente no podamos recuperar el equipo ni con los puntos de restauración y habrá que emplear métodos como el restablecimiento de fábrica o la reinstalación. Pero merece la pena tenerlos por su facilidad de creación y uso.