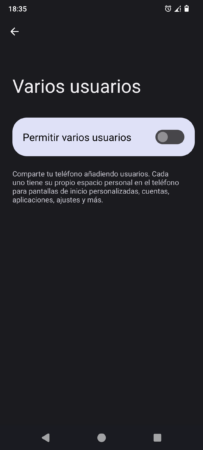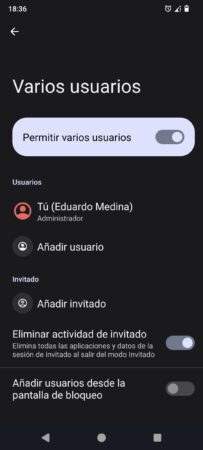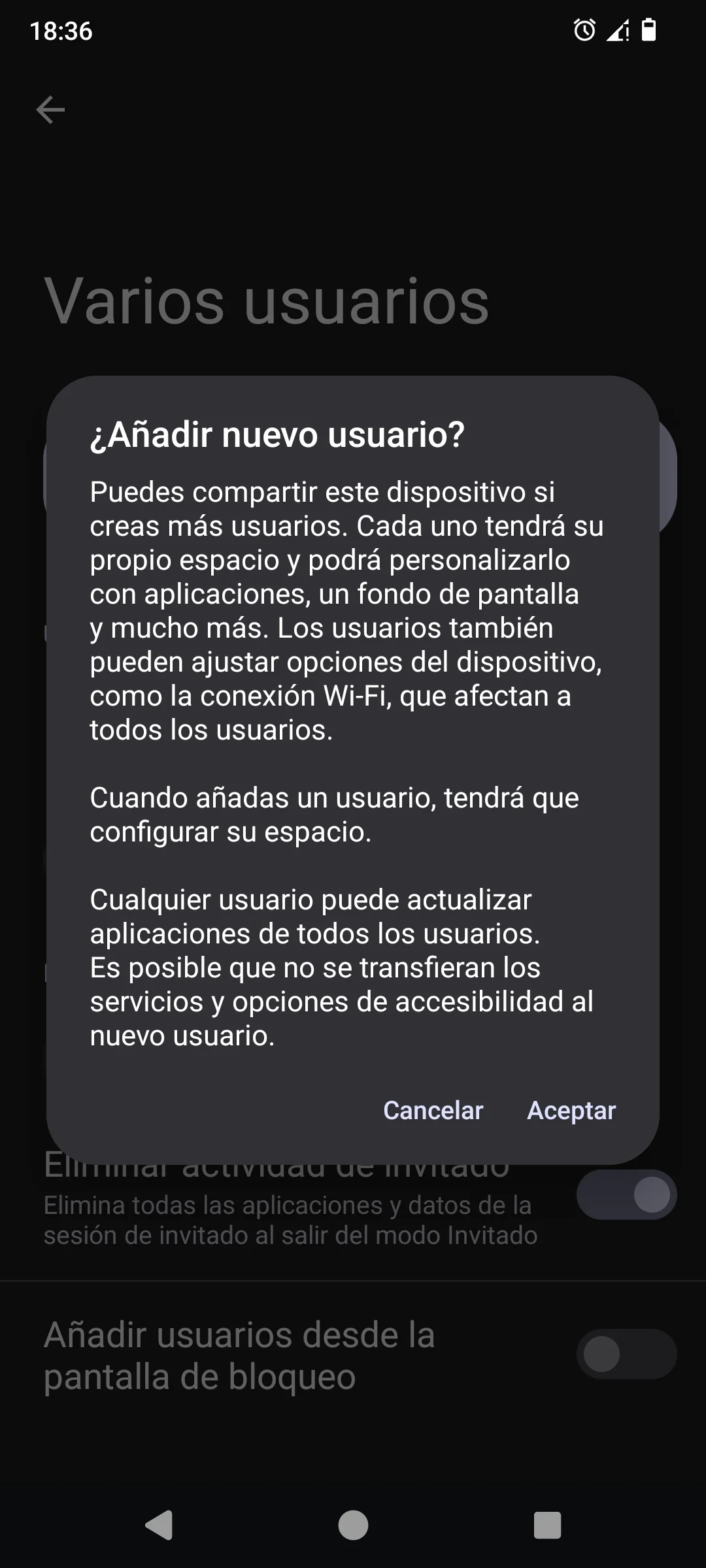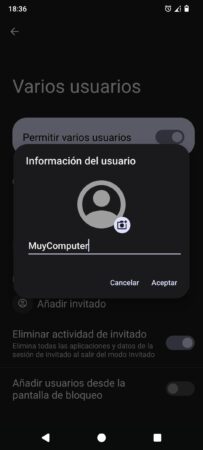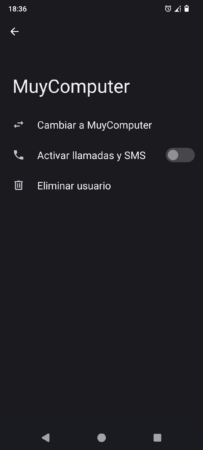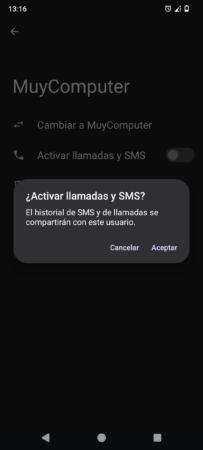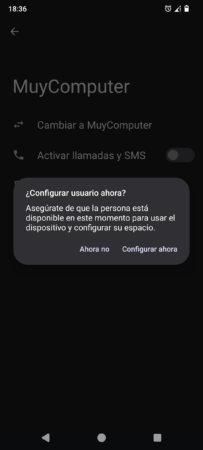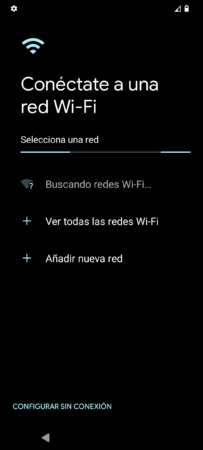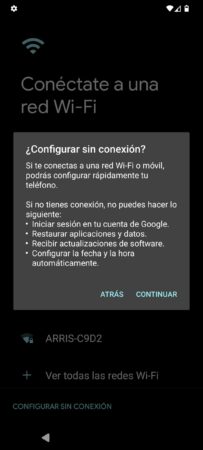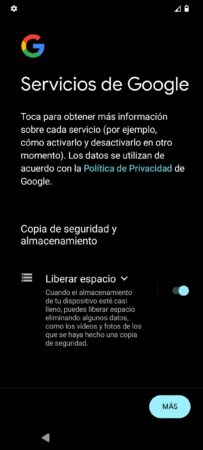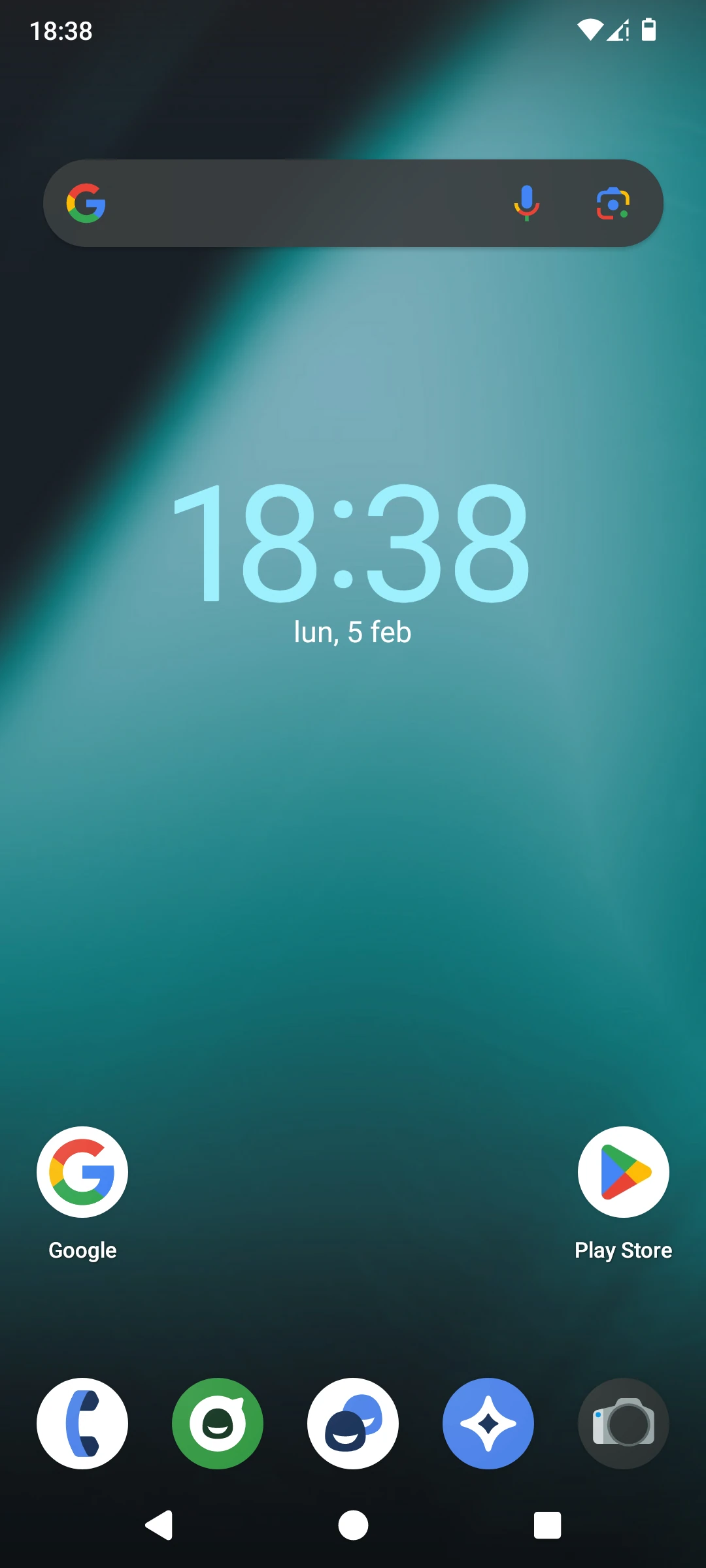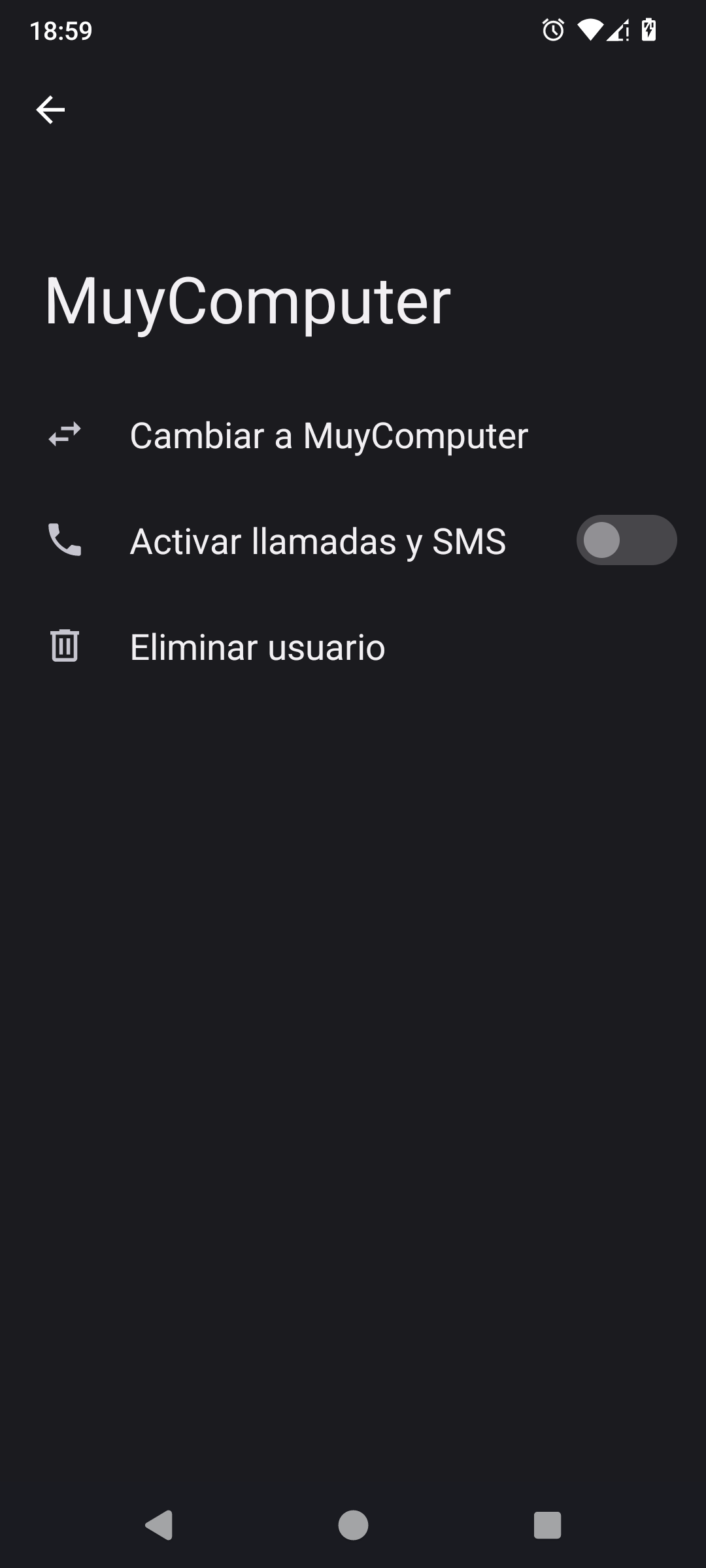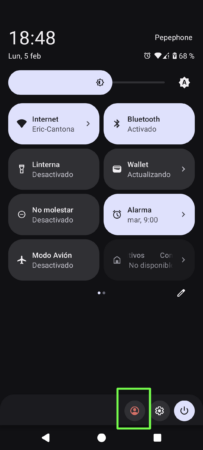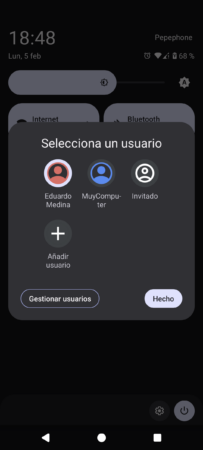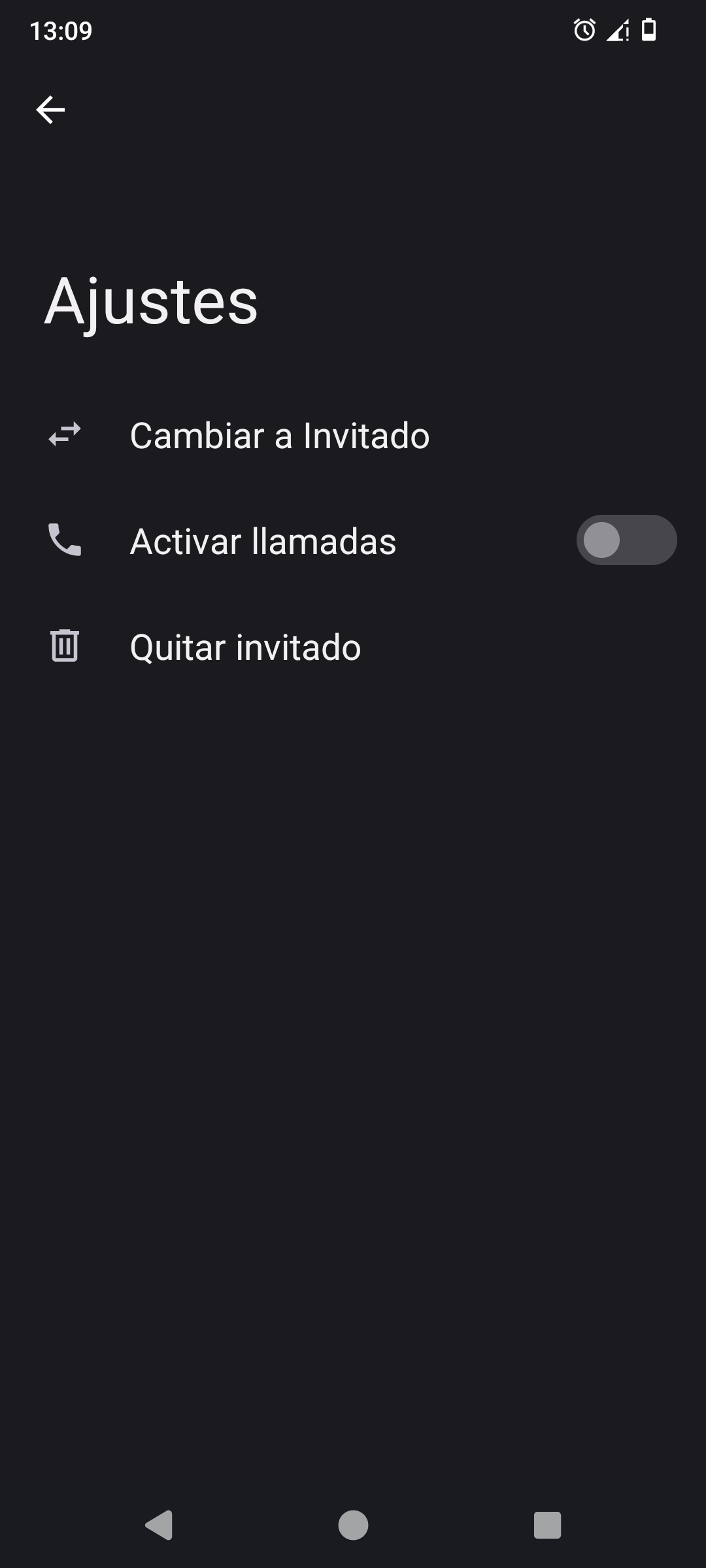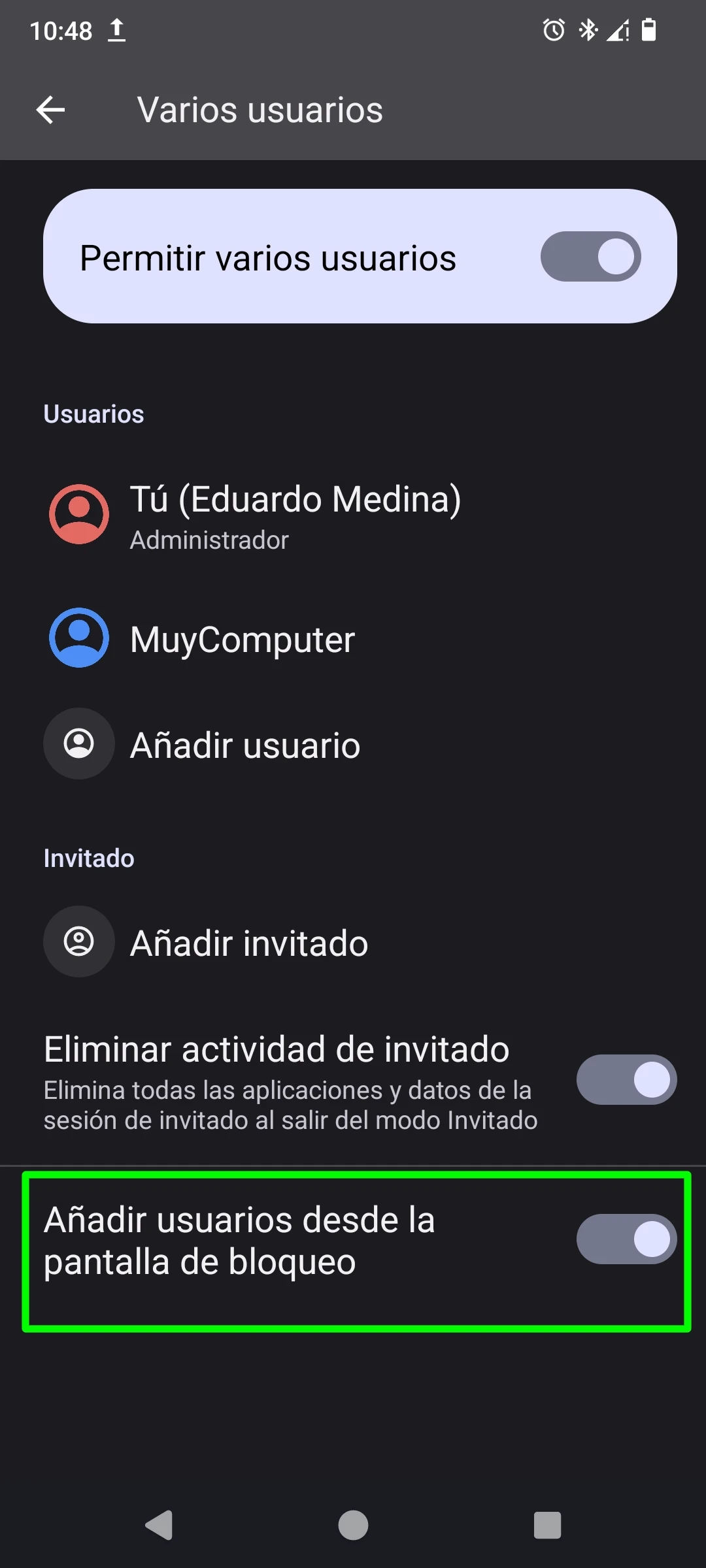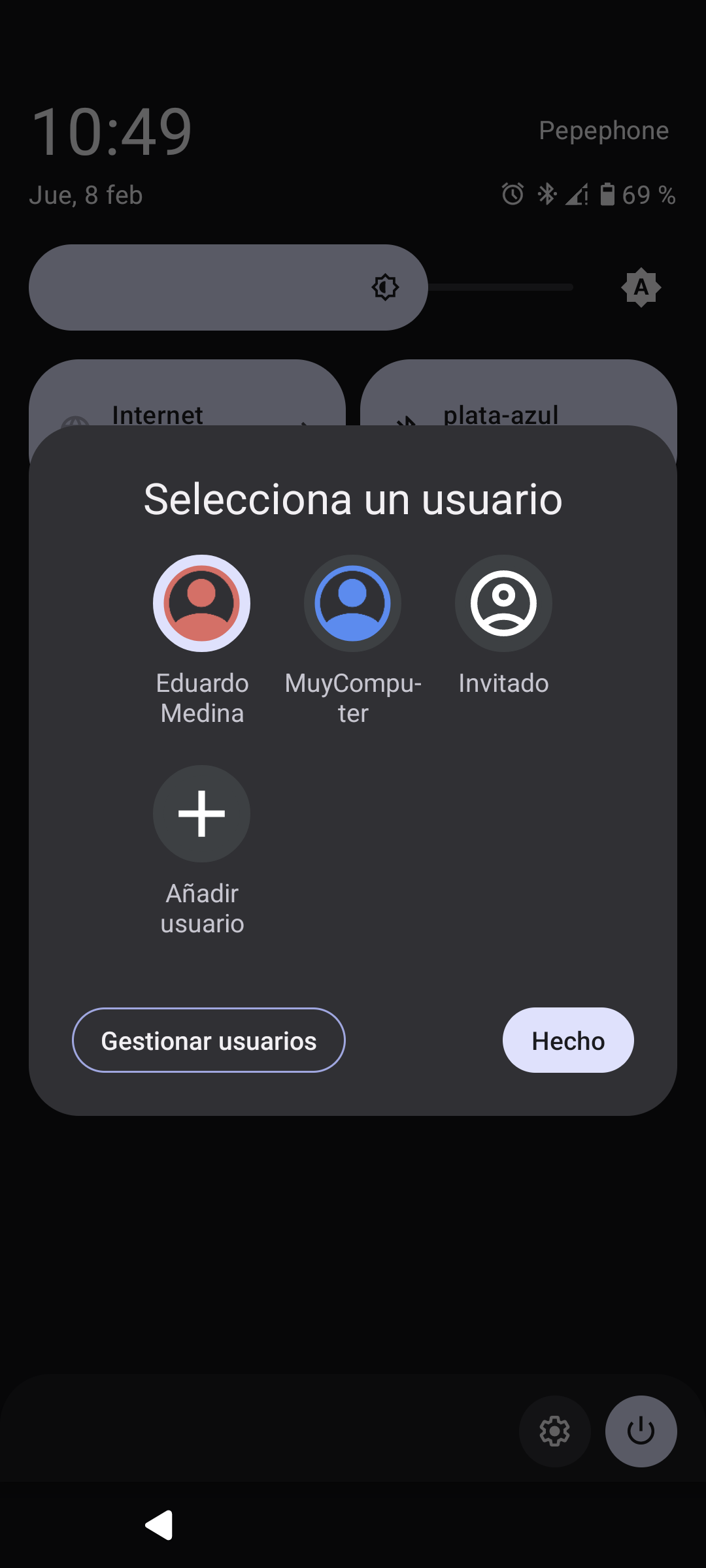Prácticos
Cómo crear usuarios y cambiar entre ellos en Android

La posibilidad de poder usar un sistema operativo con distintos usuarios tiene como propósito proteger los datos y posiblemente las aplicaciones de cada uno. Esta característica, que está presente desde siempre (o casi) en Windows, macOS y Linux, también puede ser utilizada en Android, y si eres de esas personas que tienden a prestar el móvil o la tablet, sería muy conveniente que siguieras los pasos que voy a exponer más adelante.
La gestión de los usuarios en Android es, al menos en la disposición predeterminada del sistema, bastante básica y fácil de entender. El usuario solo tiene que hacer el recorrido Ajustes > Sistema > “Varios usuarios” para acceder a la gestión de los usuarios y desde ahí añadir otros nuevos que estén limpios y/o activar el usuario invitado, el cual, al igual que en otros sistemas como Windows, presenta diversas limitaciones con el fin de minimizar en lo máximo la posible modificación del sistema operativo.
Uno de los aspectos a tener en cuenta de Android es que es un sistema operativo inmutable que hace un fuerte hincapié en la separación de las aplicaciones, por lo que cada nuevo usuario solo tendrá a su disposición las aplicaciones básicas y no verá nada de lo adicional que haya sido instalado por el usuario principal. Esto permite establecer una experiencia individualizada para cada usuario.
Con el fin de reforzar todavía más la protección del propietario del smartphone o la tablet, Android permite conceder a los usuarios adicionales el permiso de que puedan realizar llamadas. Esta es una medida sencilla, pero de gran utilidad para evitar que el teléfono sea utilizado de manera maliciosa por otras personas o para hacer bromas que al final pueden terminar muy mal.
Con todas las cartas puestas sobre la mesa, voy a proceder a explicar cómo añadir usuarios adicionales en Android y cómo intercambiar entre ellos.
Crear usuarios adicionales en Android
El recorrido estándar para añadir nuevos usuarios en Android es Ajustes > Sistema > “Varios usuarios”. Tras llegar a la sección mencionada, hay que accionar el conmutador “Permitir varios usuarios” para habilitar la característica.
Después se tiene que pulsar sobre “Añadir usuario” para iniciar la creación de un usuario adicional. El primer paso del proceso consiste en leer (si se quiere) un aviso que explica brevemente qué tendrá a su disposición y a qué tendrá acceso.
Luego de pulsar sobre “Aceptar”, se procede a establecer el nombre del usuario y a indicar si tiene permisos para realizar llamadas y enviar y recibir SMS, los cuales, en caso de ser inhabilitados, solo permiten hacer llamadas de emergencia. También estarán visibles las opciones de cambiar a la sesión del nuevo usuario y de eliminarlo en el mismo proceso de creación.
Si se decide iniciar la sesión con el nuevo usuario (MuyComputer en este caso), saltará un aviso recomendando que sería conveniente que la persona para la que va dirigida el nuevo usuario esté presente para la configuración inicial. Obviamente, pulsamos sobre “Configurar ahora” para seguir adelante.
A partir de aquí el usuario se encontrará con la configuración de la Wi-Fi, de los servicios de Google si estos están presentes en el sistema operativo, de algunas facetas de la seguridad y otros aspectos. Personalmente uso LineageOS ahora y empleo las aplicaciones de Google más por necesidad que por otra cosa.
Y después de terminar la primer configuración, el usuario debería ver la pantalla inicial del sistema.
Cómo cambiar entre usuarios en Android
El cambio entre usuarios en Android es bastante sencillo, aunque posiblemente no muy intuitivo si uno sigue lo que tradicionalmente se ha hecho en los sistemas operativos para escritorio.
Una de las vías para cambiar el usuario en ejecución es haciendo la misma ruta que para crearlo, Ajustes > Sistema > “Varios usuarios”, seleccionar el usuario que se quiere utilizar y luego pulsar sobre “Cambiar a nombredelusuarioseleccionado”. Con eso ya se inicia la sesión con el otro usuario en el sistema mientras se deja en suspensión al otro.
La segunda forma de cambiar de usuario es algo más retorcida y hasta puede pasar inadvertida si uno no se fija. Desde la pantalla de bloqueo, hay que tirar de la parte superior hacia abajo para mostrar las opciones de Wi-Fi, Bluetooth, linterna y demás. Tras hacer eso, en la parte inferior debería aparecer el avatar correspondiente el usuario en ejecución, y si se pulsa sobre él, es posible cambiar a otro usuarios que haya sido configurado.
Configurar el usuario invitado en Android
El usuario invitado sigue una lógica similar que los creados por el usuario, pero con la diferencia de que no dispone de la posibilidad de configurar una cuenta de Google, las opciones relacionadas y además se pone a disposición la opción “Eliminar actividad de invitado”, que permite borrar la actividad de una sesión del invitado cuando esta haya terminado. Esto mejora la privacidad y hace que este modo sea más apto para cuando se preste el móvil o la tablet de manera ocasional.
Una vez más hay que hacer el recorrido Ajustes > Sistema > “Varios usuarios”, pero en esta ocasión hay que pulsar sobre la opción “Añadir invitado”. Después aparecen las mismas opciones: Cambiar a Invitado, Activar llamadas y Quitar invitado, las cuales ya he explicado con anterioridad.
Para salir de la sesión de invitado están las mismas dos vías que ya he expuesto para los usuarios, las cuales consisten en hacer la ruta indicada a partir de los Ajustes del sistema y de manera alternativa deslizar la parte superior hacia abajo desde la pantalla de bloqueo para mostrar las opciones de Wi-Fi, Bluetooth, linterna y demás, desde donde aparece la opción del usuario en la parte inferior.
Android, al menos en su forma predeterminada, solo es capaz de soportar un único usuario invitado a la vez, ya que se trata de un soporte que en un principio solo estará funcionando de manera temporal.
El usuario invitado presenta ciertas limitaciones, ya que no puede acceder a los contactos, mensajes, fotos ni a cualquier otra cosa asociada al cuenta de Google del usuario principal, cosa a la que se suma al bloqueo de las llamadas telefónicas, los mensajes de texto, las notificaciones y el acceso a la red si esta no ha sido activada previamente por el usuario principal u otro que tenga permisos para ello. Si bien puede descargar aplicaciones de la Play Store, tiene que hacerlo empleando otra cuenta de Google.
Añadir usuarios desde el bloqueo de pantalla
Dirigirse siempre a Ajustes para configurar los usuarios puede terminar haciéndose pesado y un poco engorroso, así que el sistema, dentro de la sección “Varios usuarios”, pone a disposición una opción llamada “Añadir usuarios desde la pantalla de bloqueo” que resulta bastante autoexplicativa.
Una vez activada, si el usuario desliza hacia abajo desde la pantalla de bloqueo, podrá ver su avatar, que tras pulsarlo verá que la interfaz no solo permite cambiar de usuario, sino también acceder al invitado y crear otro adicional que se quede de manera permanente mientras el propietario del dispositivo quiera. El proceso de creación de usuarios es más ágil desde aquí que desde los Ajustes.
Conclusión
Como vemos, Android cuenta con soporte para múltiples usuarios. A pesar de que por lo general se le da un uso bastante más personal a los smartphones, no viene mal tener esto en cuenta para esas situaciones en las que se presta el dispositivo y uno quiere proteger sus datos personales. Además, el enfoque del propio sistema operativo proporciona una separación bastante pronunciada entre los usuarios debido a que estos no comparten las aplicaciones adicionales que hayan sido instaladas por cada uno, un factor que se suma a la separación de las configuraciones.
-

 GuíasHace 7 días
GuíasHace 7 díasWindows 10 va lento: te contamos cómo resolverlo y cómo mejorar el rendimiento
-

 A FondoHace 19 horas
A FondoHace 19 horasQuince cosas interesantes sobre Neptuno, un vecino muy lejano
-

 GuíasHace 4 días
GuíasHace 4 díasTodo lo que debes saber sobre la memoria RAM en diez preguntas y respuestas
-

 NoticiasHace 4 días
NoticiasHace 4 díasWindows 3.1 le gana la partida a CrowdStrike