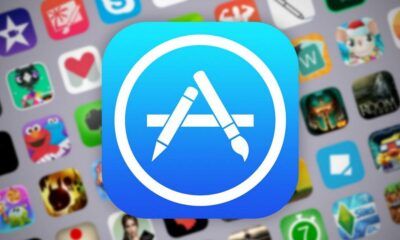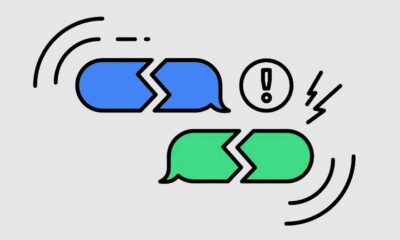Prácticos
Audiolibros con Roxio Creator
¿Buscas una mejor forma de escuchar tus CDs de audiolibros? Roxio Creator 2009 hace que convertir tus audiolibros a formatos compatibles con iPod, iPhone o cualquier otro reproductor musical portátil sea más fácil que nunca. Ahora podrás continuar con tu “lectura” en el coche, en la playa o en el avión sin tener que llevar encima pesados y abultados libros, o sin recurrir a un lector de CD.
¿Buscas una mejor forma de escuchar tus CDs de audiolibros? Roxio Creator 2009 hace que convertir tus audiolibros a formatos compatibles con iPod, iPhone o cualquier otro reproductor musical portátil sea más fácil que nunca. Ahora podrás continuar con tu “lectura” en el coche, en la playa o en el avión sin tener que llevar encima pesados y abultados libros, o sin recurrir a un lector de CD.
Podrás convertir CDs de audio sin protección anticopia y descargas de audiolibros de sitios gratuitos como Project Gutenberg, Literal Systemas y LibriVox, o incluso crear tus propios “libros” a partir de una serie de podcasts, programas de radio o cualquier otros programas de texto hablado descargados de Internet, haciendo que cada uno de ellos se convierta en un capítulo de tu nuevo audiolibro. También es posible convertir artículos de revistas y blogs o cualquier otro contenido escrito, mediante cualquier programa de conversión de texto a voz, como el gratuito SpheNet TTSReader.

Basta con utilizar Audiobook Creator, parte de Roxio Creator 2009, para optimizar los audiolibros para su reproducción en dispositivos portátiles. Sólo es necesario introducir un CD de audio o escoger un archivo de texto hablado. Con este tutorial te mostraremos cómo hemos convertido rápidamente “Alicia en el País de las Maravillas”, descargado de Project Gutenberg, a un archivo listo para el iPod y lo hemos enviado a iTunes. Si tienes conectado tu iPod o iPhone, incluso puedes enviarlo directamente a dicho dispositivo, y con carátula incluida.
Paso 1. Ejecuta Roxio Creator 2009
Haz clic en Audio en el Panel de Proyectos y se abrirá la lista de tareas de Música/Audio. Selecciona Crear Audiolibros en el menú Edición y Transferencia.

Paso 2. Abre el programa Audiobook Creator
Escoge uno de los botones de arriba a la izquierda para extraer los archivos de un CD de audiolibros sin protección anticopia, o utiliza los archivos de audio que ya tengas en tu disco duro (como por ejemplo los descargados a través de Internet). En este ejemplo, escogeremos Añadir archivos o carpetas para importar los archivos de “Alicia en el País de las Maravillas” descargados de Project Gutenberg.

Paso 3. Pon los capítulos en el orden deseado y comprueba el título
Tras seleccionar los archivos a importar, aparecerán en una lista a la derecha. Ordénalos como prefieras con tan sólo arrastrarlos. Comprueba también que el título y el autor sean correctos y edítalos en caso necesario. Utiliza los controles de reproducción de la parte inferior de la pantalla para previsualizar los archivos si hace falta.

Paso 4. Añade una portada si así lo deseas
Si quieres que tu audiolibro muestre una carátula cuando lo reproduzcas en tu iPod u otro dispositivo, haz clic en el botón Cambiar carátula. Se abrirá una ventana flotante para seleccionar una imagen del disco duro. En este caso, utilizamos Google para encontrar la ilustración original del libro. La portada puede estar en cualquier formato de archivo fotográfico.

Paso 5. Escoge las opciones de salida
A continuación, escoge el formato de audio y la calidad que desees que tengan tus audiolibros. Haz clic en el icono Ajustes en la parte superior de la ventana de Audiobook Creator para que aparezca el menú de Ajustes. Utiliza los menús de selección para escoger la calidad de audio (nosotros escogimos Alta) y el formato de archivo deseado (optamos por iTunes para crear un archivo de audiolibros estándar .M4B de iTunes). Si tu audiolibro es demasiado grande, puedes dividirlo en archivos más pequeños con la longitud que desees.

Otros formatos de archivo disponibles son los de iPod/iPhone, Otros dispositivos portátiles, Disco MP3 y Lista de reproducción. Utiliza la opción iPod/iPhone si tu dispositivo está conectado al ordenador y tienes iTunes instalado. Escoge la opción Otros dispositivos portátiles para otros reproductores conectados a tu ordenador. La opción Disco MP3 es útil para recopilar múltiples discos de audiolibros en un único CD utilizando compresión, así como para crear CDs de audiolibros a partir de descargas de Internet. Por último, la opción Lista de reproducción extrae tu audiolibros al disco duro en forma de lista de reproducción, que podrá ser reproducida mediante cualquier software reproductor estándar de tu PC, como Windows Media Player. También puedes enviar dicha lista de reproducción a tu dispositivo portátil más tarde.
Las listas de reproducción se pueden guardar en formato .M3U, .WPL y .MP3. La mayoría de los reproductores admiten el salto de un capítulo a otro o pausar la reproducción con archivos .M3U y .WPL, mientras que los archivos .MP3 no ofrecen la posibilidad de pasar de un capítulo a otro.
Paso 6. Crea tu audiolibro
Por último, haz clic en el botón de salida (a la izquierda) para convertir tus archivos al formato elegido. Entonces, aparecerá una barra de progreso mientras Creator sigue trabajando para generar tu audiolibro. En este caso, optamos por exportarlo a iTunes, con lo que tal programa se abrirá automáticamente para recibir el archivo una vez esté listo.

Paso 7. Escucha tus audiolibros en iTunes
Como escogimos para este tutorial la exportación del audiolibros a iTunes, este programa mostrará a continuación el libro convertido en el grupo Audiolibros, pudiendo reproducirlo en el PC o enviarlo al iPod o iPhone más tarde. ¿Ves cómo era fácil?

-

 GuíasHace 4 días
GuíasHace 4 días10 sitios web para descargar libros electrónicos gratuitos
-

 A FondoHace 6 días
A FondoHace 6 díasNovedades VOD 16/24: ‘Rebel Moon’, la película que deja marcas
-

 A FondoHace 3 días
A FondoHace 3 díasZilog finaliza la producción de los Z80, un chip mítico
-

 A FondoHace 6 horas
A FondoHace 6 horasEmpiezan los Días Naranjas en PcComponentes, no te pierdas las mejores ofertas