Prácticos
Cómo liberar espacio después de instalar Windows 10 April 2018 Update

El despliegue de Windows 10 April 2018 Update está en marcha desde el 30 de abril y concluirá el próximo 8 de mayo cuando esté disponible de manera general para todos los usuarios a través de las actualizaciones de Windows Update.
Es probable que Microsoft en esa fecha publique también un parche general para corregir diversos bugs que han aparecido en el salto a Windows 10 April 2018 Update. Ninguna nueva versión de Windows se libra de estos errores a pesar del programa Insider donde se prueba el sistema antes del lanzamiento. Windows Central los ha recopilado y hay de todo, desde errores en la instalación como después de ella.
Algunos son graves como los sucedidos con equipos Alienware y otros son aleatorios como los cuelgues intermitentes del navegador Google Chrome con esta versión (para los amantes de las teorías de la conspiración Edge funciona cada vez mejor). También hay fallos generales en aspectos de sonido, micrófono o ratón y otros curiosos como la asignación errónea de letras de unidad a particiones de recuperación y las dificultades para eliminar apps, como ha mostrado un vídeo de un usuario de Reddit que se ha viralizado.
Liberar espacio en Windows 10 April 2018 Update
El nuevo sistema tampoco se libra de otra cuestión conocida de actualizaciones anteriores. La instalación no sólo exige una buena cantidad de capacidad de almacenamiento interno disponible para realizarla, sino que tras ella, deja rastros de instalación que ocupan un gran tamaño y que no se borran automáticamente.
No suele ser un problema en PCs de sobremesa que dispongan de grandes unidades de almacenamiento y además, pueden usarse para volver a versiones anteriores, pero en algunos portátiles con SSD y no digamos en modelos tipo netbooks donde no sobra el almacenamiento, puede ser una cuestión crítica ya que almacena hasta 30 Gbytes de espacio.
Afortunadamente, es sencillo liberar una buena cantidad de espacio después de actualizar al último Windows 10 siguiendo estos pasos:
- Accede al «liberador de espacio» desde el Menú de inicio > Herramientas administrativas o tecleando el nombre en el cuadro de búsqueda.
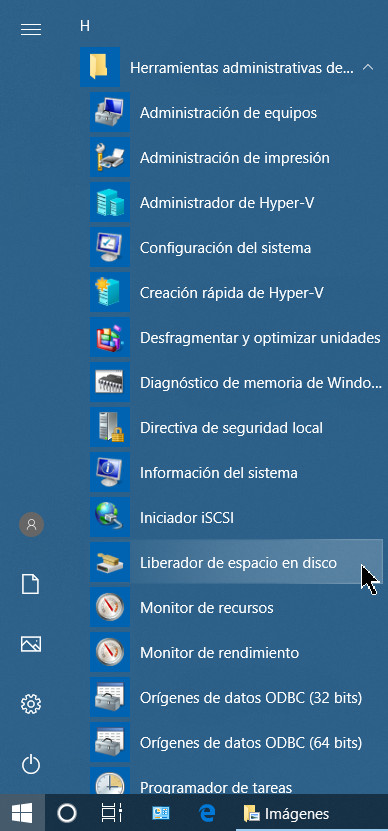
- Selecciona la unidad donde deseas liberar espacio. Para este caso C:
- Pulsa sobre “limpiar archivos de sistema” para que la herramienta calcule el espacio a liberar.
- Verás una opción con las “instalaciones previas de Windows” que ocupará una enormidad de espacio de hasta 30 GB.
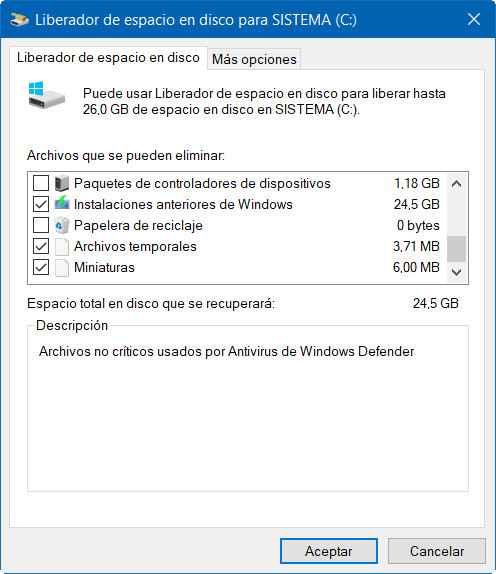
- Márcala, así como otras referidas a archivos temporales, papelera de reciclaje, archivos de registro de instalación, archivos no críticos de Windows Defender, etc.
- Acepta para liberar una buena cantidad de capacidad de almacenamiento de tu equipo.
Otra manera de hacer lo mismo es desde la herramienta de configuración general del sistema. Accede a «Configuración > Sistema > Almacenamiento > Sensor de almacenamiento > Liberar espacio ahora». Busca el apartado de «Instalaciones anteriores de Windows» y márcalo para recuperar un montón de Gbytes:
Cómo liberar más espacio
Además de eliminar archivos de instalaciones anteriores hay otras maneras conocidas de liberar capacidad de almacenamiento interno como:
- Desinstalar aplicaciones o juegos desde la herramienta “Programas y características” del Panel de control.
- Desinstalar apps ModernUI desde la herramienta general de “Configuración-Aplicaciones”, incluyendo archivos de mapas y otros. (Microsoft se empeña en instalar gran cantidad de bloatware. Le dedicaremos un práctico a ello).
- Buscar archivos duplicados y eliminarlos.
- Mover archivos no esenciales y copias de seguridad a unidades de almacenamiento externa.
- Fijar al mínimo el tamaño en la papelera de reciclaje o eliminarlo completamente.
- Eliminar las copias de archivos de los servicios de almacenamiento en nube y trasladarlas a una unidad externa o mantenerlas únicamente on-line.
- Eliminar puntos de restauración. Es una función de mantenimiento muy interesante pero si necesitas liberar espacio puedes dejar únicamente el último punto de control eliminando los anteriores. Puedes gestionarlo en “Panel de Control-Recuperación”.
- Si la capacidad de almacenamiento es crítica, puedes optar por medidas más radicales, eliminando totalmente la función de restauración; deshabilitar funciones como la hibernación e incluso reducir al mínimo la memoria virtual que el sistema asigna de la unidad de almacenamiento.
-

 A FondoHace 2 días
A FondoHace 2 díasQuince cosas interesantes sobre Neptuno, un vecino muy lejano
-

 GuíasHace 5 días
GuíasHace 5 díasTodo lo que debes saber sobre la memoria RAM en diez preguntas y respuestas
-

 PrácticosHace 18 horas
PrácticosHace 18 horasQué placa base tengo, cómo descubrirlo en segundos
-

 NoticiasHace 5 días
NoticiasHace 5 díasWindows 3.1 le gana la partida a CrowdStrike




















