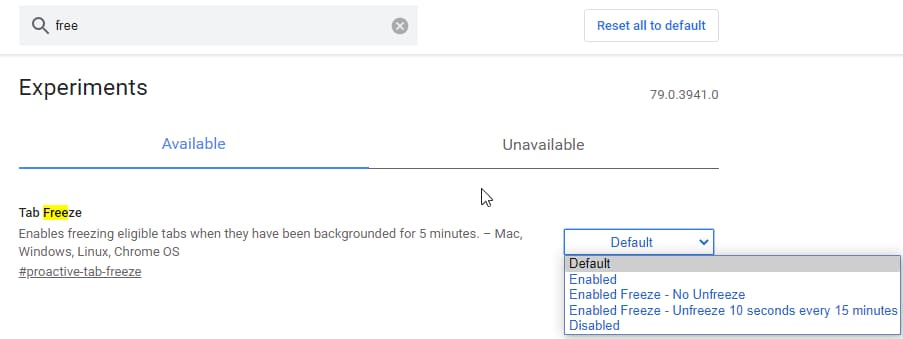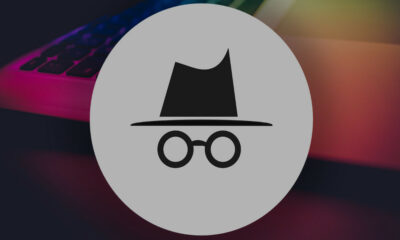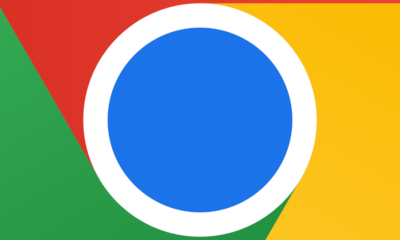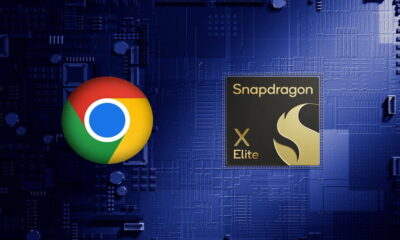Prácticos
Cómo reducir el consumo de memoria en Chrome
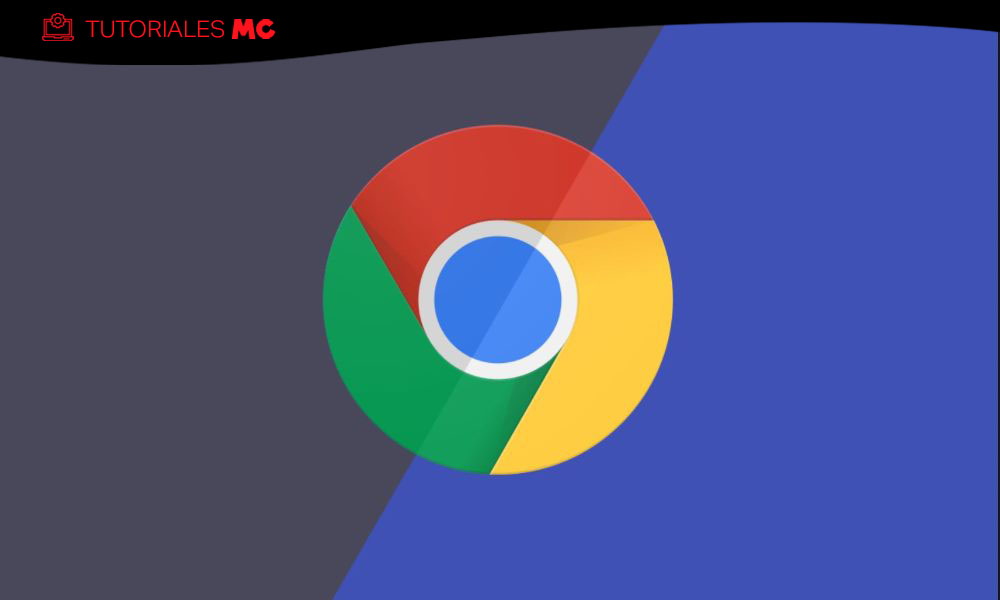
Google ha comenzado a probar una nueva función denominada “Tab Freeze” que tiene como objetivo reducir el consumo de memoria en Chrome. Y es interesante, porque el navegador es un gran tragón de recursos.
Google Chrome es un desarrollo sobresaliente en casi todos sus apartados, incluyendo el de rendimiento. No por nada domina de forma amplísima la cuota de mercado de navegadores web de escritorio. Sin embargo, hace tiempo que perdió el concepto inicial de navegador mínimo convirtiéndose en una plataforma completa de aplicaciones. Además, la ejecución de pestañas en procesos independientes supone un gran consumo de recursos a poco que trabajes con unas pocas abiertas.
Por otro lado, las mitigaciones implementadas el pasado año por Google (Site Isolation) con el objetivo de proteger el navegador contra los ataques de canal lateral de las vulnerabilidades de ejecución especulativa de procesadores Spectre, crearon más procesos de renderizado y compensaciones para mantener el rendimiento, sumaron entre un 10-13% en consumo de recursos adicionales.
Cómo reducir el consumo de memoria en Chrome
Google ha abordado la cuestión en varias versiones de Chrome, reduciendo su consumo en Chrome 45 en un 10% y hasta un 50% desde Chrome 55. Sin embargo, sigue siendo el navegador que más RAM consume lo que puede ser un problema de uso sobretodo en equipos básicos con 4 Gbytes o menos de memoria.
Ahora, Google ha comenzado a probar una nueva función de “Tab Freeze” que es una mejora sobre el «descarte» automático de pestañas no utilizadas que ya tenía el navegador. Una «congelación proactiva de pestañas» que se ha habilitado en Chrome 79 Canary y suponemos llegará pronto a la versión estable. Si quieres probarla se habilita de la siguiente manera:
- Escribe «chrome://flags» en la barra de navegación para acceder a las funciones ocultas/experimentales del navegador.
- Busca «Tab Freeze» y despliega el menú para ver sus opciones.
Las opciones están a la vista y permitirán ajustar mejor la carga de las pestañas y proporcionar una experiencia de usuario más rápida y fluida. No es la panacea y con un navegador como Chrome de tantas posibilidades, el gran consumo de recursos es consustancial a su uso por muchas optimizaciones que se implementen. Sí vas justo en el hardware de tu equipo, puedes revisar otros apartados generales que sí te van a permitir reducir el consumo del navegador de manera efectiva.
La conversión en plataforma de aplicaciones web (incluyendo las progresivas) permite seguir ejecutando aplicaciones en segundo plano permanentemente incluso al cerrar Google Chrome, aumentando el consumo de recursos. Lo verás activo en la barra de herramientas. Si no lo necesitas, accede a Configuración-Sistema y deshabilita la opción. También puedes revisar otros apartados:
- Elimina extensiones del navegador. Algunas son muy útiles pero son una de las características que más aumentan el consumo de recursos. Accede a Configuración-Extensiones y deshabilita o elimina las que no sean absolutamente necesarias.
- Elimina las páginas en segundo plano. Una página en background que se utiliza para permitir el acceso a documentos, hojas de cálculo, presentaciones o dibujos de Google Drive en modo sin conexión. Si no lo utilizas ve a la página de configuración de Google Drive y deshabilita la función.
- Selecciona la ejecución de plug-ins. Accede a Configuración-Privacidad-Configuración de contenido-Complementos y marca la opción permitirme decidir cuándo ejecutar contenido de plugins. Ello evitará que plugins de gran consumo se carguen automáticamente en segundo plano en todas las páginas. La función se denomina Click-to-Play y puede utilizarse en otros navegadores como Firefox o Internet Explorer.
- Selecciona el número de pestañas abiertas. Ya hemos comentado que la ejecución por Chrome de cada pestaña en un proceso separado obliga a gastar más recursos. Algunos llegan, incluso, a bloquear el equipo con hardware poco potente. Si quieres ahorrar RAM y CPU tendrás que limitar el número de pestañas abiertas.
-

 GuíasHace 6 días
GuíasHace 6 días10 sitios web para descargar libros electrónicos gratuitos
-

 A FondoHace 2 días
A FondoHace 2 díasEmpiezan los Días Naranjas en PcComponentes, no te pierdas las mejores ofertas
-

 A FondoHace 5 días
A FondoHace 5 díasZilog finaliza la producción de los Z80, un chip mítico
-

 AnálisisHace 7 días
AnálisisHace 7 días‘Ereban: Shadow Legacy’, juego de sombras