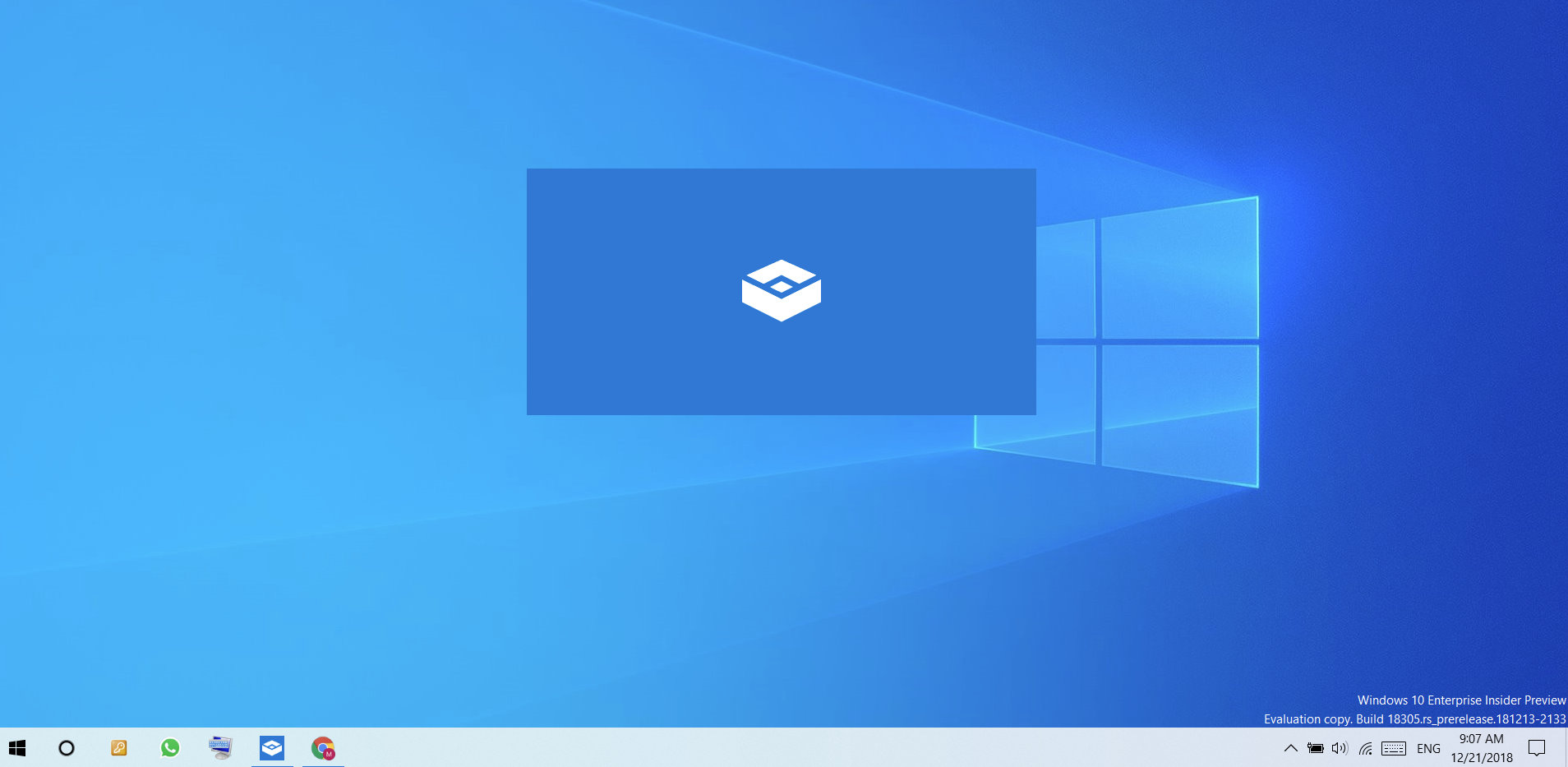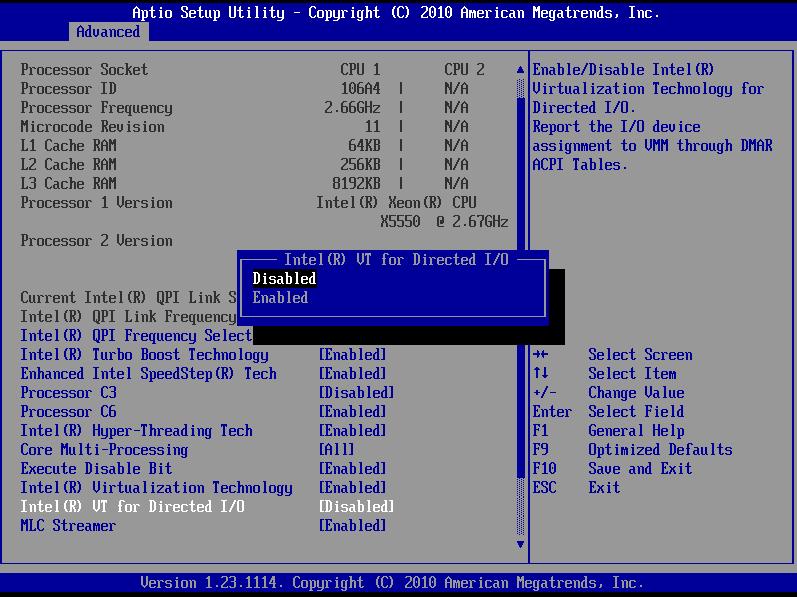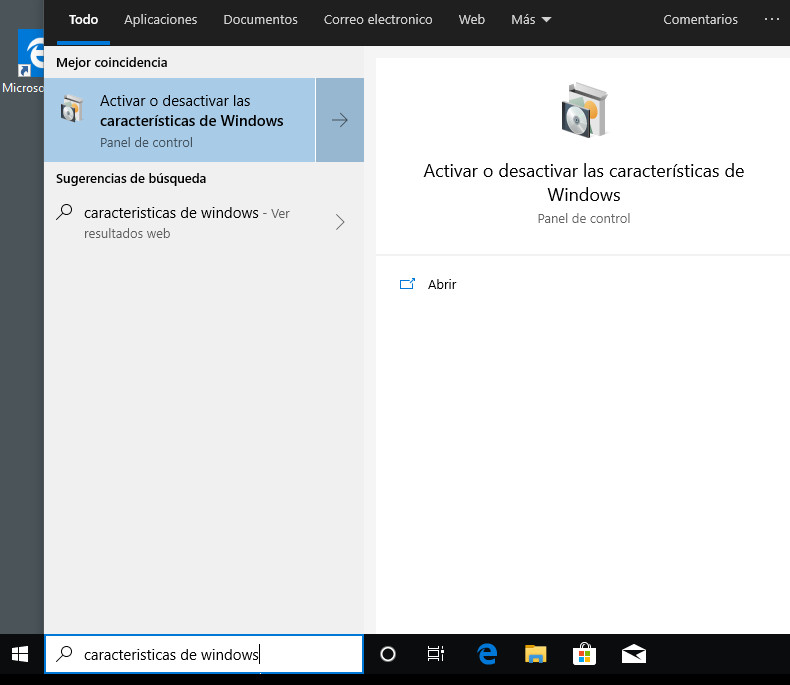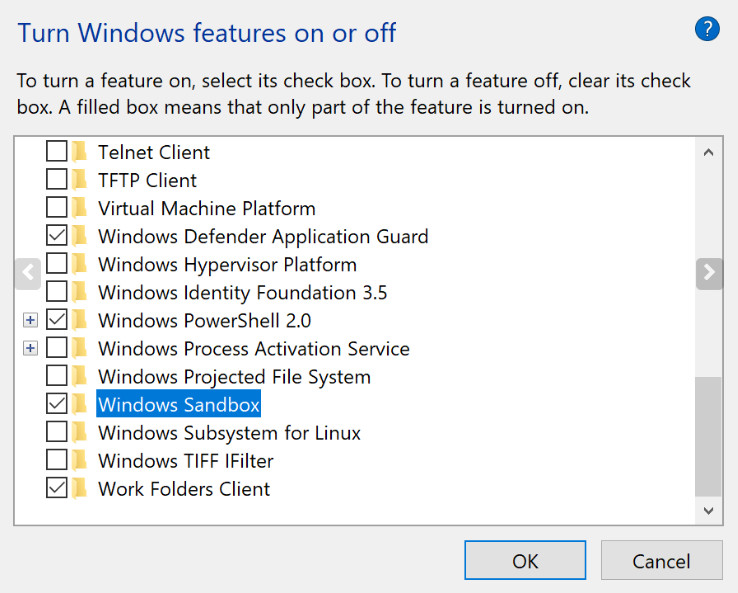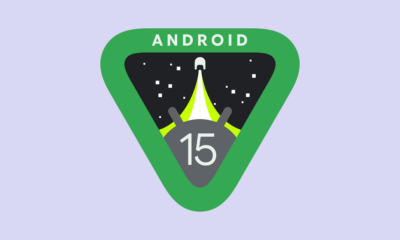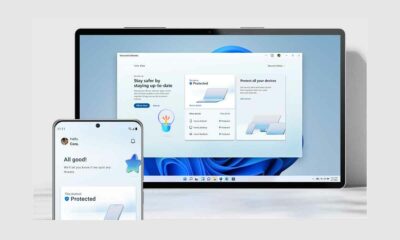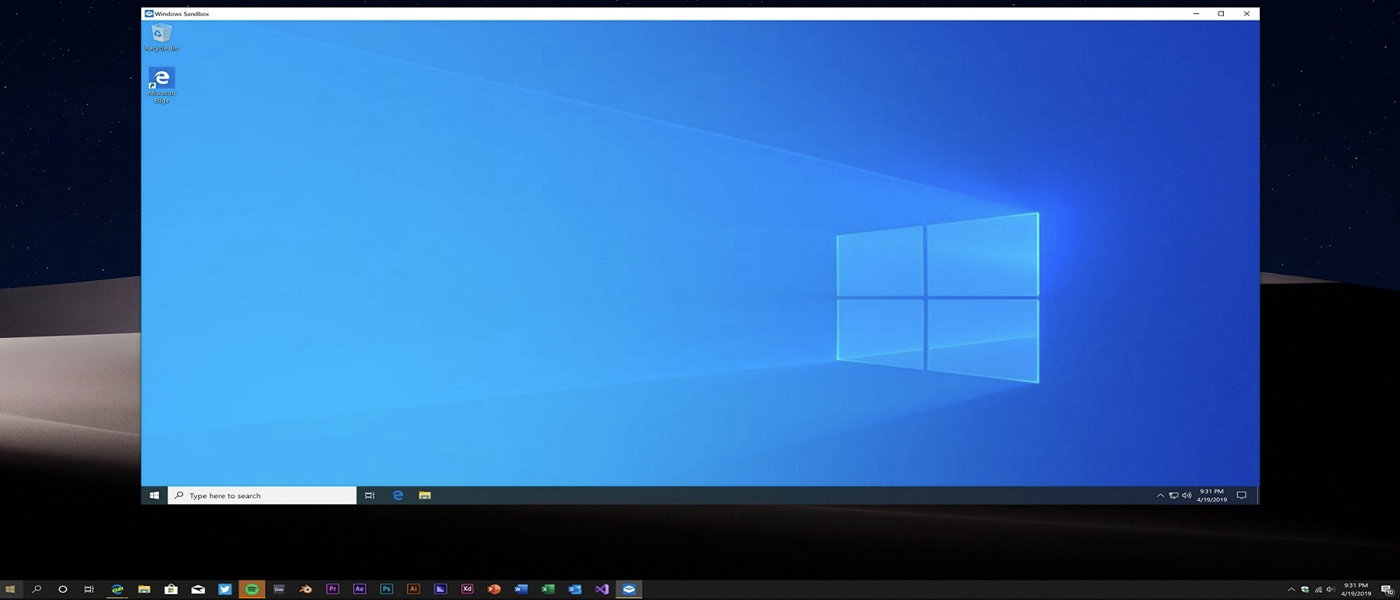
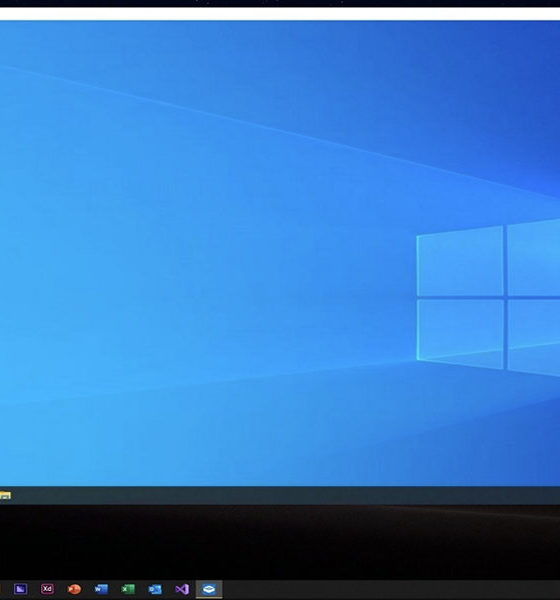
Guías
Qué es Windows Sandbox, cómo se activa y para qué se utiliza
Windows Sandbox es una interesante característica de seguridad añadida en las versiones Pro, Education y Enterprise de Windows 10, que permite ejecutar aplicaciones en un entorno de escritorio aislado y seguro.
Si bien usuarios avanzados son capaces de configurar sus propias máquinas virtuales para verificar la procedencia o peligrosidad de las aplicaciones desconocidas, Microsoft ha desarrollado una forma más sencilla para que cualquier usuario pueda iniciar este tipo de software en un entorno de escritorio protegido.
Para ello, Windows Sandbox crea un entorno de escritorio temporal mediante una instalación reducida de Windows de aproximadamente 100 Mbytes y con un kernel separado y aislado del PC donde se ejecuta. Otra de sus ventajas es que está diseñado para ser no sólo ser seguro, sino desechable por lo que una vez que hayamos terminado de ejecutar las aplicaciones y cerremos esta herramienta, se eliminará todo el entorno generado.
Para qué utilizamos Windows Sandbox
La herramienta tiene usos variados, principalmente para navegar por sitios web potencialmente peligrosos y probar aplicaciones desconocidas. Algunos ejemplos:
– Verificar aplicaciones. No es difícil toparse con aplicaciones desconocidas y no confiables. Pueden ser útiles, pero también pueden ser peligrosas o incluso contener malware. Windows Sandbox permite hacer casi cualquier cosa que un PC estándar incluyendo la ejecución de un antivirus para comprobar esas aplicaciones.
– Navegación web. La Internet mundial está plagada de sitios desagradables incluyendo los que se dedican a distribuir malware, spam o tienen esquemas de phishing. Si quieres acceder a un sitio web sospechoso sin poner en riesgo tu equipo, este entorno aislado lo permite. En casi de infección o de riesgo simplemente es cuestión de cerrar la sesión.
– Probar software. También es posible probar cualquier tipo de software que aunque no sea peligroso, no lo conocemos o no estamos seguros de querer conservarlo en el futuro. Este entorno ofrece un entorno de prueba ideal, ya que se puede instalar y ejecutar una aplicación sin dejar ningún rastro en el sistema operativo principal ni ocupación de recursos, de memoria, almacenamiento o en el registro de Windows.
– Comprobación de archivos. Una de las maneras más usadas de distribución de malware llega de los archivos adjuntos. Por ejemplo en el correo electrónico. Si quieres revisar los mensajes de correo y este tipo de archivos, este entono puede ayudar. Lo mismo con un documento con macros o cualquier tipo de archivo que quiera ejecutarse. Incluso aunque contenga malware, una vez cerrado el entorno el equipo quedará totalmente limpio del mismo.
Cómo activar Windows Sandbox
La herramienta exige unos requisitos previos mínimos de software y hardware como los siguientes:
- Windows 10 May 2019 Update o superior, ediciones Pro, Enterprise o Education.
- Procesador con arquitectura de 64 bits.
- Al menos 4 GB de RAM (se recomiendan 8 GB).
- Al menos 1 GB de espacio libre en disco (se recomienda SSD).
- Al menos 2 núcleos de CPU (se recomiendan 4 núcleos con hyperthreading).
Como cualquier herramienta de su tipo, también requiere tener activadas la capacidad de virtualización del procesador de la máquina. En procesadores AMD, la característica de virtualización se denomina ‘AMD-V’ y está activada por defecto en los modelos compatibles. Con procesadores Intel es diferente y su tecnología de virtualización denominada ‘Intel VT’ no está habilitada de manera predeterminada, requiriendo la activación por el usuario. Ello se realiza en la BIOS/UEFI como vimos en este artículo práctico.
A partir de ahí el proceso de instalación se produce como sigue:
- Accede al panel de control del sistema > Programas y características > Activar o desactivar características de Windows.
- Alternativamente, puedes acceder directamente escribiendo «Activar o desactivar características de Windows» en el buscador del sistema.
- Activa el Windows Sandbox (Espacio aislado de Windows).
- Reinicia el equipo.
Una vez habilitado, encontrarás Windows Sandbox como una aplicación en el menú de Inicio y también puedes anclarlo a la barra de tareas para acceso rápido. Lo verás exactamente como un escritorio real. Tiene un menú Inicio, la aplicación Configuración, y también puede interactuar con el software como lo harías normalmente.
Windows Sandbox utiliza la instalación de Windows 10 como base, sin necesidad de descargar imágenes virtuales y sin tener que pagar licencias adicionales por software dedicado. Muy útil para probar cualquier aplicación peligrosa o visitar sitios web sospechosos sin riesgos. Una vez que finalices su uso se eliminará todo el entorno generado y sus consecuencias.
-

 GuíasHace 5 días
GuíasHace 5 días10 sitios web para descargar libros electrónicos gratuitos
-

 A FondoHace 1 día
A FondoHace 1 díaEmpiezan los Días Naranjas en PcComponentes, no te pierdas las mejores ofertas
-

 A FondoHace 4 días
A FondoHace 4 díasZilog finaliza la producción de los Z80, un chip mítico
-

 AnálisisHace 6 días
AnálisisHace 6 días‘Ereban: Shadow Legacy’, juego de sombras