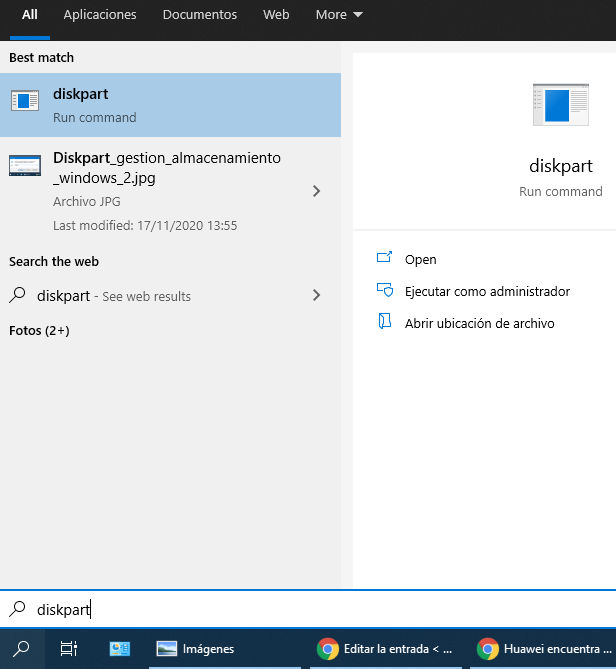Prácticos
Diskpart: una gran herramienta para gestionar almacenamiento en Windows

Diskpart es una herramienta interna de los sistemas operativos Windows para administrar unidades de almacenamiento, sean internas o externas, y con capacidad para manejar discos, particiones, volúmenes o discos duros virtuales.
Es seguro que alguna vez te habrás encontrado con alguna unidad de almacenamiento «rebelde» (pasa mucho con unidades externas como pendrive USB) que ha perdido el sistema de archivos y a la que es imposible dar formato con los medios habituales de Windows. O hay varios discos automontados que provocan conflictos en el arranque. O que tienen una letra de unidad incorrecta.
O tenemos problemas para manejar el importante apartado de las particiones, la división de las unidades de almacenamiento en un ordenador personal para el que te ofrecimos una guía dedicada. Son únicamente unos ejemplos de problemas que se pueden resolver mediante Diskpart, un comando avanzado que se usa desde la consola en los Windows de consumo (7, 8.1 o Windows 10) o los Windows Server soportados.
Acceso a Diskpart
Para ejecutar esta herramienta el único requisito es que el usuario pertenezca al grupo de administradores locales o a un grupo con permisos similares. A partir de ahí la manera más sencilla de acceder es mediante el comando ejecutar, un método rápido para abrir programas, gestores, archivos, carpetas o recurso de Internet, que facilita la interacción con el equipo y ahorra tiempo y esfuerzo a la hora de trabajar con Windows y sus aplicaciones.
Simplemente pulsamos la combinación de teclas rápidas «Windows + R», escribimos Diskpart y pulsamos sobre el botón de aceptar. (También se puede acceder al comando ejecutar mediante el menú de inicio alternativo, pulsando con el botón derecho del ratón sobre el botón de inicio)
Otra posibilidad de acceso en Windows 10 es mediante la búsqueda del sistema, escribiendo su nombre en el cuadro de búsqueda.
Y si ya estás usando la consola de Windows, nada más sencillo que cargar la herramienta escribiendo Diskpart.
Diskpart, pequeña, pero potente
En ambos casos llegaremos al símbolo del sistema con Diskpart ejecutado. Que no te confunda su aparente simplicidad. Sus posibilidades son múltiples y van mucho más allá de la aplicación gráfica de gestión de discos y particiones que ofrece el sistema operativo.
Son casi 40 comandos los que podemos lanzar con esta herramienta. Algunos de los más interesantes son:
- disk o help: muestra los comandos de diskpart que podemos utilizar y una breve descripción.
- list: muestra todos los discos del equipo (list disk); los volúmenes (list volume); las particiones (list partition) o los discos virtuales del equipo (list vdisk).
- select: desplaza el foco a un disco, volumen o partición. es un comando obligado para trabajar con cada uno de ellos.
- active: marca la partición del disco con el foco, como activa.
- assign: asigna una letra de unidad o un punto de montaje al volumen que tiene el foco.
- clean: quita todo el formato de particiones o volúmenes del disco que tiene el foco.
- create: crea una partición, un volumen o un disco virtual.
- extend: extiende el volumen o la partición que tiene el foco, junto con su sistema de archivos, en un espacio libre (sin asignar).
- shrink: reduce el tamaño del volumen seleccionado en la cantidad especificada.
- format: formatea un disco en los sistemas de archivos admitidos en Windows.
Un caso de uso simple. Limpiar o formatear una unidad de almacenamiento problemática como un pendrive USB al que no podemos acceder desde la interfaz gráfica y sin tener que recurrir a soluciones externas, es un ejemplo simple de las posibilidades de esta aplicación. Solo tres pasos que te llevarán menos de un minuto:
- Ejecuta Diskpart.
- Teclea «list disk» para ver la unidad con problemas. Para el ejemplo la número 2.
- Selecciona la unidad con «select disk 2».
- Teclea el comando «clean» para limpiar la unidad.
Ya tendrás la unidad accesible en Windows y preparada para formatearla con el sistema de archivos que prefieras. Es un ejemplo simple y de lo más conocido de esta herramienta, pero su uso va mucho más allá de ello ya que permite solucionar problemas o administrar discos, particiones, volúmenes o discos duros virtuales desde la línea de comandos. Muy útil.
-

 A FondoHace 2 días
A FondoHace 2 díasDoble SIM: Cómo funciona y por qué es tan útil en algunos campos de uso
-

 GuíasHace 1 día
GuíasHace 1 díaCómo personalizar Windows con aplicaciones externas
-

 A FondoHace 6 días
A FondoHace 6 díasLos avisos de Microsoft frente al final del ciclo de vida de Windows
-

 A FondoHace 2 días
A FondoHace 2 díasÚltima semana de los Días Naranjas en PcComponentes ¡Aprovecha las ofertas!