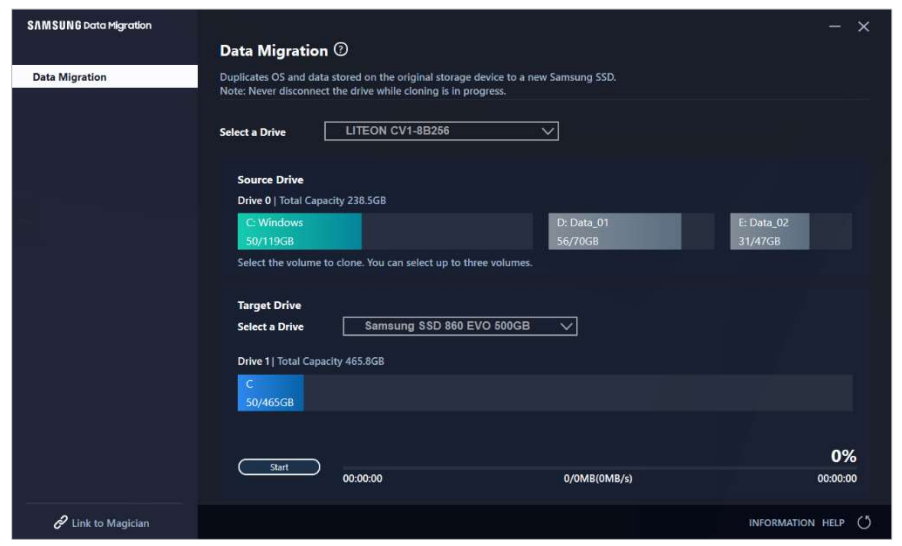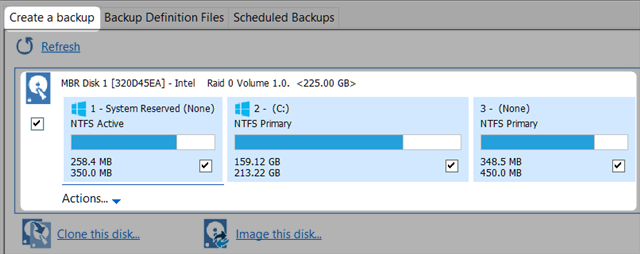Prácticos
Cómo migrar Windows a una SSD sin perder datos

Cambiar el disco duro por una SSD es una de las tareas de actualización/mantenimiento más rentables que puedes hacer en tu ordenador personal. El beneficio serán inmediato y contundente, a un coste bastante asumible por las bajadas de precio de las unidades de estado sólido.
El reemplazo físico es una de las tareas a realizar y está al alcance de cualquier consumidor como repasamos en este tutorial. Otra parte del proceso consiste en la instalación del software. Una parte de usuarios prefiere realizar instalaciones limpias, pero lo más rápido y cómodo es migrar Windows a una SSD desde el disco duro. También se usa de la misma manera en el caso de mejoras de SSD SATA a una de las modernas PCIe.
Cómo migrar Windows a una SSD
Este método de migración conserva todo, el sistema operativo existente (Windows para el ejemplo), las aplicaciones y juegos que tengamos instalados, y las configuraciones y datos personales de usuario. La idea básica es crear una imagen de las particiones del sistema operativo del disco duro (o SSD que queramos reemplazar) y trasladarla a la nueva SSD en un proceso conocido como clonación.
Podemos encontrarnos con varios escenarios. En un PC de sobremesa, simplemente se instala la SSD junto al disco duro y se realiza la clonación. Si tenemos un ordenador portátil con una sola bahía el tema cambia y necesitamos kits de conversión y/o cableado que pasen los datos desde un USB a la interfaz de la SSD, generalmente SATA, antes de realizar el reemplazo de las unidades.
Si no tenemos este tipo de adaptadores ni software de clonación, podemos utilizar otro método que sirve para mover cualquier sistema Windows instalado en un disco duro y copiarlo después en un USB, manteniendo las particiones, sistema, aplicaciones y todos los datos.
Primero elimina archivos innecesarios
La única ventaja de un disco duro sobre una SSD es su menor precio por GB y por ello suele ser habitual que el disco duro anterior tenga más capacidad de almacenamiento que la SSD nueva que vamos a montar. Teniendo en cuenta que la clonación es una copia 1:1, es obvio que la capacidad de la SSD debe ser superior a la cantidad de datos a trasladar.
Un ejemplo simple. Si tenemos una partición con 300 Gbytes datos ocupados en el disco duro y la SSD es de 250 GB, tendremos que reducir -al menos- 50 GB para poder trasladar los datos. En estos casos o adquirimos unidades de estado sólido de mayor capacidad o debemos eliminar previamente archivos innecesarios, liberando espacio con el limpiador de disco tocando los archivos de caché, los temporales, los de la papelera de reciclaje o directamente desinstalando algunas aplicaciones o juegos no imprescindibles que en todo caso podríamos instalar después.
Además, cuanto más pequeño sea el disco a clonar, menos problemas y más rapidez en el proceso, tanto en la copia como en la restauración. El proceso puede no estar libre de errores por lo que te recomendamos hacer una copia de seguridad por separado de los tus archivos esenciales.
Clonación en varios escenarios
Decíamos más arriba que podemos encontrarnos en varios casos de uso a la hora de migrar Windows a una SSD, dependiendo si se trata de un portátil con una sola bahía de almacenamiento, si es un sobremesa y tenemos varias para montarlas al mismo tiempo o si contamos con kits de conversión, un accesorio que nos facilitará el proceso porque podremos realizarlo en un solo paso.
En cuanto a software de clonación hay un montón que podemos utilizar. La mayoría de fabricantes de SSD incluye alguna aplicación especializada que entrega gratuitamente con la compra de la unidad. Samsung con el Data Migration Software o WD y Kingston con una licencia del conocido software comercial Acronis True Image. También puedes usar herramientas de código abierto y gratuitas tan buenas como Rescuezilla y otras comerciales, pero con versión gratuita o trial para uso por tiempo limitado como DiskGenius, PassFab 4EasyPartition, AOMEI o el Macrium Reflect.
Migración directa
Usamos como ejemplo el Data Migration Software de Samsung, disponible gratuitamente con unidades de la compañía. El proceso es bastante sencillo e implica trabajar con la unidad de almacenamiento antigua y con la nueva que vamos a instalar. Si tienes varias bahías o conectores internos en la placa conecta ambas y si no, deberás utilizar convertidores adicionales de tipo mSATA/SATA, mSATA/USB o un conector M.2 PCIe/USB cuando quieres instalar una SSD PCIe. Un paso a paso:
- Descarga e instala la aplicación desde la página de Samsung.
- Inicia la aplicación, conecta y selecciona la SSD de destino.
- Selecciona las particiones de la unidad a clonar.
- Inicia la clonación.
Dependiendo del número de particiones y de la capacidad de cada una de ellas tardará más o menos, por lo que decíamos que si hacemos una limpieza previa, ahorraremos tiempo y complejidad. Una vez terminado, simplemente es cuestión de retirar la unidad vieja e instalar internamente la nueva SSD. Si el proceso de clonación se ha realizado correctamente, Windows se iniciará con normalidad manteniendo el sistema, datos de usuarios, software instalado y archivos.
Migración indirecta
Es un caso donde no podemos conectar directamente las dos unidades, por ejemplo en un portátil con un solo conector/bahía y sin contar con los convertidores adicionales citados. En este caso debemos crear primero la copia de seguridad para después restaurarla en la SSD nueva. De esta manera:
- Usamos para el ejemplo un software comercial como Macrium Reflect, pero que también tiene una versión trial que se puede utilizar. Descarga e instala.
- Crea la unidad de arranque. El instalador de Macrium se encargará de descargar los archivos necesarios Windows PE para crear la unidad de arranque. Como medio, podemos utilizar una unidad óptica CD/DVD o preferentemente un pendrive USB o en una unidad de almacenamiento externo.
- Crear la copia de respaldo, activando la creación de una «copia de seguridad -imagen de disco», marcando todas las particiones y seleccionando la carpeta de la unidad externa donde se creará.
- Una vez creado el disco de arranque y la copia de respaldo es la hora de reemplazar el disco duro (o SSD anterior) por la nueva SSD.
- Una vez instalada la SSD, reinicia el equipo desde la unidad de arranque creada en CD/DVD, pendrive o disco externo USB. Selecciona la imagen de copia de seguridad creada para copiar todos los datos en la SSD de destino, arrastrando y soltando cada partición en la unidad de estado sólido.
Macrium Reflect u otras aplicaciones similares, realiza todo el proceso de forma automática e incluso cambia el tamaño de las particiones para que quepan en la SSD, aunque conviene señalar la precaución previa de la que también hemos hablado: lo mejor es que la SSD tenga un tamaño superior a la cantidad de datos a trasladar para evitar problemas.
Todo listo. Hay varias maneras de migrar Windows a una SSD salvando todos los datos. Por supuesto, siempre está la opción de currárselo uno mismo con instalaciones limpias, desde cero, después instalar aplicaciones y juegos, para acabar copiando nuestros archivos a mano.
-

 A FondoHace 1 día
A FondoHace 1 díaQuince cosas interesantes sobre Neptuno, un vecino muy lejano
-

 GuíasHace 4 días
GuíasHace 4 díasTodo lo que debes saber sobre la memoria RAM en diez preguntas y respuestas
-

 PrácticosHace 3 horas
PrácticosHace 3 horasQué placa base tengo, cómo descubrirlo segundos
-

 NoticiasHace 4 días
NoticiasHace 4 díasWindows 3.1 le gana la partida a CrowdStrike