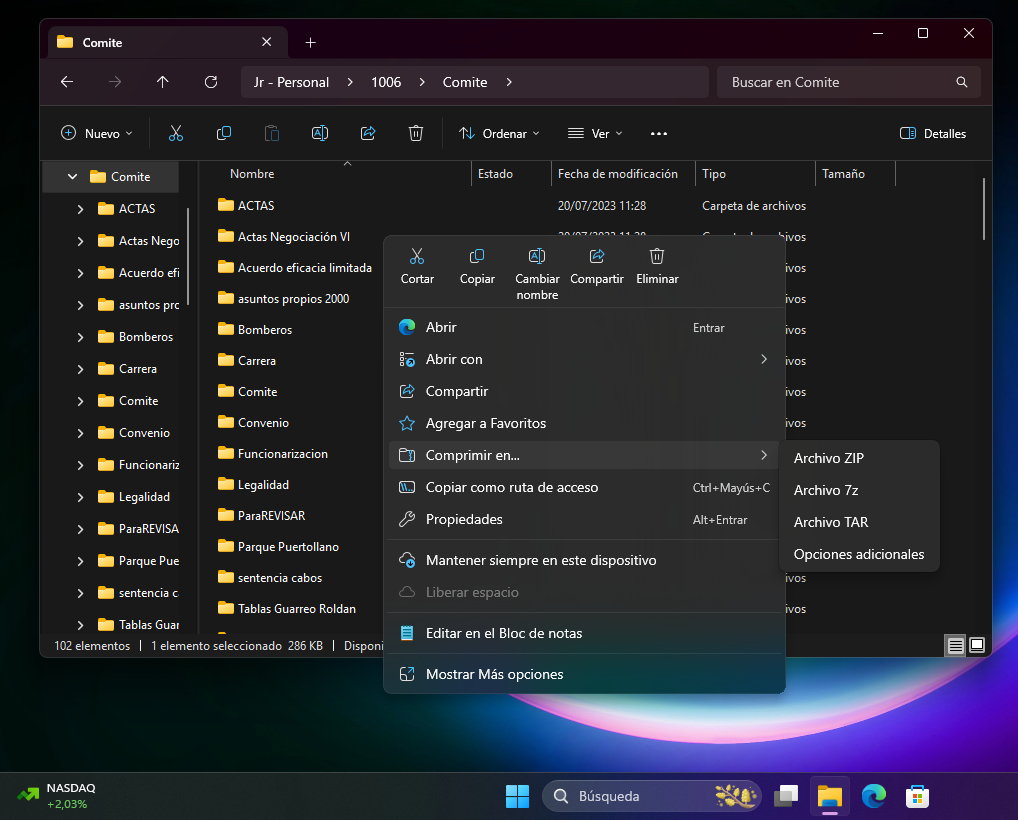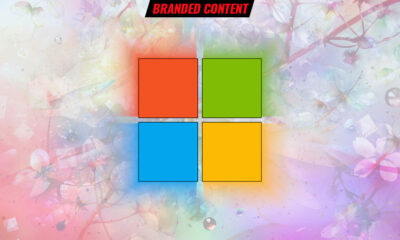Noticias
Así puedes crear archivos comprimidos 7Z y TAR en Windows 11
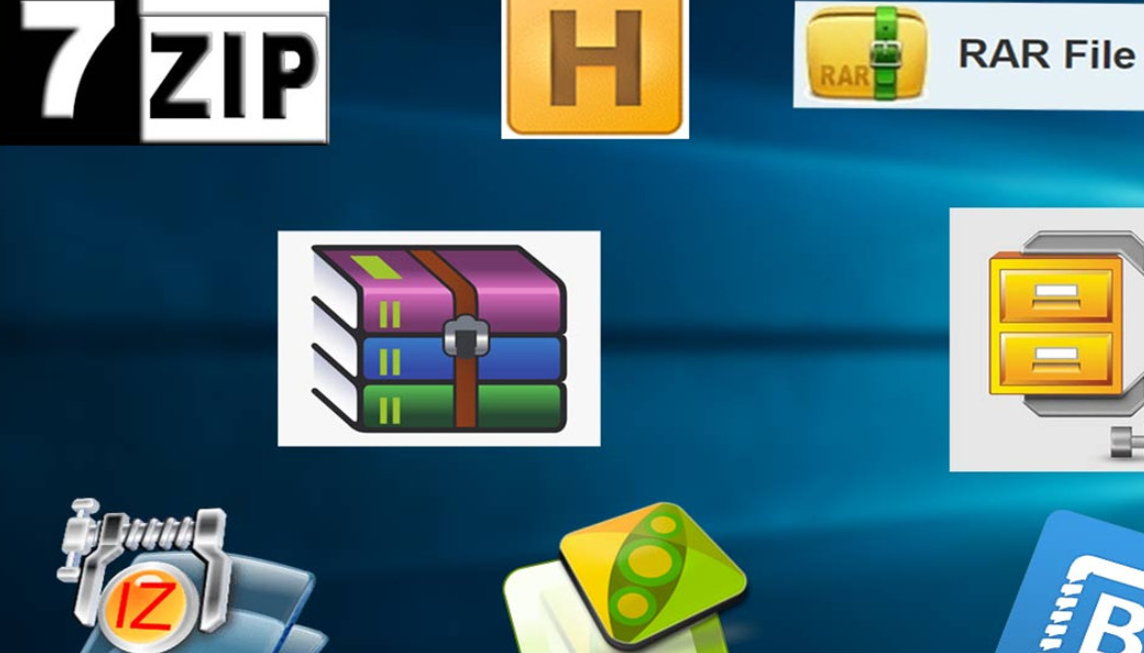
La última versión beta de Windows 11 publicada por Microsoft ya permite crear archivos comprimidos 7Z y TAR de manera nativa, sin necesidad de utilizar aplicaciones de terceros.
Ya sabes que los archivos comprimidos, básicamente los que agrupan otros ficheros en su interior, son un tipo de archivo digital que se usa mucho en Internet. Además de mejorar la organización de los archivos, su cualidad principal es que ahorran bastante tamaño dependiendo del grado de compresión empleado, lo que siempre viene muy bien a la hora de distribuirlos en la red de redes.
El manejo de estos archivos necesita aplicaciones especializadas que permiten tanto descomprimirlos como comprimirlos, y disponen de otras funciones avanzadas. Pero los sistemas operativos también pueden incluir capacidades propias. Microsoft anunció en la conferencia BUILD 2023 un importante aumento de soporte para los formatos comprimidos en sus sistemas operativos y la mejora terminó concretándose en el paquete ‘Momentos 4’ de Windows 11 22H2.
Archivos comprimidos 7Z y TAR en Windows 11
Pero una cosa es abrir archivos comprimidos (como ahora sucede) y otra la posibilidad de crear esos archivos. Es la novedad que se ha localizado en la última beta de Windows 11, conteniendo una ID de función que permite habilitar la compresión TAR y 7Z en el Explorador de archivos.
Una vez habilitado, el usuario puede hacer clic derecho en una selección de archivos, acceder a «Comprimir en» y seleccionar el formato deseado. Alternativamente, se puede hacer clic en «Más opciones» para abrir un asistente con funciones adicionales, como el método o nivel de compresión.
Creemos que se implementará en la versión final del Windows 11 2024 Update, pero si quieres probarlo ahora, desde un PC con Windows 11 build 22635.3566, puedes hacerlo de la siguiente manera:
- Descarga ViveTool desde su página de GitHub y descomprime los archivos en una carpeta.
- Presiona Win + X y accede a la Terminal en modo administrador.
- Cambie la Terminal de Windows al perfil del símbolo del sistema con el atajo Ctrl + Shift + 2 o haciendo clic en el botón de flecha hacia abajo en la parte superior de la ventana.
- Navega hasta la carpeta que contiene los archivos de ViveTool con el comando CD. Por ejemplo, si has colocado ViveTool en C:\Vive, escribe CD C:\Vive.
- Escribe vivetool /enable /id:49256040 y presione Entrar.
- Reinicia tu computadora.
La mejora de la compatibilidad con archivos comprimidos 7Z y TAR se implementará para todos los usuarios en la versión mayor y estable que Microsoft prepara para el próximo otoño. Esperamos que no se limite a estos formatos, porque los archivos comprimidos se usan mucho en Internet.
-

 GuíasHace 6 días
GuíasHace 6 días25 juegos gratis y con pocos requisitos para PC que ofrecen muchas horas de diversión
-
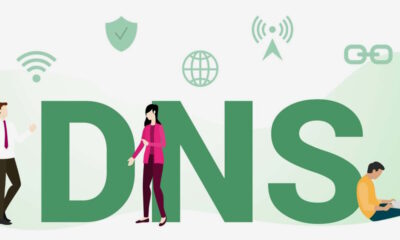
 GuíasHace 2 días
GuíasHace 2 díasLos mejores DNS para navegar por Internet
-

 A FondoHace 6 días
A FondoHace 6 díasWindows 11 dejará de medir la velocidad de la RAM en MHz, os explicamos por qué
-

 NoticiasHace 6 días
NoticiasHace 6 díasWestern Digital presenta la SanDisk Desk Drive de 8 TB