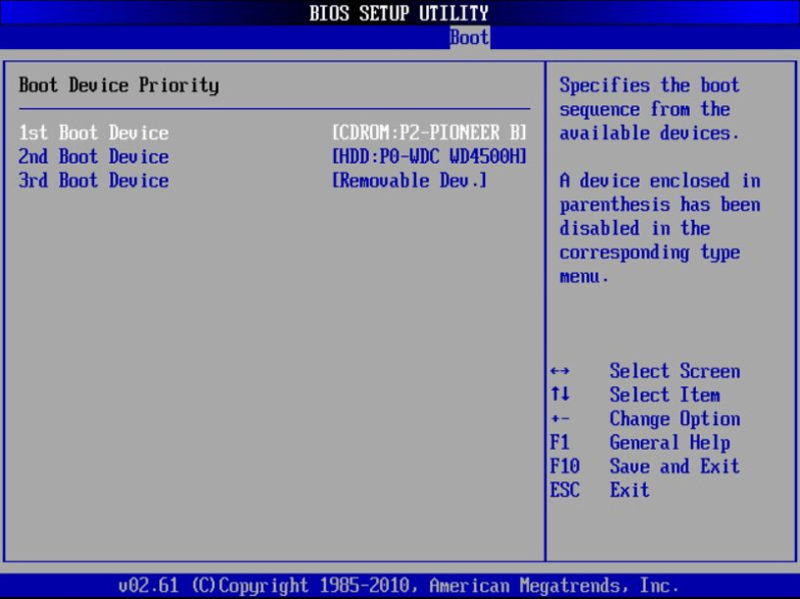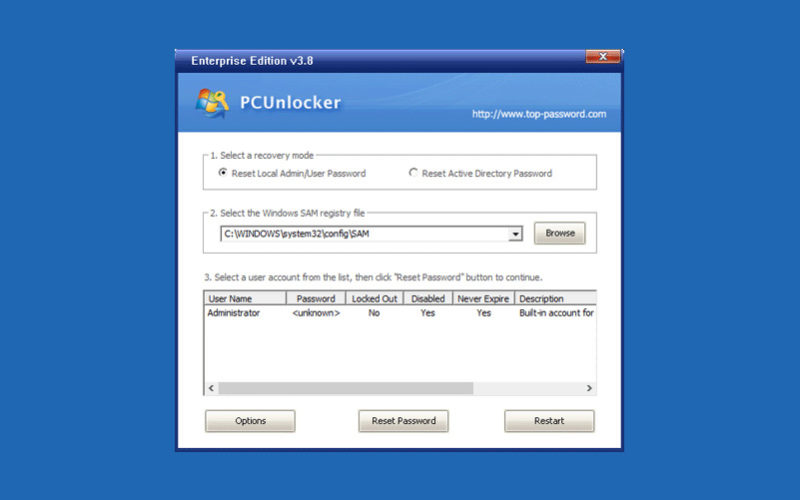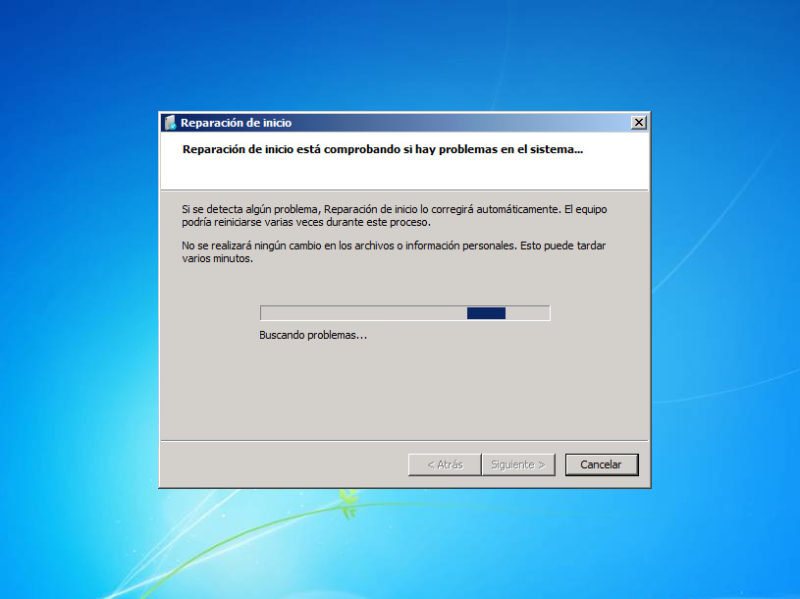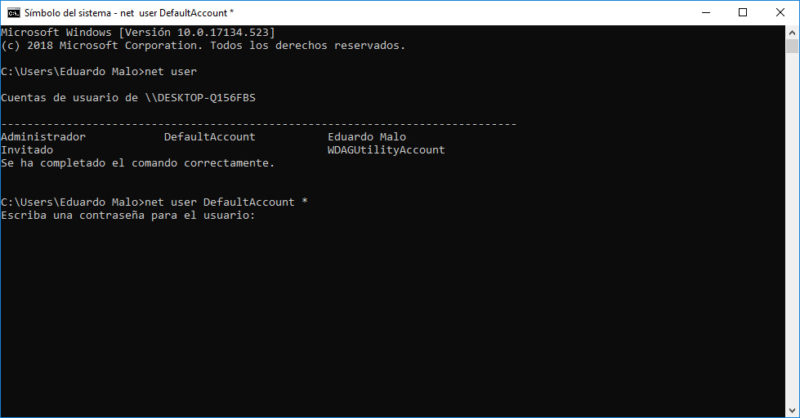Prácticos
Cómo iniciar sesión en Windows si olvidas la contraseña

A todos nos ha pasado que, entre las distintas contraseñas de cada plataforma, y la constante obligación de cambiarlas cada cierto tiempo, acabamos con alguna que otra contraseña olvidada. Si bien esto no siempre resulta un drama, uno de los peores escenarios es el de no poder iniciar la sesión de Windows y acceder a nuestro ordenador.
Es por eso por lo que os queremos ofrecer este tutorial, en el que repasaremos y enseñaremos, paso a paso, varios métodos para recuperar el control de vuestros equipos, ordenados según su nivel de invasividad y riesgo.
Restablecer la contraseña de Windows mediante tu cuenta Microsoft
Si después de crearla agregaste las preguntas de seguridad a la configuración de tu cuenta Windows, tan sólo necesitaremos seleccionar la opción de contraseña olvidada mediante el diálogo «Restablecer contraseña» que aparecerá tras escribir una contraseña incorrecta.
Desde aquí, tan sólo tendremos que responder correctamente a estas preguntas (en el caso de Windows 10 necesitaremos estar actualizados a la versión 1803 o superior), podremos reescribir una nueva contraseña para nuestra cuenta. Una vez hecho esto, tan solo tendremos que iniciar sesión de manera normal, y utilizando la nueva contraseña.
La mayor pega de este método es que, si de igual manera que hemos olvidado la contraseña, hemos olvidado también las respuestas a estas preguntas de seguridad, no podremos restablecer nuestra contraseña.
Restablecer la contraseña de Windows mediante PCUnlocker
Otra forma de no complicarnos demasiado, es utilizar alguno de los programas gratuitos para sustituir nuestra contraseña olvidada, utilizando en este caso la versión de prueba de PCUnlockuer, una recomendación del equipo de redacción de MC.
En este caso, necesitaremos hacer uso de un segundo ordenador, desde el que descargaremos y descomprimiremos una imagen ISO llamada pcunlocker.iso, la cual deberemos grabar en un CD o DVD, o simplemente almacenar en un una unidad flash USB.
Una vez hecho esto, volveremos al ordenador de la contraseña olvidada, y forzaremos la apertura del menú de utilidad de configuración de la BIOS mientras este se enciende. Para ello, y ante de que el arranque llegue a la pantalla de inicio de Windows, deberemos pulsar la tecla F2 repetidamente (en caso de que no funcione repite el proceso con las teclas Suprimir o F8) hasta que lleguemos a una ventana como la mostrada en la siguiente foto.
Desde aquí, navegaremos con las flechas de dirección hacia la izquierda hasta llegar a la pestaña de «Arranque» (o Boot), y cambiaremos la configuración de prioridad de los dispositivos de inicio para elegir, según el método que hayamos utilizado previamente, el lector de CD’s o el dispositivo extraíble (Removable Dev.). Por último, pulsaremos la tecla F10 para guardar los cambios y salir de este modo.
Con el disco o la unidad USB conectados al ordenador volveremos a reiniciar el equipo, lo que nos debería llevar a una nueva pantalla arranque en la que se cargará este programa.
En este caso nos bastará con seleccionar el primer método re recuperación, «Reset Local Admin/User Password«, e introducir la ruta de destino del registro SAM de Windows (normalmente alojado en «C:\Windows\System32\config»).
A continuación el programa nos mostrará automáticamente un listado con todas las cuentas de usuario activas en este ordenador. Seleccionando nuestra cuenta, haremos clic en el botón «Restablecer contraseña«, lo que dejará la nueva contraseña en blanco.
Restablecer la contraseña de Windows mediante CMD
Se trata sin duda del método más laborioso y arriesgado, ya que deberemos tocar archivos de sistema importantes para el ordenador, pero a la vez nos asegura una gran efectividad sin tener que recurrir a terceros, y pudiendo mantener todos los datos de nuestro ordenador.
Como mayor pega, es que tan sólo podremos utilizarlo en Windows 7, ya que los siguientes sistemas operativos automatizaron en mayor medida el proceso de recuperación.
Y es que el primer paso es precisamente el de desbloquear el acceso al Entorno de recuperación, para lo cual deberemos forzar el apagado del sistema (apagando el ordenador directamente desde el botón) hasta tres veces consecutivas, o forzando un apagado incorrecto, mediante la retirada del cable de corriente o la batería en el caso de los portátiles.
De esta manera, al volver a iniciar el ordenador podemos ver la pantalla de Recuperación de inicio, en la que deberemos elegir esta opción en lugar del inicio normal del sistema.
Tras un inicio algo más lento de lo normal, nos aparecerá una nueva ventana emergente en la que el sistema tratará de realizar las pertinentes reparaciones de inicio. Sin embargo, tendremos que pulsar «Cancelar» este proceso, forzando así la aparición de un pequeño reporte de error.
Después de seleccionar No enviar la información, pulsaremos en el desplegable para Ver detalles del problema, bajaremos hasta el final del mensaje, y seleccionaremos la última línea disponible, con un archivo «.txt», y que nos abrirá un documento de texto.
A partir de aquí comienza la parte más compleja, ya que utilizaremos este documento de texto para acceder al explorador de archivos de Windows, por lo que te recomendamos te tomes tu tiempo y sigas los siguientes pasos de forma exacta según lo que vamos a detallar.
Haciendo clic en la opción «Archivo» en la parte superior izquierda de esta ventana, seleccionaremos la opción «Abrir«. Sin embargo, no seleccionaremos ningún archivo, si no que aprovecharemos para navegar por los archivos del ordenador hasta la carpeta System32 (normalmente alojada en C:\Windows\System32).
Una vez aquí, buscaremos el archivo llamado Utilman y le cambiaremos el nombre a Utilman2, y a continuación, cambiaremos el nombre del archivo cmd a Utilman.
Hecho esto podremos cerrar todas las ventanas y proceder a finalizar la reparación de inicio, lo que provocará el reinicio de nuestro ordenador. Sin embargo, una vez se inicie la sesión, podremos ver cómo el botón de la esquina inferior cambia, dejándonos ahora acceder a la consola de comandos sin tener que iniciar la sesión de usuario.
Así pues, deberemos abrir esta aplicación, escribir el comando «net user» y pulsar la tecla Intro. De esta manera, Windows nos mostrará un listado con los nombres y cuentas de usuarios activas en este ordenador. Una vez localizada la nuestra, volveremos a escribir el último comando, esta vez acompañado de nuestro nombre de usuario y un asterisco (ej: «net user MuyComputer *«), y pulsaremos de nuevo Intro.
Ahora deberíamos ver un mensaje en el que se nos pedirá que escribamos una nueva contraseña para este usuario, la cual podremos tanto escribir como dejar en blanco, y pulsaremos la tecla Intro. Una vez veamos el mensaje «Se ha completado el comando correctamente» podremos cerrar esta ventana e iniciar sesión con estas nuevas credenciales.
Restablecer la contraseña de Windows mediante formateo
Por último, en el caso de que no nos importe la pérdida de los datos dentro del ordenador, podremos simplemente realizar un formateo del equipo, volviendo así a los valores de fábrica y creando una nueva cuenta de usuario.
- Presiona la tecla Mayús mientras seleccionas el icono de Inicio/Apagado, y selecciona la opción de Reiniciar que aparecerá en la esquina inferior derecha de la pantalla.
- A continuación veremos una pantalla en la que deberemos seleccionar de forma progresiva las opciones «Elegir una opción > Solución de problemas > Restablecer este PC«.
- Por último, tendremos que seleccionar «Quitar todo«, lo que procederá con el borrado del ordenador.
Una vez hecho esto, el ordenador se reiniciará automáticamente, cargando en su primer inicio el mensaje de bienvenida de Windows 10, y la pertinente configuración básica del sistema y de usuarios.