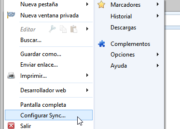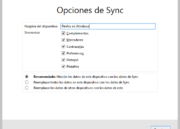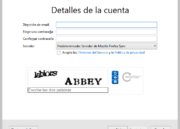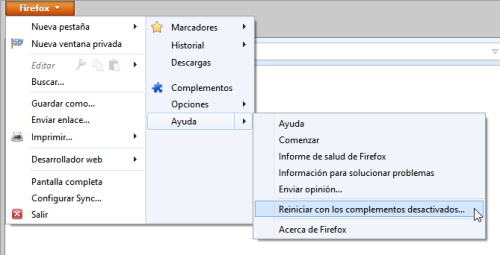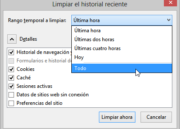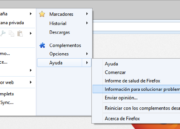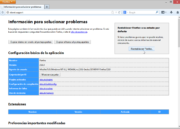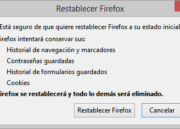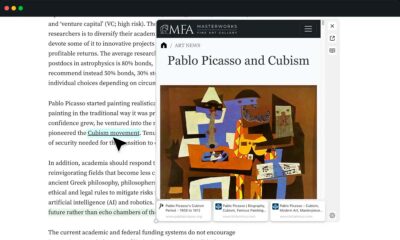Prácticos
Cómo solucionar problemas en Firefox sin perder datos

Puede pasar que cuando llevas mucho -pero mucho- tiempo seguido utilizando Firefox, actualizando de versión sin cesar, probando diferentes configuraciones y complementos o, en definitiva, tocando más de lo prudente, que el navegador de algún problema, tenga un comportamiento extraño aunque solo sea en circunstancias concretas, alguna extensión falle, etc. ¿Cómo solucionarlo?
El primer impulso, desinstalar y volver a instalar Firefox, puede no dar resultado, ya que los archivos de configuración tienen que ser borrados a mano. Antes de llegar a ese punto, antes de «liquidar» la aplicación, hay otras acciones que se pueden llevar a cabo. En cualquier caso, no obstante, es importante mencionar que si utilizas Firefox Sync, el servicio de sincronización de datos de Mozilla, no perderás ninguna información en el proceso.
Respecto a Firefox Sync, hay que decir que no solo es un servicio útil y cómodo, también es todo lo seguro que puede ser, al nivel de reconocidos gestores de contraseñas como LastPass. Eso sí, las credenciales de Firefox Sync hay que guardarlas como oro en paño: para identificarte en el servicio debes introducir una contraseña y una «frase» creada de manera aleatoria; si pierdes esta última, no podrás generar una nueva y adiós a lo que tuvieses sincronizado.
Así, con Firefox Sync tienes una copia de seguridad de tus datos, tales como marcadores, historial, contraseñas, preferencias del navegador, pestañas y complementos instalados, todo en la nube de Mozilla o en tu propio servidor, si lo prefieres. Puedes crear una cuenta en Firefox Sync a través del menú de Firefox y elegir qué contenido sincronizar.
Sin embargo, a la hora de solucionar problemas lo primero es desactivar Firefox Sync, precisamente para evitar pérdida de datos. Pero antes incluso que eso, se puede efectuar una prueba sencilla para verificar si los problemas vienen de alguna de las extensiones instaladas, lo que suele ser bastante habitual. Para este pormenor la opción adecuada es la de «Reiniciar con los complementos desactivados«, tal y como puedes ver en la siguiente imagen:
De esta forma podrás comprobar si el mal comportamiento de Firefox se debía una extensión o no, y, en ese caso, ir activando una por una hasta dar con la responsable. Aprovechamos este momento, asimismo, para recomendar no utilizar demasiados complementos, ya que inciden en el rendimiento del navegador. Utiliza únicamente los que de verdad necesites.
Ahora sí, comenzamos con la limpieza y el primer sitio a despolvar es el historial. Es prácticamente imposible que sea el origen de algún problema generalizado, pero sí específico de la gestión del historial (por ejemplo, algún fallo de sincronización). Sea como fuere, así se hace: el menú «Historial» ofrece la opción de «Limpiar el historial reciente», pudiendo ajustar el rango temporal y los elementos a eliminar: historial de navegación y descargas, formularios e historial de búsquedas, cookies, caché, sesiones activas, datos de sitios web sin conexión y preferencias del sitio (por ejemplo, cuando le cambias el tamaño a la fuente tipográfica de un sitio web en particular).
Tras dar cuenta del historial, en el menú de «Ayuda» de Firefox se encuentra la no demasiado conocida «Información para solucionar problemas«, donde además de diversos datos técnicos del navegador, destaca la opción «Restablecer Firefox«. Como indican en su descripción, «si tiene problemas graves que no puede resolver, reinicie de nuevo con su información esencial únicamente».
En esencia, la anterior opción eliminará todos los complementos instalados y restablecerá todas las preferencias a su configuración por defecto, conservando únicamente los datos que eliminabas con la acción previa del historial, por lo que son acciones complementarias. Así se hace.
Llegados a este punto conviene indicar que todavía hay datos personales que han sobrevivido a la limpieza. En concreto, los marcadores y las contraseñas guardadas. Aunque es extraño que sean la causa de algún problema, estos datos se pueden eliminar a mano desde sus respectivas secciones sin ningún temor a pérdidas, repetimos, siempre que se tenga una copia de seguridad en disco o en la nube de Mozilla. Y, en el caso de que utilices Firefox Sync, repetimos (es esencial hacerlo), hay que desactivarlo antes de comenzar todo el proceso descrito en este artículo… ¡o el borrado de datos se sincronizará! Es decir, lo perderás todo.