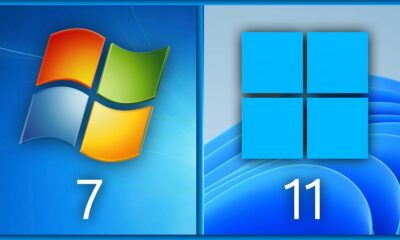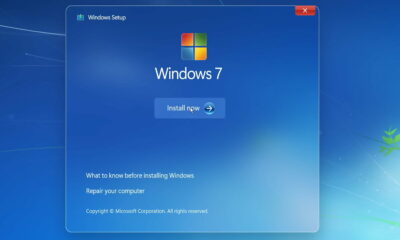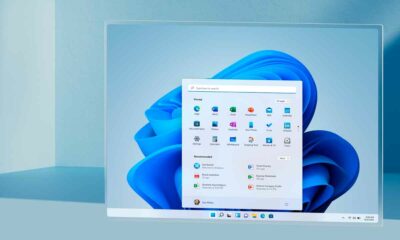Prácticos
Soluciona inicio lento Windows 7
Si notamos que el arranque de nuestro ordenador con Windows 7 es más lento que antes, seguramente hay algo que no va bien. En este artículo aprenderemos cómo detectar problemas y solucionarlos paso a paso. Son pautas ofrecidas por Sandro Vilinger de IT Expert Voice que nos guiarán para medir primero la velocidad de inicio y luego en el análisis del proceso de arranque del sistema para localizar qué elementos pueden estar dando problemas para solucionarlos.
Si notamos que el arranque de nuestro ordenador con Windows 7 es más lento que antes, seguramente hay algo que no va bien. En este artículo aprenderemos cómo detectar problemas y solucionarlos paso a paso. Son pautas ofrecidas por Sandro Vilinger de IT Expert Voice que nos guiarán para medir primero la velocidad de inicio y luego en el análisis del proceso de arranque del sistema para localizar qué elementos pueden estar dando problemas para solucionarlos.
La velocidad de arranque de Windows suele ser uno de los dolores de cabeza más recurrentes para los usuarios. En Windows 7 Microsoft ha dedicado muchos esfuerzos para que la velocidad de inicio sea mucho mayor que en versiones anteriores. A pesar de ello es inevitable que con el tiempo y a medida que instalamos aplicaciones y utilidades el arranque se ralentice.
Para solucionar muchos de estos problemas os proponemos una solución paso a paso, tomada de la página IT Expert Voice, que nos permitirá localizar los elementos del arranque que nos están dando problemas y solucionarlo. Normalmente la ralentización se produce por algo nuevo en el sistema. Puede ser un nuevo controlador que puede no estar terminado o contener un error, por la instalación de una nueva aplicación o incluso por alguna actualización de Windows.
1. Cuánto tarda Windows en arrancar
Podemos seguir dos métodos. El primero es el de utilizar una aplicación específica para medir la velocidad de arranque como Boot Racer. Sin embargo hay otra forma de hacerlo con las herramientas internas de Windows 7. Para conseguirlo abriremos el menú de inicio y en el buscador escribiremos herramientas administrativas y a continuación pulsaremos sobre Enter. Luego haremos doble clic sobre la herramienta Visor de eventos.
En la ventana que aparecerá localizaremos la entrada Registro de aplicaciones y servicios y la abriremos. En la parte izquierda de la ventana iremos abriendo las carpetas Microsof, Windows, Diagnóstics-performance y finalmente haremos clic sobre operativo. Aparecerá una lista de eventos que el sistema ha monitorizado durante el inicio del sistema para medir sus prestaciones.
A continuación localizaremos el evento con ID 100 y haremos doble clic sobre él. Veremos una ventana que muestra información sobre el evento, y entre estos datos el Duración del arranque. Esta cantidad en milisegundos es lo que tarde el PC en iniciarse. Para una información más precisa haremos clic en la pestaña Detalles y nos fijeremos en el valor MainPathBootTime.
Lo ideal es que tengamos medido cuánto dura el arranque con el ordenador recién instalado (con cualquiera de los dos métodos) y luego periódicamente para poder saber cuándo el sistema se inicia más lentamente. o mejor es medir el tiempo de arranque tras el décimo inicio del sistema con el Windows recién instalado para que la velocidad de arranque se asiente (sobre todo por el comportamiento de sistemas como el SuperFetch).
2. Localizar los procesos y servicios que ralentizan el arranque
Una vez comprobado que hay una gran diferencia entre la velocidad de arranque inicial y la actual, hay que remangarse para localizar las aplicaciones y servicios que más problemas nos están dando. Lo mejor es hacer clic en la ventana del registro de diagnósticos sobre el apartado Categoría de tarea para tener agrupados los diagnósticos marcados como Supervisión del rendimiento del arranque. Una vez hecho iremos haciendo doble clic evento por evento.
En la imagen podemos ver un evento con una ralentización significativa. En el arranque cargar este elemento en concreto tarda más de 17 segundos, lo que supone más de 12 segundos por encima del tiempo normal de carga para esta aplicación. En este caso es cuando tendremos que preocuparnos y buscar solución tal y como veremos más adelante.
En el segundo ejemplo, por el contrario, se ve que el proceso tarda en cargar 369 milisegundos y una demora de 262 con respecto al tiempo de carga normal. En este caso no merece la pena perder el tiempo ya que la diferencia será inapreciable.
3. Solucionar problemas de ralentización
Cuando localicemos el elemento que esté ralentizando el arranque del sistema tendremos que solucionarlo caso por caso. Si la relentización se produce por la carga de un determinado programa que tenemos instalado en el ordenador, podemos seguir varios caminos. El primero será actualizar la aplicación o aplicar los parches correspondientes en el caso de que no sea la última versión. Lo segundo será desinstalar y volver a instalar el programa.
La tercera opción y si vemos que no es indispensable que el programa se cargue cada vez que iniciamos el ordenador, es retirar la aplicación de la lista de programas que se cargan al inicio. Para ello abriremos el menú de inicio y escribiremos msconfig seguido de la tecla Enter. Luego localizaremos la pestaña que nos interesa (servicios o Inicio de Windows) según sea un servicio o una aplicación que se carga en el arranque. Luego la desactivaremos.
En este caso hemos desactivado la carga del Messenger pues ralentizaba mucho el arranque y podemos iniciar el programa solamente cuando lo necesitemos. En otros casos y si no hemos encontrado otra solución, podemos buscar en publicaciones o en Google posibles soluciones a la lentitud de inicio de la aplicación en concreto. Por ejemplo la ralentización de la puesta en marcha de Internet Explorer 8 tiene solución en las páginas de MuyComputer.
4. Localizar problemas con Process Monitor
Otra posibilildad para aquellos procesos que se escapan a la monitorización de Windows es la de utilizar la aplicación Process Monitor, una herramienta que analiza procesos potente y gratuita. Una vez descargado y descomprimido el archivo, iniciaremos la aplicación. Lo primero que haremos será detener la monitorización en vivo acudiendo al menú File y desactivando Capture Events. Luego activaremos la captura de eventos durante el arranque haciendo clic en Options y eligiendo la opción Enable Boot Logging para luego pulsar en OK tras activar Generate profiling events.
Reiniciaremos el PC y el programa recogerá los datos y creará un archivo que podremos guardar en una carpeta de nuestrs elección. El programa mostrará ahora una lista de procesos que se inician en el arranque. Los ordenaremos por orden de consumo de CPU haciendo clic en Tools y luego en Process Activity Summary. En la lista que aparecerá haremos clic sobre CPU para que los procesos se ordenen de mayor a menor consumo de procesador.
Podemos obtener más detalles de procesos específicos haciendo doble clic con el ratón en la entrada correspondiente de la lista. El proceso para resolver problemas es el mismo que hemos explicado anteriormente: hay que analizar caso por caso.
-

 GuíasHace 3 días
GuíasHace 3 días10 sitios web para descargar libros electrónicos gratuitos
-

 A FondoHace 5 días
A FondoHace 5 díasNovedades VOD 16/24: ‘Rebel Moon’, la película que deja marcas
-

 A FondoHace 6 días
A FondoHace 6 díasTelefónica cumple 100 años, repasamos su historia
-

 AnálisisHace 7 días
AnálisisHace 7 díasAnálisis ROCCAT Vulcan II Max: 6 meses al toque con un tope de gama