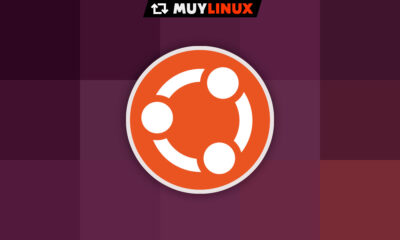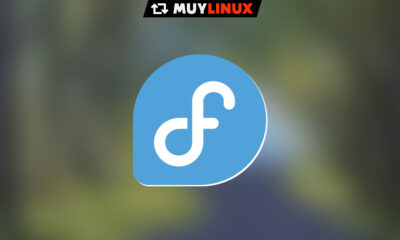Prácticos
Ejecuta Ubuntu Linux en una sesión Hyper-V de Windows 10 en cuatro pasos

Hyper-V es una aplicación de virtualización basada en hipervisor que permite ejecutar cualquier distrribución Linux en Windows 10 en máquinas con procesador Intel o AMD con la tecnología de virtualización activada. Además de las versiones para servidor, Hyper-V está disponible en las versiones cliente de 64 bits de Windows 10, Professional, Enterprise y Education.
Hace un par de meses, Canonical creó una imagen de Ubuntu optimizada para el hipervisor de Microsoft (“Hyper-V Quick Create”), con ventajas como una mejor integración del portapapeles, escalado dinámico del escritorio, carpetas compartidas entre host e invitado y mejor experiencia con el ratón al cambiar de uno a otro. Y todo gracias a la nueva implementación de XRDP preconfigurado para ejecutarse por defecto nada más concluir con la instalación del sistema.
Ubuntu Linux en una sesión Hyper-V en cuatro pasos
Por supuesto, hay otras maneras de instalar Linux en equipos con Windows, como instalar ambos (juntos, pero no revueltos) con arranque dual, pero el uso de tecnologías de virtualización facilita la tarea y más si se realiza desde una herramienta del sistema y con la nueva imagen optimizada para su uso. Si quieres probarlo, te recordamos como hacerlo en cuatro pasos.
1.- Activa Hyper-V. El hipervisor no se instala por defecto en Windows 10, pero su obtención es sencilla de cualquiera de estas dos formas:
- Accede a la consola PowerShell como administrador y ejecuta el comando Enable-WindowsOptionalFeature -Online -FeatureName:Microsoft-Hyper-V -All
- Si no usas las consolas de Windows también lo puedes hacer en modo gráfico. Accede al panel de control > Programas y características. Pulsa sobre “Activar o desactivar las características de Windows”. Busca y marca Hyper-V para instalarlo.
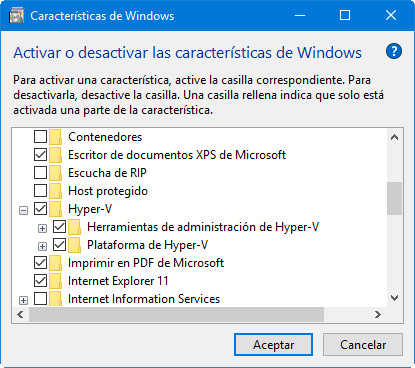
2.- Ejecuta Creación rápida de Hyper-V. Es una aplicación añadida por Microsoft en Windows 10 (Fall Creators o superior), que permite añadir una máquina virtual en pocos minutos. Ejecútala desde el menú de inicio:
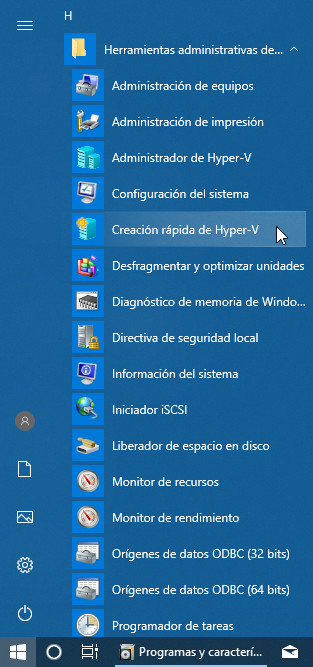
3.- Instalación de Ubuntu. La facilidad de este tipo de aplicaciones es máxima y está al alcance de un simple clic. Tienes dos maneras de obtener Ubuntu desde la misma interfaz:
- Por defecto, la misma aplicación descargará la imagen de Ubuntu 18.04.1 LTS al equipo.
- Si ya tienes descargada una imagen de Ubuntu 18.04.1 LTS (versión cliente de escritorio de 64 bits) puedes seleccionar el archivo .ISO en tu equipo local.
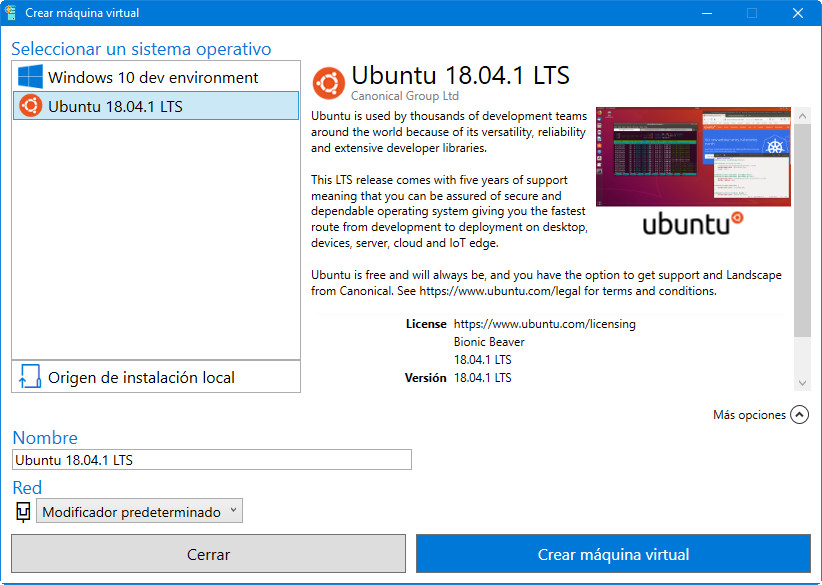
4.- Configuración. La gestión de esta instalación es similar a la que haríamos en una máquina virtual, editando el hardware que usaremos y las características de administración. Podemos hacerlo de dos maneras:
- Editamos manualmente cada componente (procesador, memoria, espacio en disco…) que asignaremos a la máquina:
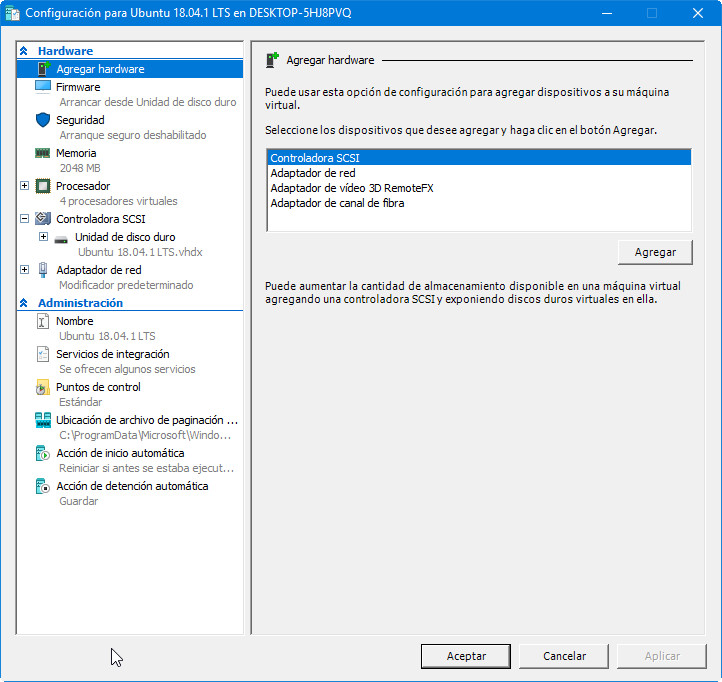
- Optamos por el modo automático para conectar la máquina y configurarla después:
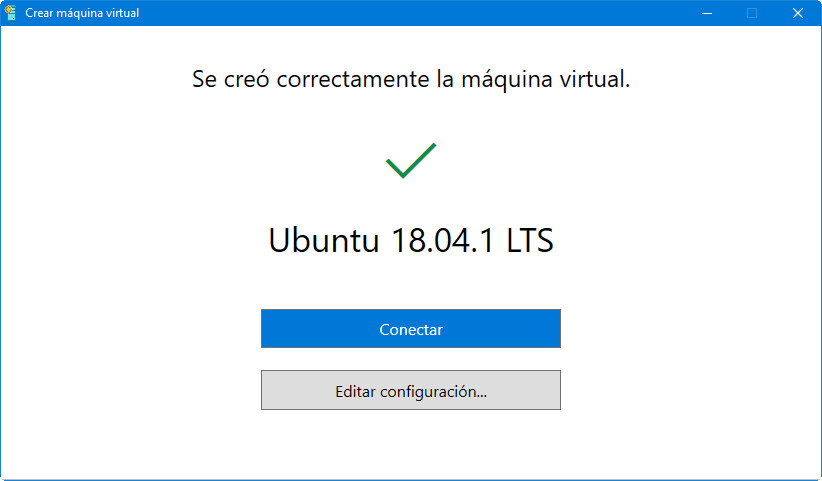
En un equipo de nivel medio con SSD completamos todo el proceso en apenas 4 minutos, incluyendo la descarga de la imagen de Ubuntu, la creación de la máquina virtual y la instalación del sistema.
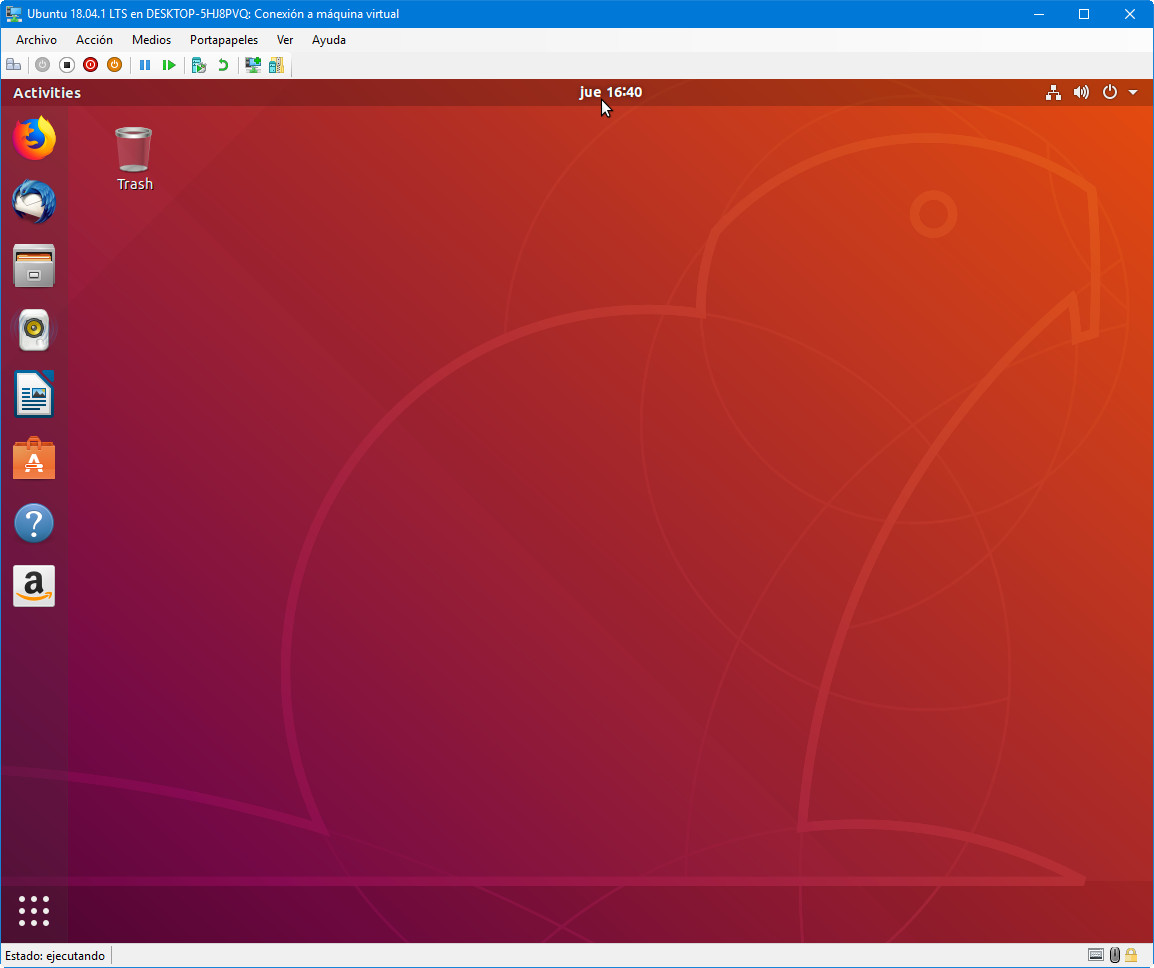
Este tipo de soluciones está destinada especialmente a ámbitos profesionales, especialmente desarrollo, pero cualquier usuario puede utilizarla para tener Ubuntu en Windows 10. Si solo necesitas usar algunas aplicaciones y herramientas puedes usar el Subsistema Linux para Windows 10 y si lo que necesitas son dos sistemas independientes completos en el mismo equipo, no dejes de revisar nuestra guía Windows 10 y Ubuntu 18.
-

 GuíasHace 6 días
GuíasHace 6 días10 sitios web para descargar libros electrónicos gratuitos
-

 A FondoHace 2 días
A FondoHace 2 díasEmpiezan los Días Naranjas en PcComponentes, no te pierdas las mejores ofertas
-

 A FondoHace 5 días
A FondoHace 5 díasZilog finaliza la producción de los Z80, un chip mítico
-

 AnálisisHace 7 días
AnálisisHace 7 días‘Ereban: Shadow Legacy’, juego de sombras