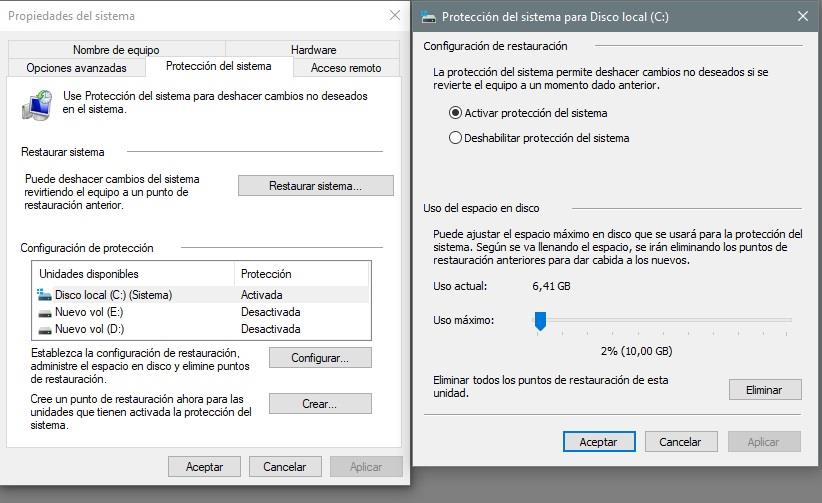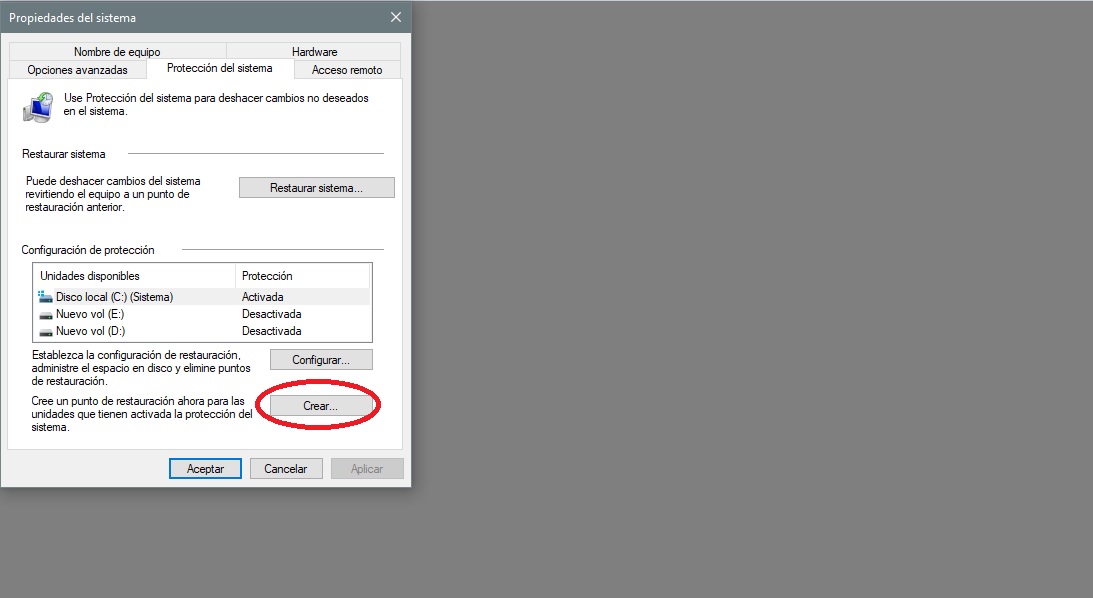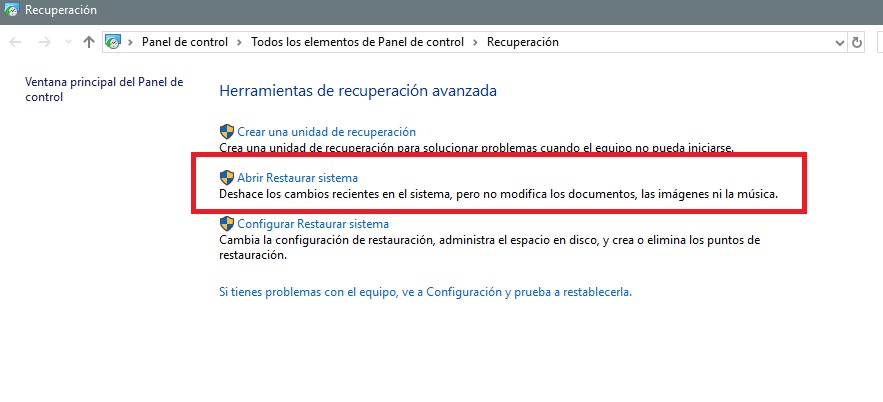Prácticos
Cómo crear un punto de restauración del sistema en Windows 10

Crear un punto de restauración en Windows 10 puede ayudarnos a reforzar la protección de un equipo ante desastres diversos, tales como los fallos que pueden derivar tras la instalación de un determinado programa o de una actualización, y también de las incompatibilidades y errores que se generen con cambios erróneos en la configuración.
Tener un punto de restauración del sistema equivale a tener un lugar al que regresar si algo sale mal, es decir, una configuración concreta del equipo en el que todo iba bien y no teníamos que preocuparnos por ninguno de los problemas que hemos listado en el párrafo anterior.
No es una solución perfecta, pero puede ser un auténtico salvavidas en determinadas situaciones y es una herramienta muy sencilla de utilizar, así que os recomendamos apostar por ella para añadir una capa de protección y seguridad adicional a vuestro sistema.
En este tutorial os vamos a enseñar todos los pasos necesarios para crear un punto de restauración del sistema en Windows 10. Es muy fácil, pero si tenéis cualquier duda os invitamos a dejarla en los comentarios y os ayudaremos a resolverla. Dicho esto, empezamos:
- Nos dirigimos al cuadro de búsqueda de Cortana, donde escribiremos «Crear Punto de Restauración». Seleccionamos el primer resultado que nos aparece.
- Ahora tenemos que entrar en la opción «Configuración» para activar la protección del sistema. Desde ahí también podremos regular la cantidad de recursos del sistema (espacio de almacenamiento) que queremos destinar a esta herramienta.
- Una vez terminado el paso anterior volvemos a la ventaja principal y seleccionamos la unidad que queremos utilizar para crear el punto de restauración de todas las que tengamos disponibles y hacemos clic en «Crear».
- El último paso es introducir una descripción que nos permita identificar ese punto de restauración si necesitamos utilizarlo en un futuro. La fecha y la hora de creación se añaden automáticamente, así que no tenemos que preocuparnos por ello.
Para volver a un punto de restauración creado vamos al cuadro de búsqueda y escribimos «Recuperación». Una vez ahí seleccionamos la opción «Abrir Restarurar Sistema» y seleccionamos el punto de restauración que vamos a utilizar, sin más.
Es importante recordar que aunque restaurar el sistema no afectará a los archivos personales que tengamos almacenados sí que eliminará las aplicaciones, los drivers y las actualizaciones que hayamos instalado después de la creación del mismo.
-

 GuíasHace 5 días
GuíasHace 5 días10 sitios web para descargar libros electrónicos gratuitos
-

 A FondoHace 1 día
A FondoHace 1 díaEmpiezan los Días Naranjas en PcComponentes, no te pierdas las mejores ofertas
-

 A FondoHace 4 días
A FondoHace 4 díasZilog finaliza la producción de los Z80, un chip mítico
-

 AnálisisHace 6 días
AnálisisHace 6 días‘Ereban: Shadow Legacy’, juego de sombras