Prácticos
Cómo reemplazar un disco duro por una SSD en un portátil

SSD es uno de los componentes señalados a la hora de realizar cualquier renovación de hardware por sus múltiples ventajas frente a los discos duros que hasta hace unos años dominaban el apartado del almacenamiento.
Han sido decenas de artículos los que te hemos venido ofreciendo sobre estas unidades de estado sólido, incluyendo análisis de las mejores del mercado y hoy te vamos a dejar un artículo más práctico de los pasos para reemplazar un disco duro por una SSD en un portátil, buscando mejorar principalmente el rendimiento y/o la capacidad de almacenamiento.
El escenario de uso en un portátil no es único y una SSD es hoy también una apuesta clara para montarla en un PC de sobremesa. Podemos instalarla de forma independiente si no necesitamos una alta capacidad o tenemos un gran presupuesto para comprar modelos de 1 Tbyte (o más), y también en un sistema híbrido que algunos usamos y es perfecto a modo de transición. Es decir, una SSD como unidad principal para el sistema operativo y principales aplicaciones, y un disco duro (o varios en RAID) para almacenamiento masivo.
Hoy nos centramos en un portátil pero la forma de hacerlo es igual en un sobremesa y los beneficios de su instalación contundente en cualquier caso, en tiempos de arranque, apertura de aplicaciones, velocidad de traslado de datos, etc. Hasta el punto de resucitar un equipo antiguo que no da para más.
1.- Elegir y comprar la SSD
Hasta hace poco las posibilidades (por oferta y precio) de comprar una SSD pasaban casi en exclusiva por el formato estándar de 2,5 pulgadas y la interfaz SATA. Hoy en día la oferta es mucho más amplia. En ordenadores de sobremesa pasa por una solución tipo tarjeta pinchada a PCI-Express mientras que en portátiles, lo ideal es un módulo M.2 también a PCie. Si tu portátil lo soporta, valora la compra de estas M.2 porque la mejora de rendimiento, consumo y peso es notable y además podrás aprovechar la bahía de 2,5″ para aumentar el almacenamiento.
Si vas a montar una SSD de 2,5 pulgadas solo tendrás que valorar su grosor aunque no tendrás problema porque ya todos se ofrecen en tamaños de 9 o 7 mm. En el caso de las M.2, asegúrate que soporte la interfaz PCIe-NVMe (existen otras conectadas a SATA, pero no merecen la pena). En cuanto a capacidad de almacenamiento es algo que solo tú debes valorar dependiendo de tus necesidades. Hay unidades baratísimas de 120 o 240 GB si quieres combinarla con otras unidades y buenos precios en 500 GB o 1 TB si las vas a montar como unidad única.
Samsung, Kingston, WD, OCZ (Toshiba), SanDisk, Crucial… Actualmente, cualquiera de los grandes fabricantes te va a ofrecer garantía y rendimiento en SSD tanto en formatos de 2,5 pulgadas como las M.2. Puedes consultar nuestra Guía SSD, que ofrece todo lo que debes saber de estas unidades y compra con precios actualizados para decenas de unidades.
2.- Guardar los datos
Si la compra de la SSD viene motivada por el fallo de un disco duro no podremos hacer demasiado. Retirarlo de inmediato y en otro equipo utilizar herramientas especializadas del fabricante o de terceros para formateo a bajo nivel u otras. Si los fallos son parciales también lo quitaríamos para intentar salvar datos con aplicaciones de recuperación que puedes revisar en este artículo que examina cinco soluciones gratuitas.
Si el disco duro está en uso y funciona bien, antes de cualquier acción de reemplazo tenemos que plantearnos la realización de copias de seguridad del disco. Ello dependerá de las necesidades de cada uno. Vemos varias posibilidades:
- Lo más completo sería una clonación total del disco duro para conservar sistema operativo, aplicaciones, archivos y configuración de usuario. Muchos fabricantes de SSD ofrecen aplicaciones para ello y terceros desarrolladores ofrecen apps gratuitas. Necesitarás una unidad externa para hacerlo o directamente en la SSD con kits de conversión y/o cableado que pase los datos desde un USB a la interfaz de la SSD, generalmente SATA.
- Si no necesitas una clonación puedes utilizar los discos de recuperación que te proporcionó el fabricante de tu portátil.
- Si no tienes discos de recuperación del fabricante o quieres crear copias de seguridad personalizadas, todos los sistemas operativos actuales ofrecen herramientas para realizar copias de seguridad que por otro lado es una tarea muy conveniente que forma parte del mantenimiento del propio sistema. También hay buenas apps de terceros que se pueden utilizar.
- Si vas a realizar una instalación limpia desde cero desde DVD/USB que tengas preparado con el sistema operativo, simplemente revisa el disco para guardar tus archivos personales (documentos, fotos…), que puedes archivar en cualquier medio o en el servicio de almacenamiento en nube que utilices.
Si lo necesitas, revisa esta guía para mover Windows desde HDD a SSD manteniendo todos los datos.
3.- Montar el SSD
Una vez salvado los datos que necesitamos y teniendo a mano el disco de arranque o la copia de respaldo para instalar el sistema, vamos al montaje. Cada portátil es un mundo, pero revisando su parte trasera no tendremos demasiados problemas para localizar la situación del disco duro. Hay modelos que tienen un hueco dedicado u otros que hay desmontar toda la tapa. Estamos realizando un práctico sobre un MSI Leopard, un equipo que ya conoces porque lo utilizamos para pruebas. Retiramos cualquier tipo de periférico conectado, el cable de alimentación y la batería. Revisamos su parte trasera, retiramos a tornillería para acceder a su interior.

Pronto localizaremos las unidades de almacenamiento. La bahía donde está instalado el disco duro y el slot M.2 a PCIe adicional.
Si vamos a instalar un modelo de 2,5 pulgadas retiramos los tornillos que sujetan el disco duro y utilizamos esa bahía para instalar la SSD:
Lo mismo si hemos elegido una M.2. Retiramos su tornillo de sujección, montamos y volvemos a atornillar para dejar bien asegurada la unidad.
Poco más nos queda por hacer que volver a montar la tapa del portátil, conectar batería, cable de alimentación o periféricos.
4.- Configuración, instalación del sistema y datos
Si has utilizado una SSD a PCIe y vas a mantener también el disco duro (o una SSD), asegúrate que la PCIe sea el primer dispositivo de arranque. Este apartado se configura en la BIOS/UEFI.
Si hemos realizado una clonación anterior de la SSD solo tendremos que arrancar el equipo. Si no lo hemos hecho y dependiendo del tipo de copia de seguridad que hayamos realizado, tendremos que instalar el sistema operativo y/o aplicaciones, restaurando la copia de seguridad o instalando desde cero.
Después del primer arranque solo nos resta configurar adecuadamente la SSD para trabajar en el equipo porque tiene algunas peculiaridades sobre los disco duro. Algunas ya las hemos comentado en otros artículos, como desactivar las desfragmentaciones o asegurarse que tenemos activado el comando TRIM. La mayoría de fabricantes de SSD ofrecen una aplicación para su configuración que es recomendable activar, porque permite configurar la unidad para un rendimiento óptimo, visualizar su estado, mantener actualizado el firmware o cifrar los datos del disco si lo necesitamos.
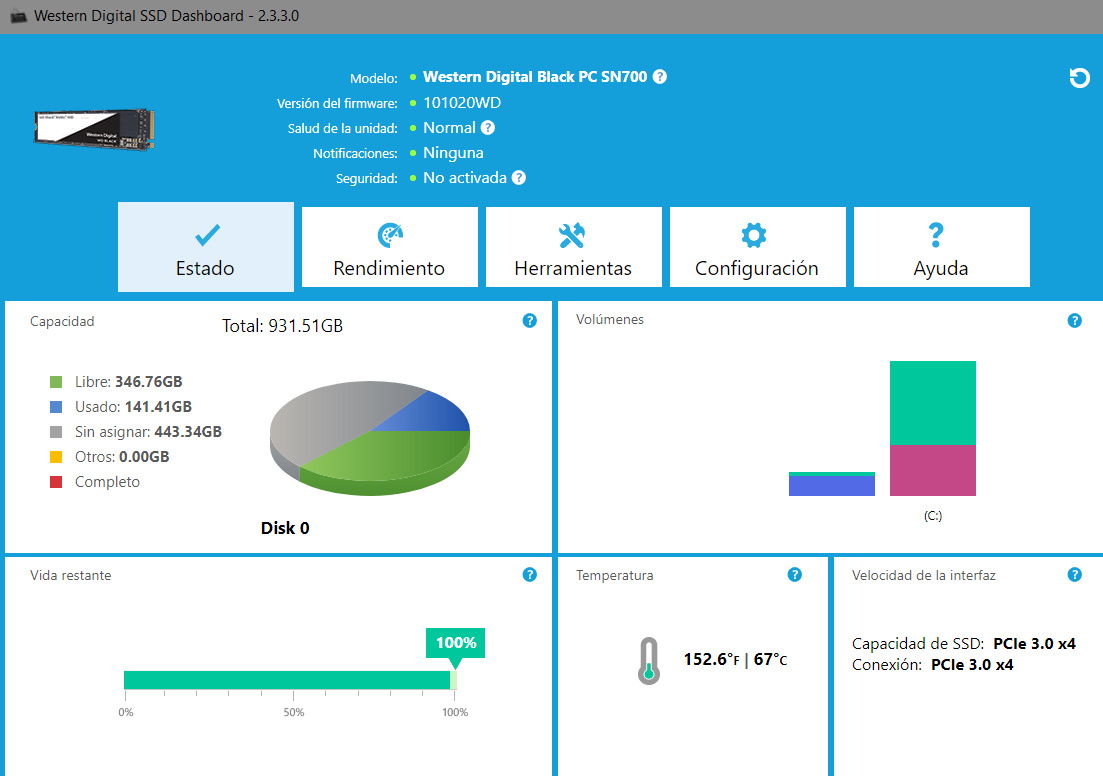
Todo listo. A un usuario que no las haya probado le va a sorprender la “vida” que recobra cualquier portátil antiguo que reemplace el disco duro por una SSD. Este tipo de actualización se puede realizar igualmente en un PC de sobremesa y con variadas opciones de configuración. Sea solo con SSDs o en sistemas híbridos donde aprovecharíamos los discos duros para disponer de más capacidad de almacenamiento y las SSD como primera unidad de arranque para instalar el sistema y las principales aplicaciones aprovechando su mayor rendimiento.


































