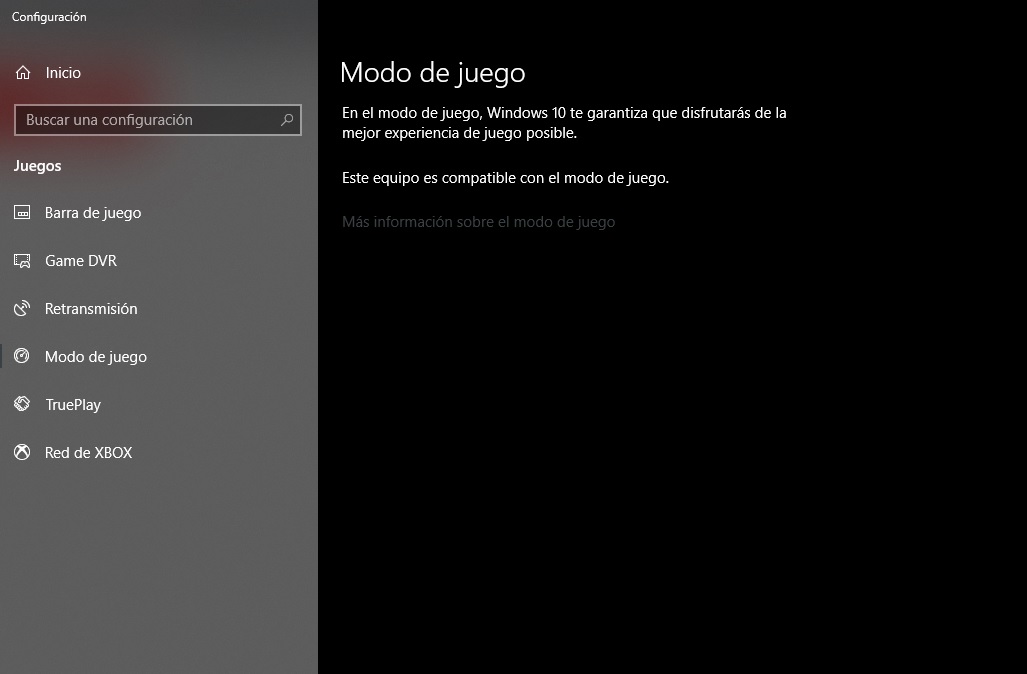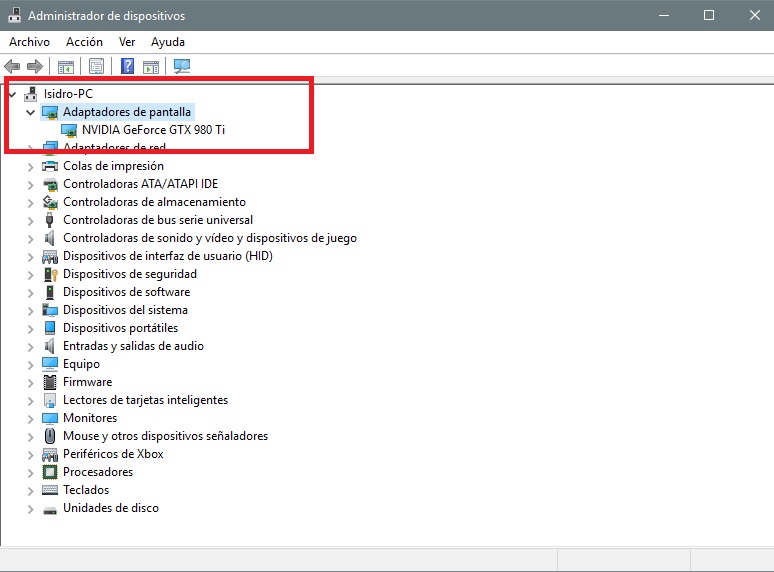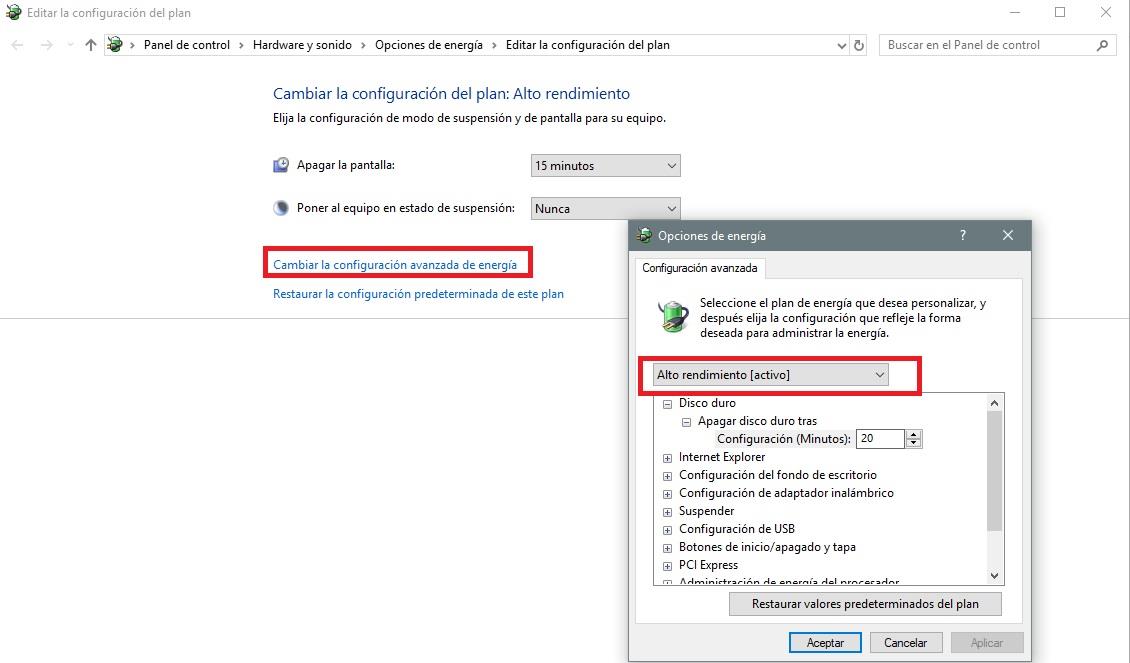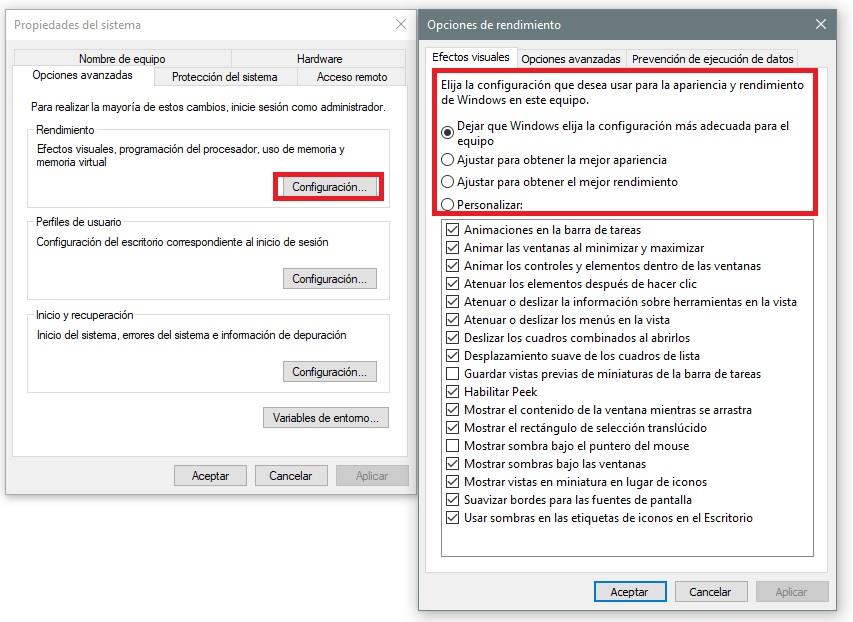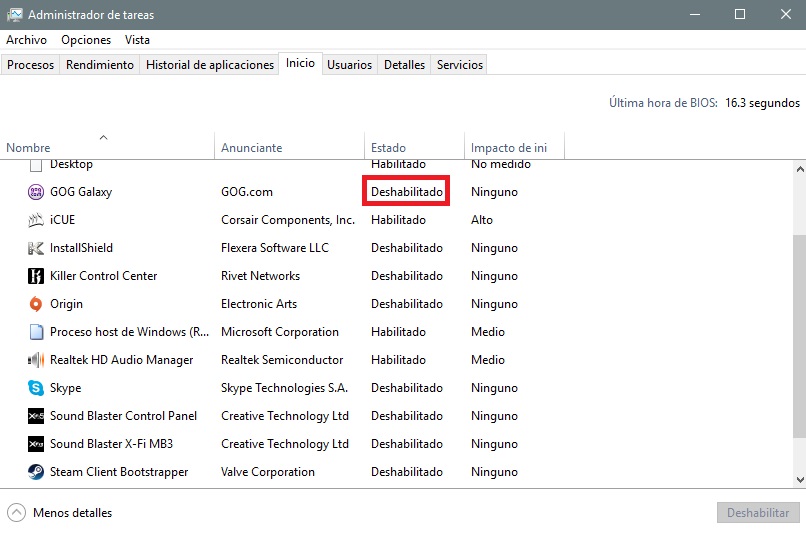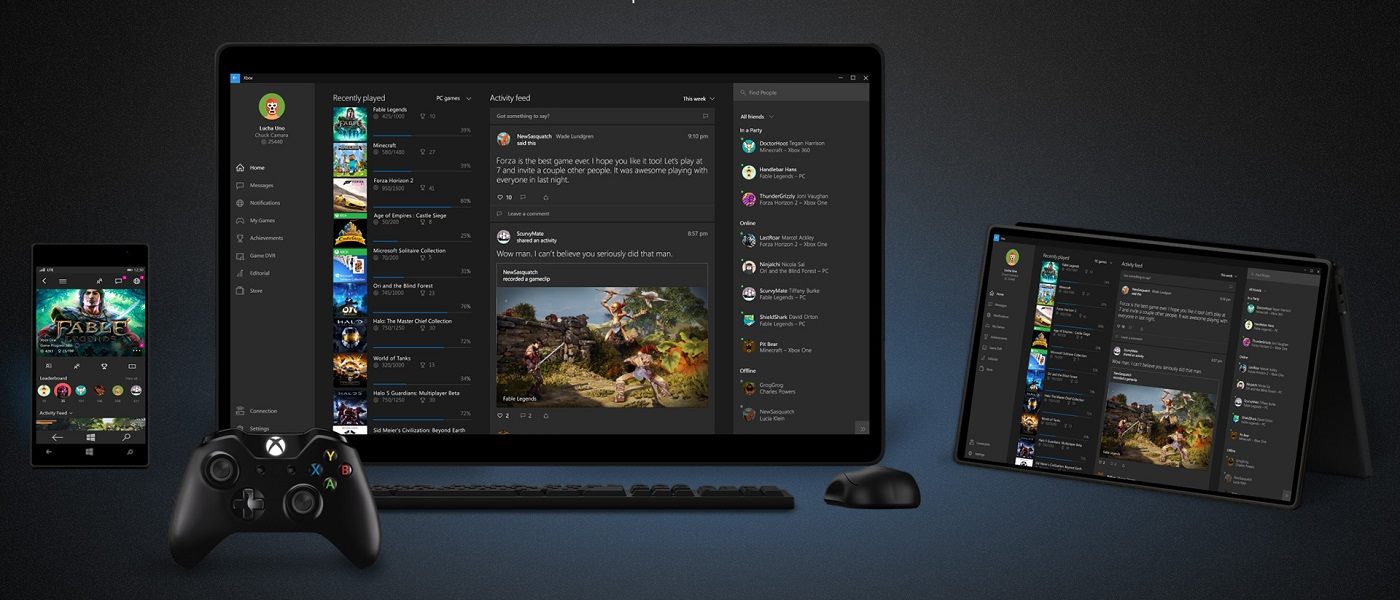
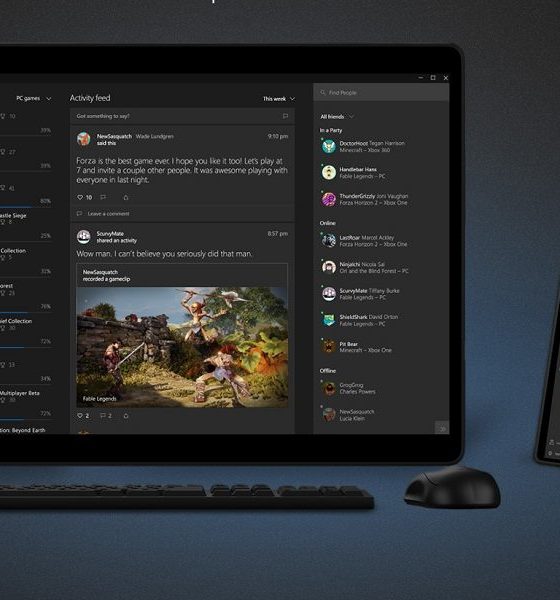
Guías
Consejos para optimizar Windows 10 y mejorar el rendimiento en juegos
Optimizar Windows 10 es un proceso fundamental si queremos sacarle todo el partido posible. Es cierto que estamos ante un sistema operativo moderno, bien planteado y que lleno de posibilidades, pero el uso que hacemos del mismo y la configuración que tengamos establecida puede acabar afectando al rendimiento y a nuestra experiencia.
Para un usuario estándar que no tiene grandes expectativas optimizar Windows 10 puede acabar siendo un tema menor, sobre todo si se limita a navegar por Internet y a reproducir contenidos multimedia, pero cuando hablamos de rendimiento en juegos y tenemos unos recursos ajustados esto puede marcar una diferencia importante.
En MC somos conscientes del papel que pueden jugar los ajustes a nivel de sistema operativo, y por ello hemos decidido compartir con vosotros esta guía en la que os daremos una serie de consejos que, en conjunto, os ayudarán a optimizar Windows 10 y a mejorar el rendimiento en juegos.
Es importante que tengáis en cuenta que si no cumplimos los requisitos mínimos de un juego optimizar Windows 10 no hará milagros. Sin embargo, si llegamos a ese mínimo podríamos arañar un extra de rendimiento que mejore la experiencia en general y nos permita disfrutar de una mayor fluidez. Sin más preámbulos empezamos.
1.-Utiliza el Modo de Juego de Windows 10
El Modo de Juego de Windows 10 es un añadido interesante que se ocupa de optimizar automáticamente el equipo cuando ejecutamos juegos para mejorar el rendimiento.
Su forma de actuar es simple pero efectiva: desactiva servicios que no vamos a utilizar mientras estamos jugando y aprovecha los recursos que ha liberado para dirigirlos al juego que estemos ejecutando y mejorar la experiencia.
Con el modo juego podemos conseguir algún fotograma extra que puede marcar la diferencia cuando nos movemos en niveles muy justos (por ejemplo, entre 25 y 30 FPS). Para activarlo solo tenemos que ir a la barra de búsqueda de Cortana, introducir «Modo de Juego» (sin comillas) y seleccionar el primer resultado.
2.-Deshabilita el algoritmo de Nagle
El algoritmo de Nagle sirve para mejorar la transmisión de paquetes de datos entre redes aplicando una pequeña retención que evita que pueda llegar a producirse una congestión grave. Esto nos permite disfrutar de una conexión a Internet más suave y eficiente, pero cuando jugamos en línea puede traducirse en una latencia elevada.
La latencia es uno de los peores enemigos de cualquier jugador cuando disfrutamos del modo online, ya que genera un retraso en los tiempos de respuesta de las acciones y puede hacer que la experiencia sea terrible. Su importancia está, por tanto, fuera de toda duda.
Si queremos deshabilitar el algoritmo de Nagle para optimizar Windows 10 tenemos que trastear con el registro, pero tranquilos, no es complicado, solo tenéis que seguir estos pasos:
- En la barra de búsqueda de Cortana escribimos «regedit» (sin comillas) y seleccionamos el primer resultado.
- Ahora debemos pegar esto en la barra de direcciones: «HKEY_LOCAL_MACHINE\SYSTEM\CurrentControlSet\Services\Tcpip\Parameters\Interfaces» (sin comillas).
- En la parte de la izquierda aparecen varias carpetas. Pues bien, debemos elegir la carpeta que contiene el archivo «DhcpIPAddress»que coincide con nuestra dirección IP. Si no sabéis cuál es vuestra IP podéis averiguarlo entrando en Power Shell (pulsando la tecla Windows y la letra X), donde escribiréis «ipconfig» (sin comillas). Debéis quedaros con el resultado IPv4.
- Ahora hacemos clic derecho para crear dos nuevos valores DWord de 32 bits en el directorio correspondiente, que deberemos nombrar «TcpAckFrequency «y «TCPNoDelay».
- Una vez terminado hacemos doble clic en cada uno de ellos y fijamos sus parámetros en 1. Si tenemos cualquier problema solo tenemos que fijar los parámetros en 0 y ambos se desactivarán.
- Listo, ya tenemos el algoritmo de Nagle deshabilitado.
3.-Mantener actualizados los controladores de la GPU
Los controladores de la tarjeta gráfica son un elemento fundamental cuando hablamos de rendimiento en juegos, ya que son los que se encargan de hacer que dicho componente funcione en perfecta armonía con dichos juegos, y también con el sistema operativo.
Si utilizamos unos controladores desactualizados podemos tener problemas de rendimiento, errores y fallos gráficos, y también experimentar situaciones límite como bloqueos, congelaciones temporales, reinicios e incompatibilidades que nos impidan disfrutar de una experiencia óptima.
Por suerte actualizar los controladores de nuestra tarjeta gráfica es algo muy sencillo, solo tenemos que ir a la web del fabricante y descargar e instalar la última versión:
- Drivers para tarjetas gráficas NVIDIA.
- Drivers para tarjetas gráficas AMD.
- Drivers para soluciones integradas Intel.
Si no sabes qué tipo de tarjeta gráfica tienes no te preocupes, puedes descubrirlo escribiendo «Administrador de Dispositivos» la barra de búsqueda de Cortana y siguiendo la ruta que te mostramos en la imagen.
Una vez ahí haz clic derecho en el nombre del adaptador de pantalla y selecciona «Propiedades» para visualizar toda la información.
4.-Elige un plan de energía de alto rendimiento
El plan de energía que utilizamos influye en el rendimiento general del equipo, y también en el consumo energético del mismo.Cuando utilizamos ordenadores portátiles lo ideal es buscar un nivel equilibrado, pero si hablamos de optimizar Windows 10 para juegos la cosa cambia.
En este caso debemos optar por un plan de energía de alto rendimiento, ya que eliminará cualquier limitación a nivel de consumo y permitirá que todos los componentes del PC funcionen a toda máquina.
Para seleccionar un plan de este tipo solo tenéis que seguir estos pasos:
- Vamos a labarra de búsqueda de Cortana y escribimos «Editar Plan de Energía». Seleccionamos el primer resultado.
- Ahora elegimos la opción «Cambiar la Configuración Avanzada de Energía».
- El último paso es seleccionar el plan de alto rendimiento.
5.-Deshabilita efectos y animaciones
Este ajuste nos permite reducir el consumo de recursos del sistema operativo y limitar también las posibilidades de que surjan conflictos a nivel de rendimiento cuando utilizamos juegos exigentes. No debemos olvidar, además, que es una manera de aligerar la carga que representa Windows 10 para nuestro equipo, así que es una buena opción para mejorar el desempeño en sentido amplio, y no solo para optimizar Windows 10 de cara al gaming.
Los pasos que debemos dar son muy sencillos:
- Pulsamos al mismo tiempo «Windows + R» para abrir la ventana «Ejecutar».
- En el espacio de aquella escribimos, sin comillas, el comando «sysdm.cpl».
- Ahora estamos en «Propiedades del Sistema», donde deberemos ir a «Opciones Avanzadas» y «Configuración», dentro de la categoría «Rendimiento».
- Por último seleccionamos la opción «Ajustar para Obtener el Mejor Rendimiento».
6.-Reduce los programas que cargan de inicio
Con esta medida podemos reducir el consumo de recursos que representan este tipo de programas y conseguir un arranque más rápido, y también más limpio, ya que liberaremos recursos que podremos aprovechar para maximizar el rendimiento del sistema en juegos.
A continuación os dejamos un resumen con todos los pasos clave:
- Pulsamos «control + alt + suprimir» para abrir el «Administrador de Tareas».
- Nos vamos a «Inicio» y seleccionamos los programas que queremos deshabilitar haciendo clic en ellos con el botón derecho del ratón.
- Los programas de inicio pueden tener un impacto «bajo, medio o alto» en el tiempo de arranque y en el consumo de recursos, así que debemos optar primero por desactivar estos últimos.
7.-Optimiza las unidades de almacenamiento
Una unidad de almacenamiento optimizada no nos ayudará a conseguir una mayor tasa de fotogramas por segundo en juegos, pero sí que nos permitirá disfrutar de unos tiempos de carga más ajustados y a reducir los tiempos de inicio.
Windows 10 incluye una función que nos permite programar la optimización automática de nuestras unidades de almacenamiento siguiendo un ciclo diario, semanal o mensual. Tanto si tenéis una unidad HDD como un SSD os recomendamos utilizar esta herramienta y activar la programación semanal.
Para ello solo tenéis que seguir estos pasos:
- Nos vamos a la unidad de almacenamiento que queremos optimizar y hacemos clic derecho sobre ella.
- Seleccionamos «Propiedades» y nos vamos a la pestaña «Herramientas».
- Una vez ahí seleccionamos «Optimizar» y entramos en «Cambiar Configuración», donde podremos personalizar el ciclo automático de optimización.
8.-Cuidado con DirectX 12
La llegada de DirectX 12 marcó un punto de inflexión en el mundo de los videojuegos. Muchos usuarios creen que dicha API es fundamental a la hora de optimizar Windows 10 cuando hablamos de juegos y sí, en algunos casos activar dicho modo pueden traducirse en una mejora de rendimiento importante, pero en la mayoría de los casos ocurre justo lo contrario.
En este último punto quiero compartir con vosotros un aviso simple y claro. Activar DirectX 12 puede llegar a empeorar el rendimiento en juegos, así que os recomiendo que cuando utilicéis un título que sea compatible con dicho modo y con DirectX 11 mantengáis activado el que ofrezca una mejor experiencia de uso.
Es un caso de prueba y error bastante sencillo, así que no tiene mayor complicación. No hay un criterio general que nos permita establecer qué tipo de hardware se lleva mejor con DirectX 12, pero por lo general las tarjetas gráficas GeForce GTX 900 e inferiores tienen a llevarse peor con dicho modo. Con las Radeon HD 7750 y superiores de AMD esto es menos común porque su arquitectura está mejor preparada para trabajar con características concretas de dicha API, como la computación asíncrona.
Con todo lo dicho, lo mejor es probar y elegir el modo que mejor rendimiento ofrezca, sin más.
-

 A FondoHace 2 días
A FondoHace 2 díasDoble SIM: Cómo funciona y por qué es tan útil en algunos campos de uso
-

 GuíasHace 21 horas
GuíasHace 21 horasCómo personalizar Windows con aplicaciones externas
-

 A FondoHace 6 días
A FondoHace 6 díasLos avisos de Microsoft frente al final del ciclo de vida de Windows
-

 A FondoHace 2 días
A FondoHace 2 díasÚltima semana de los Días Naranjas en PcComponentes ¡Aprovecha las ofertas!