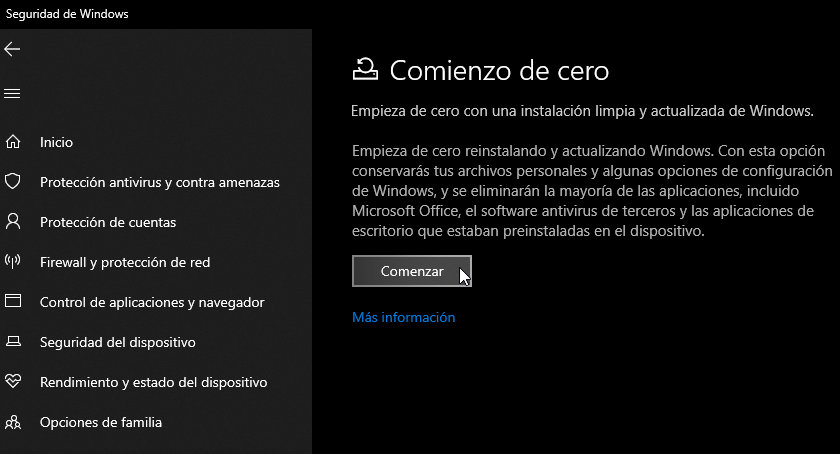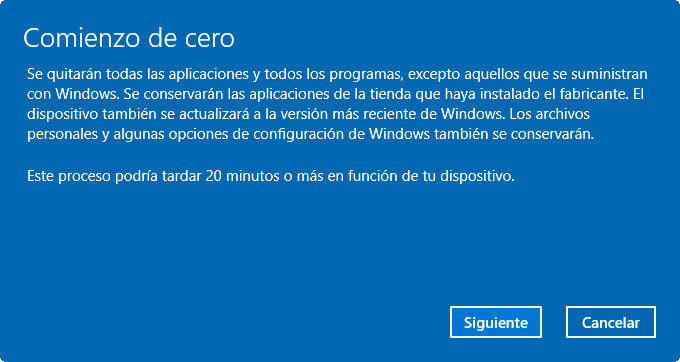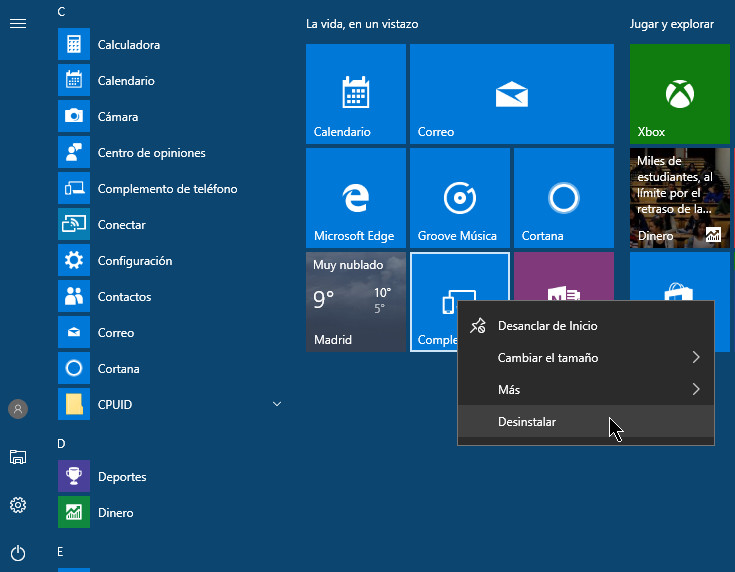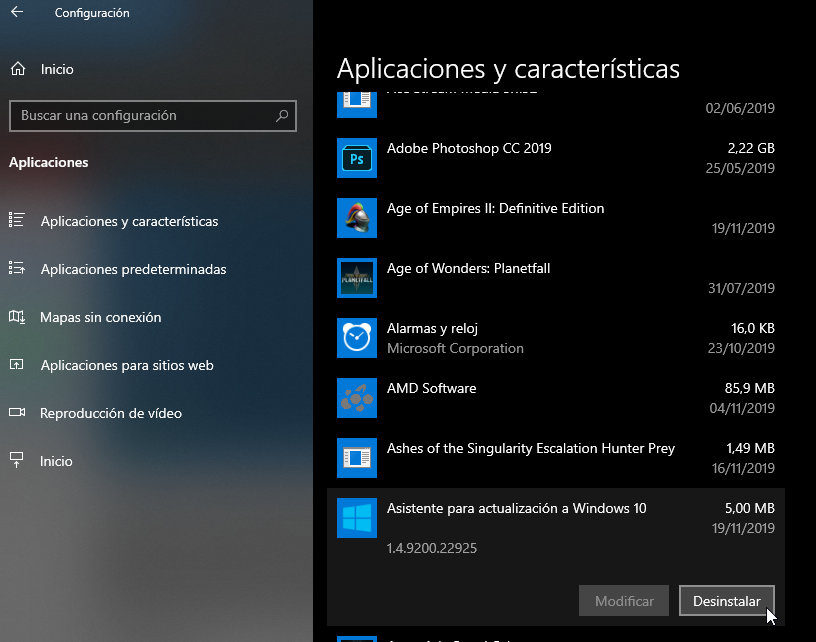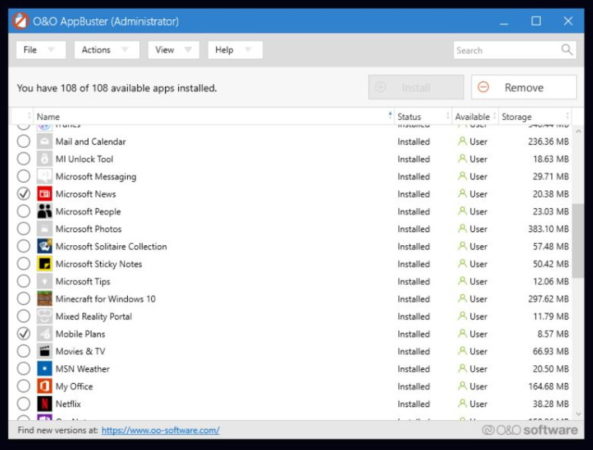Prácticos
Cómo eliminar el Bloatware de Windows 10
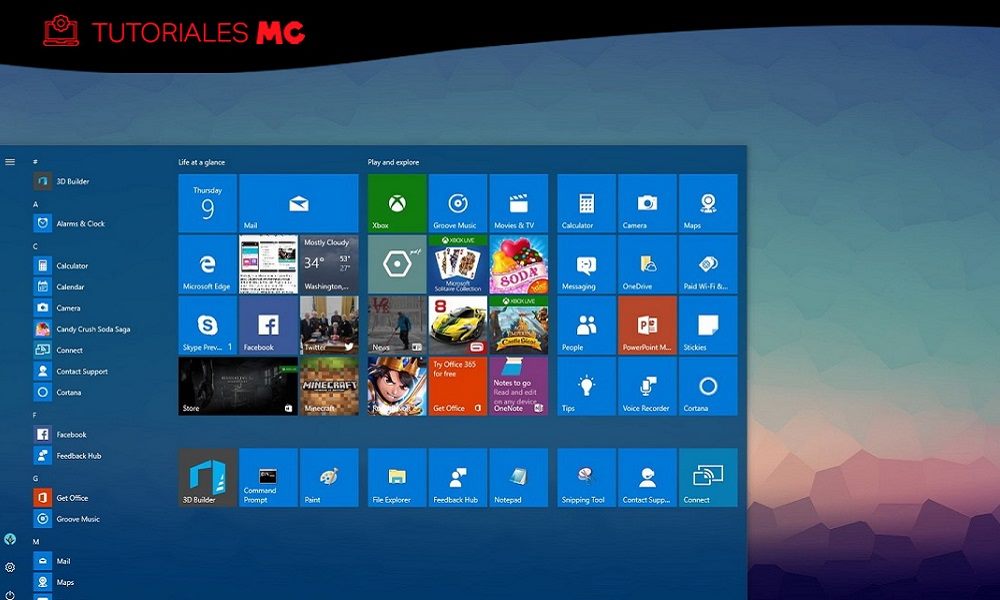
La cantidad de software «basura», innecesario o no deseado incluido en Windows 10 es otro de los motivos por los que una buena parte de usuarios sigue en Windows 7 y no ha migrado aunque todavía pueda hacerse de manera gratuita.
A las aplicaciones y servicios habituales de Windows, Microsoft ha añadido en Windows 10 otro montón de aplicaciones universales para la interfaz Modern UI, además de aplicaciones de terceros y juegos que nada tienen que ver con lo que podríamos considerar necesario para el funcionamiento del sistema operativo. Si compras un PC nuevo, tienes que sumar las propias de los fabricantes. Como las de Microsoft, la inmensa mayoría son poco útiles (por decirlo suavemente) y entre todas penalizan la experiencia del usuario, el rendimiento del equipo y su estabilidad. O hasta compromete gravemente la seguridad como vimos en el caso Superfish de Lenovo.
Sería mucho más adecuado y respetuoso con los clientes que todo este tipo de software se ofreciera como una descarga adicional para quien quisiera/necesitara instalarlo, pero no es el caso. Hasta que Microsoft (y sus socios de hardware) no tomen conciencia del hartazgo de los usuarios, cada vez que compras un equipo con este sistema preinstalado, lo instalas en uno existentes o actualizas desde otra versión, tendrás que lidiar con este software no deseado.
Eliminar el Bloatware de Windows 10
El verano pasado, después de un hilo en Reddit con una avalancha de comentarios críticos por este tema, Microsoft prometió deshacerse del bloatware de Windows 10, aunque solo para la versión Workstation. Para el resto de versiones, si quieres un Windows lo más limpio posible, necesitas invertir tu preciado tiempo en algo que debería estar resuelto desde la base. Repasamos varios métodos para dejar el sistema lo más limpio posible, que no total, porque no todo lo que quisieras se puede eliminar y no hay un método completo para hacerlo de una vez.
Fresh Start
Microsoft ha incluido una herramienta que puede eliminar una parte de estas aplicaciones no deseadas. Se llama Fresh Start y, como su nombre indica, restablecerá la máquina e instalará un Windows 10 bastante más limpio. Aunque su funcionamiento es parecido a la característica de «restablecimiento del PC» es más adecuada para el fin que perseguimos, ya que el restablecimiento devuelve el sistema a una configuración de fábrica, pero con Bloatware incluido.
Hay que aclarar que esta herramienta actualiza tu sistema a la última versión de Windows 10, elimina todas las aplicaciones que hayamos instalado y no elimina algunas aplicaciones de terceros presentes en Microsoft Store, con un paso a paso como sigue:
- Aunque Fresh Start no elimina archivos, datos y configuraciones de usuario, no está de más hacer una copia de seguridad previa para asegurarse.
- Accede a la herramienta de «Configuración > Actualización y seguridad > Seguridad de Windows».
- Accede a la sección «Rendimiento y estado del dispositivo». Verás una opción de ‘Comienzo desde cero’.
- Pulsa sobre el enlace «Información adicional» y haz clic en «Comenzar».
Desinstalación directa
La manera más simple de eliminar aplicaciones universales (y otras) se realiza accediendo al menú de inicio o en los mismos tiles interactivos. Hacemos click derecho sobre el icono y ahí veremos un menú que incluye una opción para “desinstalar”. Así podemos eliminar apps como Obtener Office, Obtener Skype, Dinero, Noticias, Sport u otras como Candy Crush, Spotify, Trip Advisor, Bubble Witch 3 Saga, Amazon, Disney Magic Kingdoms, Netflix, Skype, Cooking Fever, Fitbit Coach y el larguísimo número de aplicaciones instaladas.
Otra opción visual es acceder al «Menú de inicio > Configuración > Aplicaciones >Aplicaciones y características», donde verás la lista completa de aplicaciones instaladas, sean universales o Win32. También se pueden desinstalar aplicaciones accediendo al tradicional «Panel de control > Programas ya características», pero ahí solo encontrarás las Win32.
PowerShell
Muchas de las apps universales de Windows 10 no se pueden eliminar desde la interfaz gráfica. Aquí es donde entra en juego la consola avanzada de Windows, que además de otras posibilidades sí permite desinstalarlas. Si no la tienes a mano a través del menú avanzado (botón derecho del ratón sobre el botón de inicio) haz una búsqueda y utiliza el botón derecho del ratón sobre ella para ejecutarla en “modo administrador”.
En Powershell utilizamos comandos para eliminar cada una de las aplicaciones, copiando, pegando y ejecutando los siguientes códigos:
- Desinstalar 3D Builder: Get-AppxPackage *3dbuilder* | Remove-AppxPackage
- Desinstalar alarma y reloj: Get-AppxPackage *windowsalarms* | Remove-AppxPackage
- Desinstalar calculadora: Get-AppxPackage *windowscalculator* | Remove-AppxPackage
- Desinstalar mail y calendario: Get-AppxPackage *windowscommunicationsapps* | Remove-AppxPackage
- Desinstalar cámara: Get-AppxPackage *windowscamera* | Remove-AppxPackage
- Desinstalar obtener office: Get-AppxPackage *officehub* | Remove-AppxPackage
- Desinstalar obtener Skype: Get-AppxPackage *skypeapp* | Remove-AppxPackage
- Desinstalar Comienzo: Get-AppxPackage *getStarted* | Remove-AppxPackage
- Desinstalar Groove music: Get-AppxPackage *zunemusic* | Remove-AppxPackage
- Desinstalar mapas: Get-AppxPackage *windowsmaps* | Remove-AppxPackage
- Desinstalar solitario: Get-AppxPackage *solitairecollection* | Remove-AppxPackage
- Desinstalar dinero: Get-AppxPackage *bingfinance* | Remove-AppxPackage
- Desinstalar cine y tv: Get-AppxPackage *zunevideo* | Remove-AppxPackage
- Desinstalar noticias: Get-AppxPackage *bingnews* | Remove-AppxPackage
- Desinstalar OneNote: Get-AppxPackage *OneNote* | Remove-AppxPackage
- Desinstalar Gente: Get-AppxPackage *personas* | Remove-AppxPackage
- Desinstalar Phone Companion: Get-AppxPackage *WindowsPhone* | Remove-AppxPackage
- Desinstalar Fotos: Get-AppxPackage *Fotos* | Remove-AppxPackage
- Desinstalar Tienda: Get-AppxPackage *windowsstore* | Remove-AppxPackage
- Desinstalar Deportes: Get-AppxPackage *bingsports* | Remove-AppxPackage
- Desinstalar Grabadora de voz: Get-AppxPackage *SoundRecorder* | Remove-AppxPackage
- Desinstalar Tiempo: Get-AppxPackage *bingweather* | Remove-AppxPackage
- Desinstalar Xbox: Get-AppxPackage *xboxapp* | Remove-AppxPackage
- Desinstalar CandyCrushSaga: Get-AppxPackage -Name king.com.CandyCrushSaga
(También puedes utilizar la consola estándar de Windows para eliminar estas aplicaciones invocando «powershell» antes del comando)
Otro comando interesante menos conocido que podemos utilizar en la consola avanzada de Windows es DISM (Deployment Imaging Service and Management). Utilizamos dos códigos, el primero para listar las app adicionales instaladas y un segundo para desinstalarlas cambiando el nombre del paquete:
- DISM /Online /Get–ProvisionedAppxPackages | select–string Packagename
- DISM /Online /Remove–ProvisionedAppxPackage /PackageName:PACKAGENAME
Software de terceros
Si te parece complicado el uso de la línea de comandos, hay herramientas de terceros que son más visuales y realizan la desinstalación automáticamente. Repasamos algunas a utilizar, recomendando en todos los casos crear previamente un punto de restauración del sistema por si la eliminación de una app conectada con otra devuelve algún error.
- O&O AppBuster. Es la que más nos gusta por su potencia y actualización permanente, la última la semana pasada. Permite eliminar aplicaciones para el usuario actual o para todo el grupo de usuarios de un equipo. También permite reinstalar las apps eliminadas por si alguna quieres utilizarlas.
- 10AppsManager. Tan sencilla de usar como ves en la imagen.
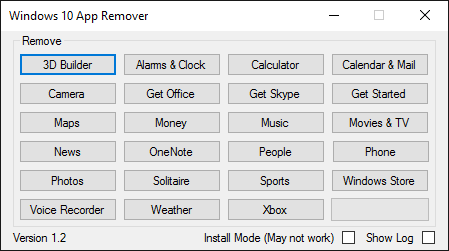
- Windows 10 App Remover. Otra muy similar aunque lleva tiempo sin actualizar.
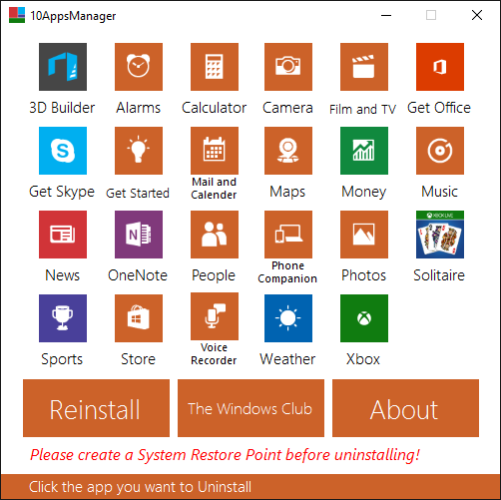
- Windows X App Remover es otra de las mejores. Reconoce más aplicaciones que las anteriores tanto instaladas para el usuario o la máquina local. Tampoco está actualizada.
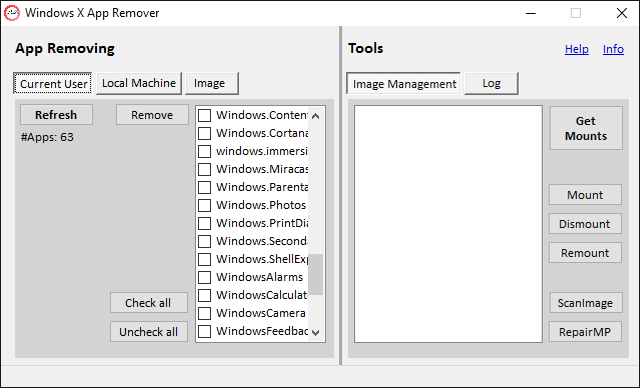
- CCleaner. Finalmente, señalar aplicaciones más generales como ésta (cuidado con el adware propio) que incluye la desinstalación de aplicaciones Windows 10 entre otras tareas. Tiene versión gratuita y su utilización es tan sencilla como ves en la imagen, a golpe de clic:
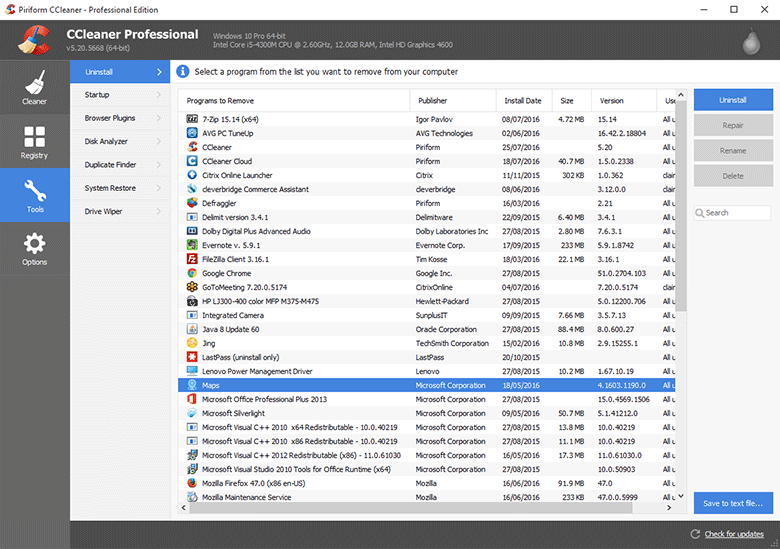
Seguimos preguntando ¿Por qué Microsoft no ofrece un sistema operativo limpio, lo que mejoraría la experiencia del usuario, el rendimiento de los equipos y probablemente su grado de adopción? Nuestra opinión en este asunto la conoces: Microsoft y los OEMs deberían limitar al máximo la instalación de aplicaciones, incluyendo únicamente las esenciales para el funcionamiento del sistema y ofreciendo todas las demás como descarga e instalación opcional de forma transparente.
-

 A FondoHace 1 día
A FondoHace 1 díaQuince cosas interesantes sobre Neptuno, un vecino muy lejano
-

 GuíasHace 4 días
GuíasHace 4 díasTodo lo que debes saber sobre la memoria RAM en diez preguntas y respuestas
-

 PrácticosHace 6 horas
PrácticosHace 6 horasQué placa base tengo, cómo descubrirlo en segundos
-

 NoticiasHace 4 días
NoticiasHace 4 díasWindows 3.1 le gana la partida a CrowdStrike