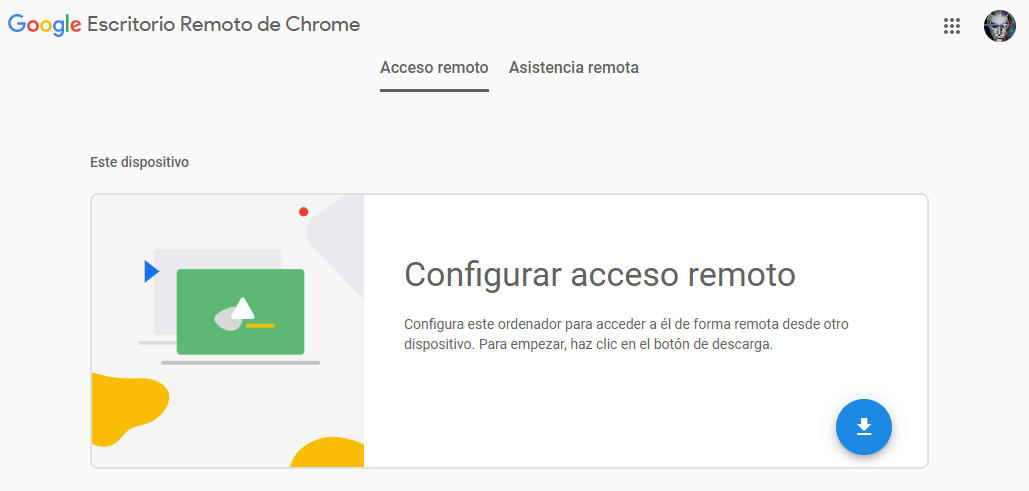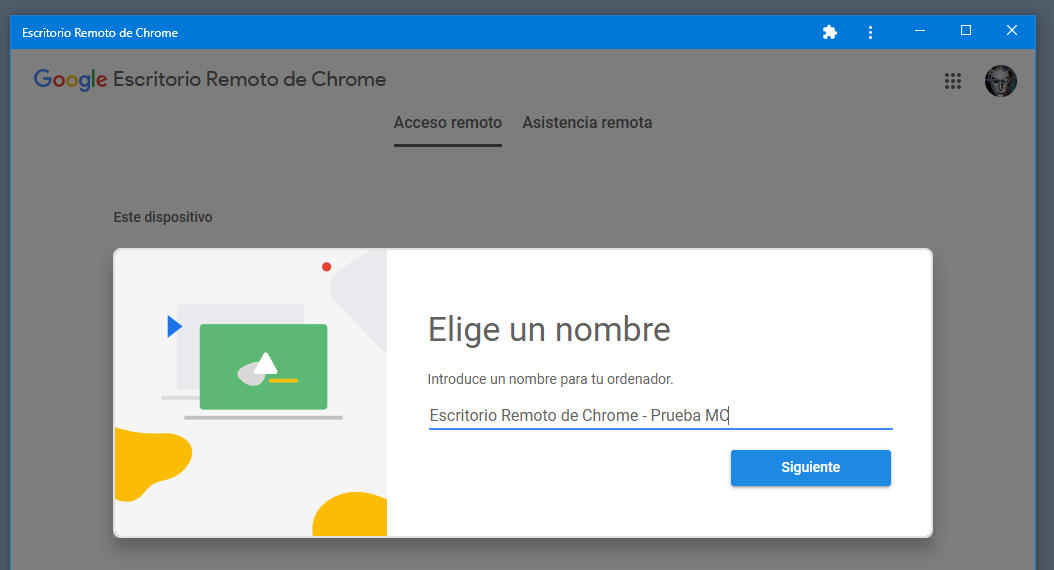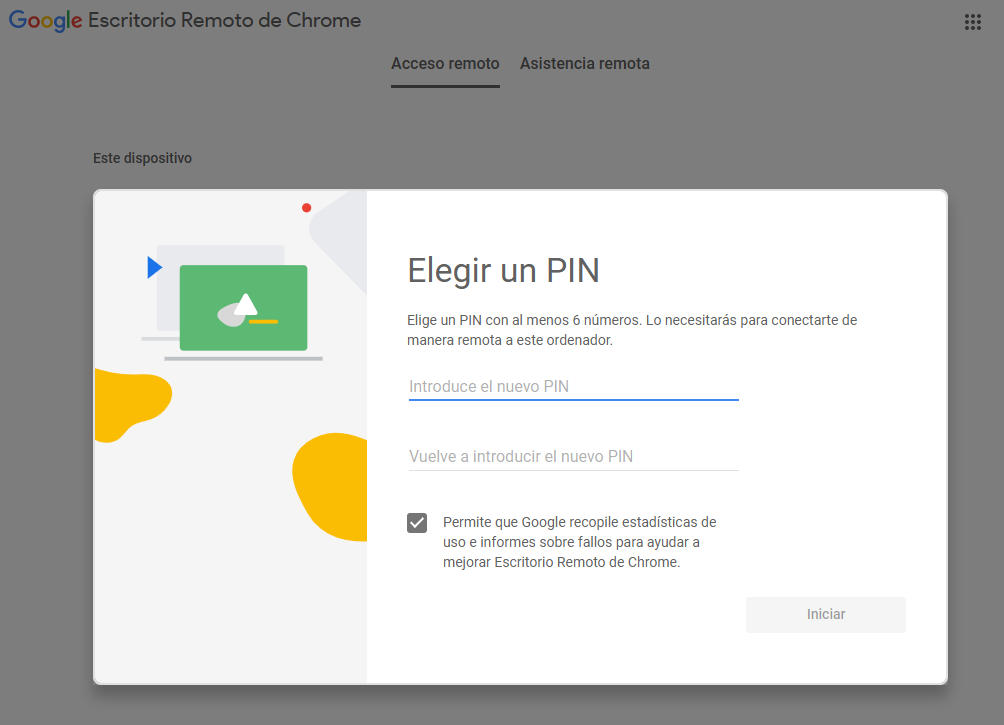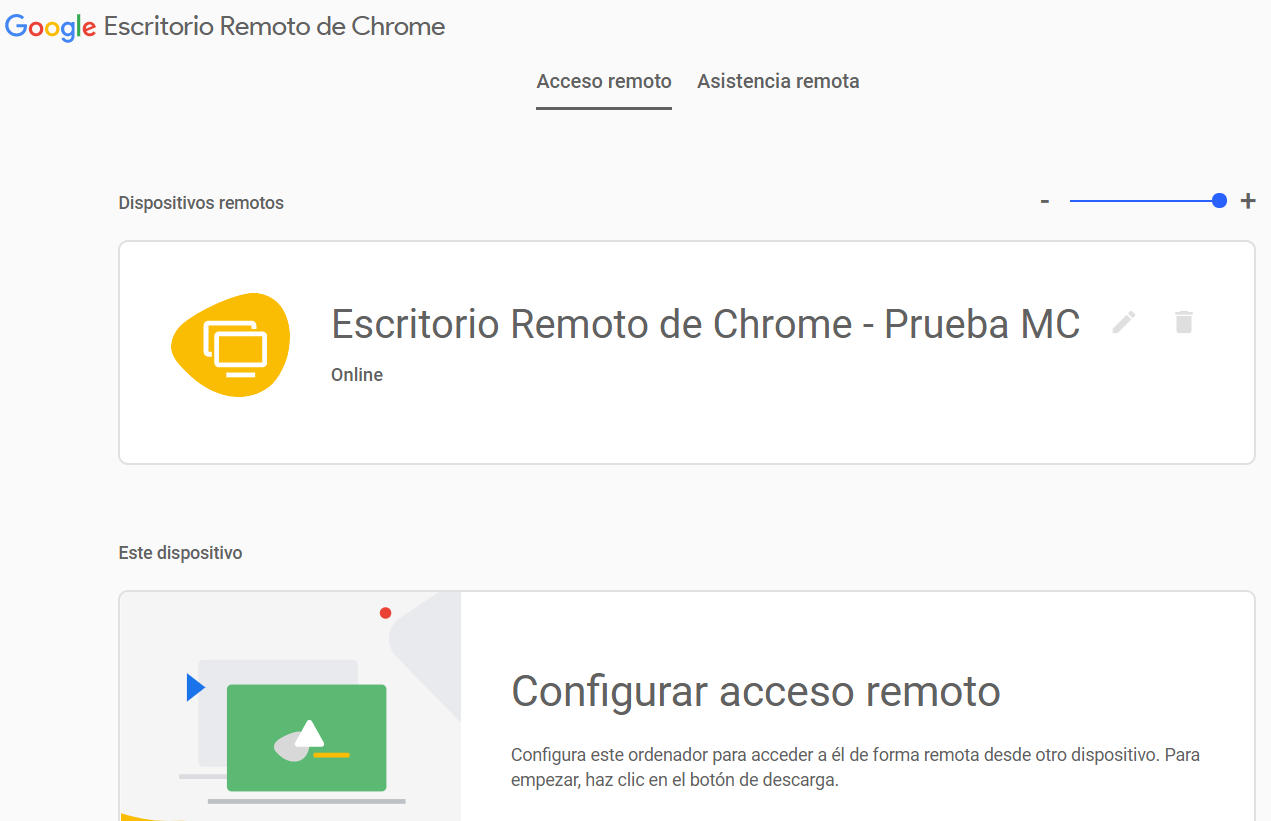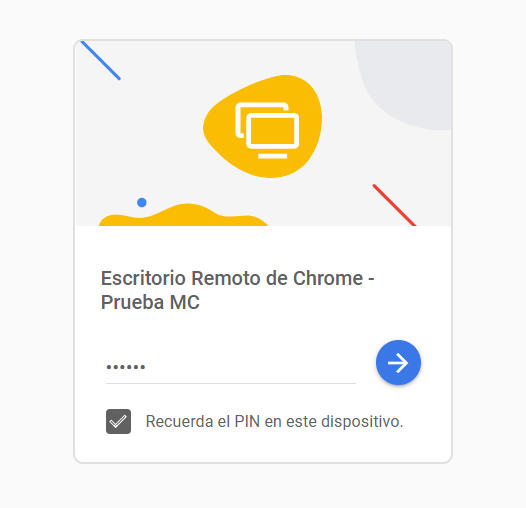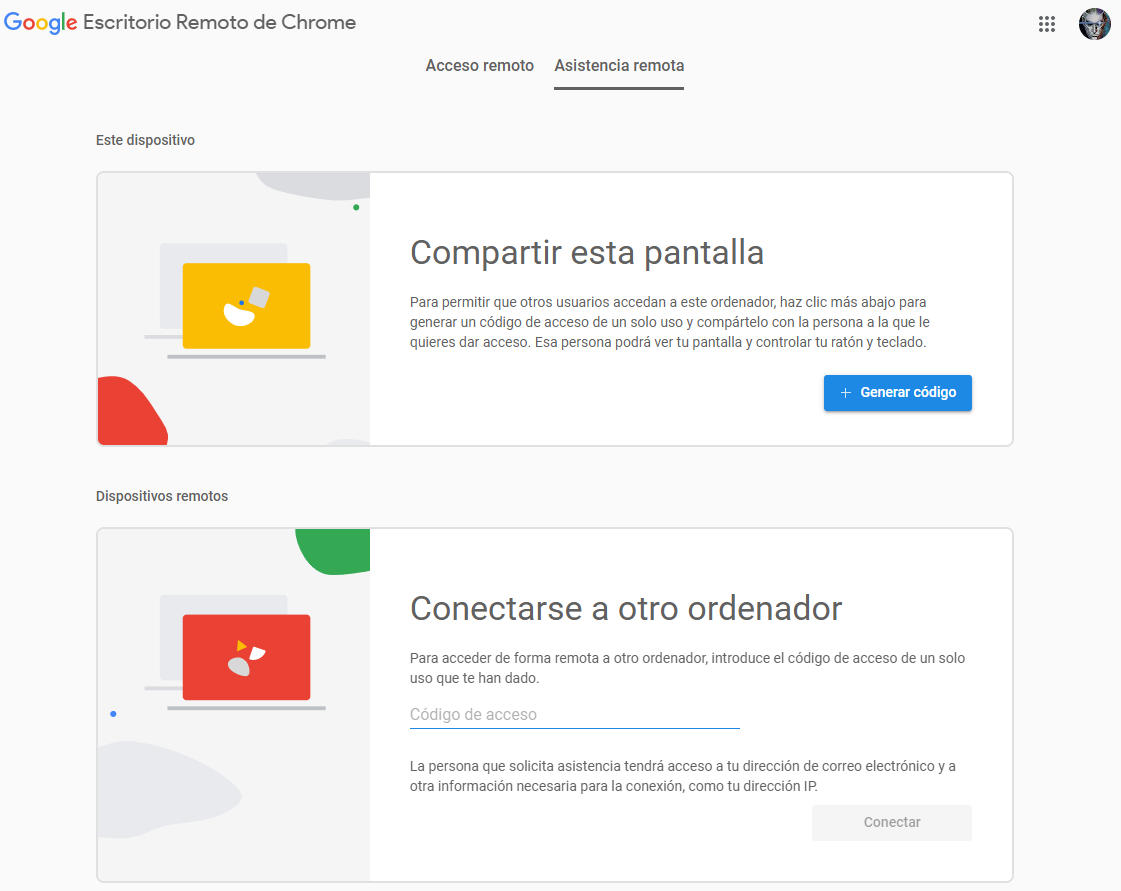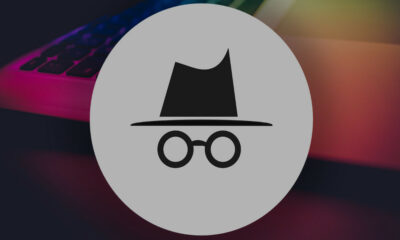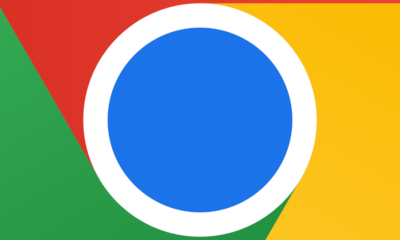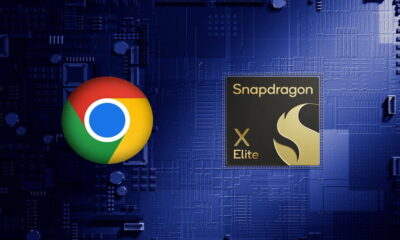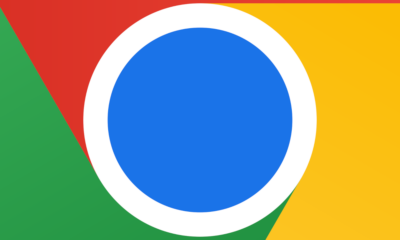Prácticos
Cómo usar el Escritorio Remoto de Chrome para controlar tu PC desde cualquier lugar
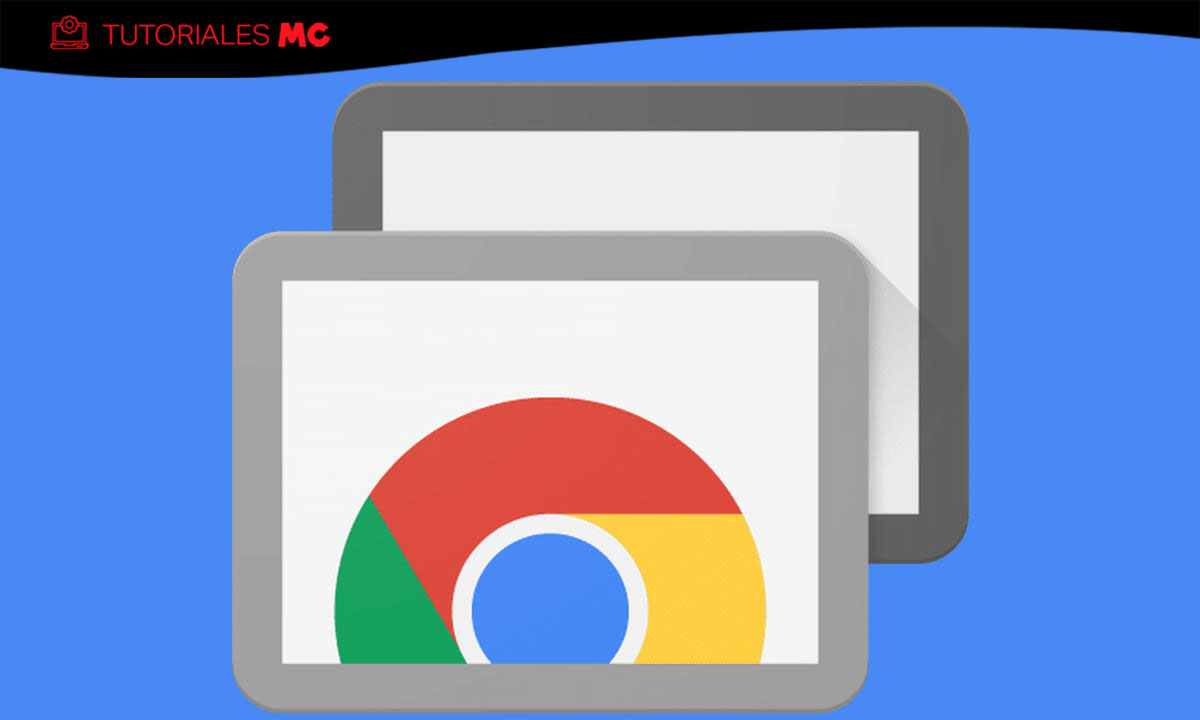
El Escritorio Remoto de Chrome (Chrome Remote Desktop) es una solución de acceso remoto que permite controlar tu PC desde cualquier lugar del mundo vía Internet. O acceder a ordenadores personales de terceros para ofrecer (o recibir) ayuda técnica u otras funciones como compartir la pantalla con otros usuarios.
La industria ofrece una buena cantidad de soluciones de acceso remoto y los principales sistemas operativos incluyen opciones de conexión de equipos como el mismo Escritorio Remoto de Windows. Apple también ofrece software de acceso remoto y por supuesto las distribuciones Linux especialmente desde el estándar abierto VNC. Sin embargo, este tipo de herramientas están más enfocadas a tareas generales de administración, su puesta en marcha requiere cierto conocimiento, ejecutar tu propio servidor, configurar el reenvío de puertos, configurar DNS dinámicos o gestionar la seguridad por tu cuenta.
Hay otras soluciones más sencillas como el que ofrecen firmas especializadas como TeamViewer, fácil de usar y configurar y gratuita para usos no comerciales. También hay otras realmente sencillas de poner en marcha como la asistencia rápida de Windows 10. Chrome Remote Desktop es de este tipo, gratuita, muy sencilla de configurar y usar y con soporte para todos los sistemas principales.
Escritorio Remoto de Chrome, instalación
La aplicación funciona sobre Windows, Mac, Linux y Chrome OS, y también cuenta con versiones para iOS y Android. A pesar de su nombre, en realidad no es obligatorio usar el navegador web de Google y podríamos usar otros como Firefox, si bien el gigante de Internet recomienda usar Chrome para obtener los mejores resultados.
La instalación es muy similar en cualquiera de los sistemas de escritorio. Como ejemplo, revisamos la instalación desde Windows 10 y la última versión de Chrome en nuestro ordenador de sobremesa al que después accederemos en movilidad desde un portátil.
- Accedemos a la página del Escritorio Remoto de Chrome e iniciamos sesión con una cuenta de Google si no estábamos ya autenticados.
- Veremos dos partes diferenciadas que se definen por sí mismas: Acceso remoto y soporte remoto. Descargamos la extensión «chromeremotedesktophost.msi» e instalamos, además de agregar la extensión y aprobar los permisos. Simplemente es cuestión de seguir las instrucciones.
- Seleccionamos el nombre con el que se identificará el ordenador.
- Elegimos un código PIN con al menos seis dígitos que será el que utilizaremos para conectar de manera remota.
- Y eso es todo. A partir de aquí verás como tu computadora actual está listada como «Online» preparada para el acceso remoto.
El proceso en macOS es muy similar al de Windows, instalando la extensión y la aplicación (en este caso .PKG) y otorgando los permisos correspondientes para el servicio ChromeRemoteDesktopHost en «preferencias de accesibilidad», en «grabación de pantalla» o en «supervisión de entrada» la primera vez que intentes conectar. Lo mismo en Linux, descargando el paquete (y los adicionales necesarios) y la extensión.
Usando el Escritorio Remoto de Chrome
Siguiendo con el ejemplo y una vez preparado el sobremesa que tenemos instalado en casa o en la oficina, accederemos de manera remota desde un portátil, aunque podríamos hacerlo desde cualquier otra máquina conectada a Internet.
- Accedemos a la página del Escritorio Remoto de Chrome mencionada y autorizamos la instalación de la aplicación.
- Veremos los dispositivos remotos a los que tenemos acceso (en este caso Prueba MC) o también podremos configurar el acceso remoto en el portátil para poder acceder al mismo.
- Seleccionamos el acceso a la máquina de sobremesa introduciendo el pin de acceso que habíamos elegido.
A partir de aquí se abren un mundo infinito de posibilidades porque tendremos acceso remoto al escritorio completo del PC de sobremesa desde el portátil. Para este tutorial hemos utilizado la misma red local Wi-Fi y eso seguramente ha ayudado a mejorar el rendimiento porque la verdad es que la experiencia ha sido sobresaliente.
Una vez conectado, puedes controlar libremente la otra computadora usando el ratón, el teclado o cualquier otro periférico. Puedes habilitar la opción de pantalla completa si necesitas acceder a los atajos de teclado que también puedes configurar o puedes habilitar la sincronización del portapapeles si deseas copiar & pegar entre dispositivos. Realmente el control es total. Suponemos que el rendimiento dependerá de la conexión, pero lo cierto es que cualquier acción en un equipo se transmite al otro casi de manera instantánea.
De la misma manera puede instalarse este Chrome Remote Desktop con las apps correspondientes para iOS y Android. Las versiones móviles no funcionan para la segunda función de soporte remoto que veremos más abajo, pero podremos acceder a las máquinas que hayamos agregado en «Mis computadoras». Menos potente que las de escritorio, pero muy útiles para manejo básico desde el teclado virtual y un modo de trackpad que lo facilita.
Asistencia remota
La segunda gran función del Escritorio Remoto de Chrome es la asistencia remota. Permite recibir o proporcionar ayuda para resolver problemas informáticos, colaborar o conectar remotamente con el equipo de un tercero. Interesante en estos tiempos de pandemia y confinamiento.
Si hicimos el proceso anterior para el acceso remoto podremos usarlo directamente. Abrimos la aplicación y pulsamos sobre asistencia remota. Veremos dos funciones, compartir pantalla para que otros usuarios accedan a nuestro ordenador o al revés, conectarnos al equipo de un tercero.
En ambos casos, solo necesitaremos emitir un código de doce dígitos que enviaremos o nos enviará un tercero por mensajería, correo o cualquier medio para conectar los equipos, acceso a la pantalla y manejo con ratón y teclado.
Una vez que lo hagan, verás un cuadro solicitando permiso de acceso. Es obvio, pero hay que comentarlo como hacemos siempre que hablamos de este tipo de herramientas que permiten el control total (o parcial) del ordenador personal de un tercero, solo debes usarla y permitirla con personas de la máxima confianza.
¿Es seguro el Escritorio Remoto de Chrome?
Google dice que «todas las sesiones de escritorio remoto están completamente cifradas« y nadie, ni Google, puede tener acceso. Combinado con el hecho de que necesitamos un PIN para conectar a los dispositivos remotos, podemos estar razonablemente protegidos. Para aumentar la protección, utiliza sistema de PIN lo más largos y seguros posible. Hay que citar que los códigos únicos que se generan cuando se conecta a la computadora de un tercero caducan después de cinco minutos y ello evita que se utilicen PIN antiguos en el futuro.
La verdad es que nos ha gustado la solución de Google. Normalmente utilizamos una aplicación comercial para acceso remoto y hacía tiempo que no probábamos ésta y bueno, ha mejorado notablemente desde sus inicios. La configuración es sumamente sencilla, gratuita, multiplataforma, gran potencial y un rendimiento que nos ha sorprendido (por bueno) aunque para las pruebas hemos usado la misma conexión Wi-Fi y ello indudablemente lo ha favorecido.
Leemos tu experiencia con accesos remotos en los comentarios y si no has probado la de Google te la recomendamos.
-

 GuíasHace 5 días
GuíasHace 5 días10 sitios web para descargar libros electrónicos gratuitos
-

 A FondoHace 7 días
A FondoHace 7 díasNovedades VOD 16/24: ‘Rebel Moon’, la película que deja marcas
-

 A FondoHace 3 días
A FondoHace 3 díasZilog finaliza la producción de los Z80, un chip mítico
-

 A FondoHace 18 horas
A FondoHace 18 horasEmpiezan los Días Naranjas en PcComponentes, no te pierdas las mejores ofertas