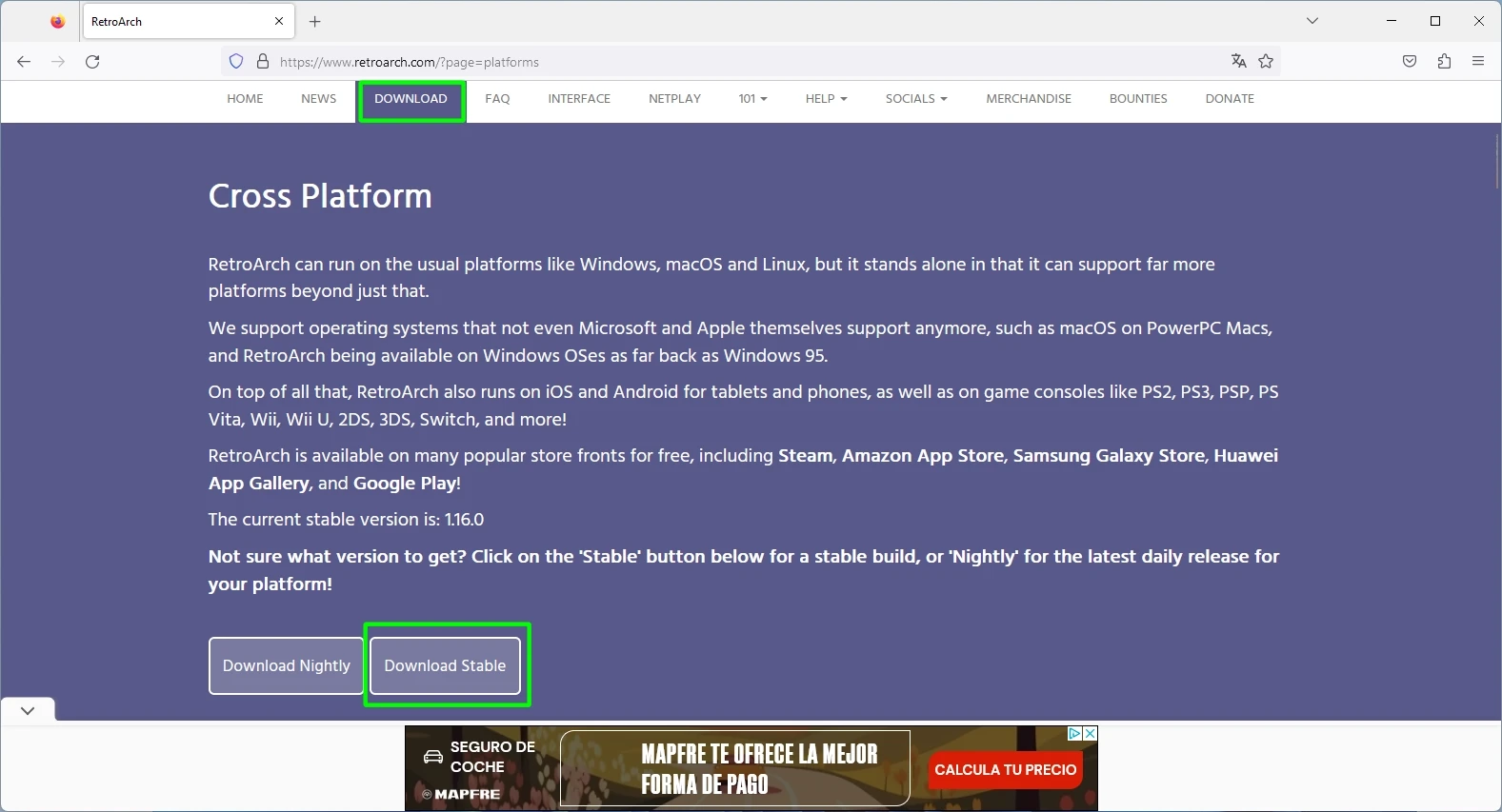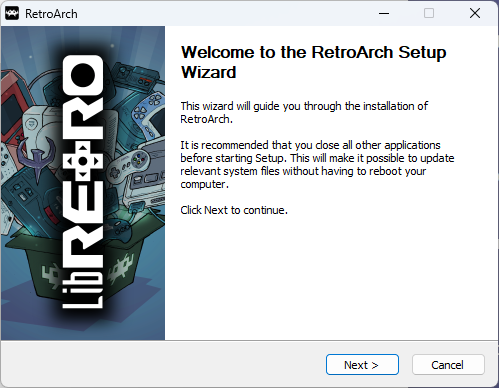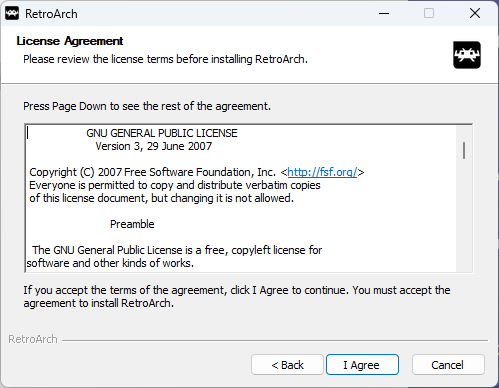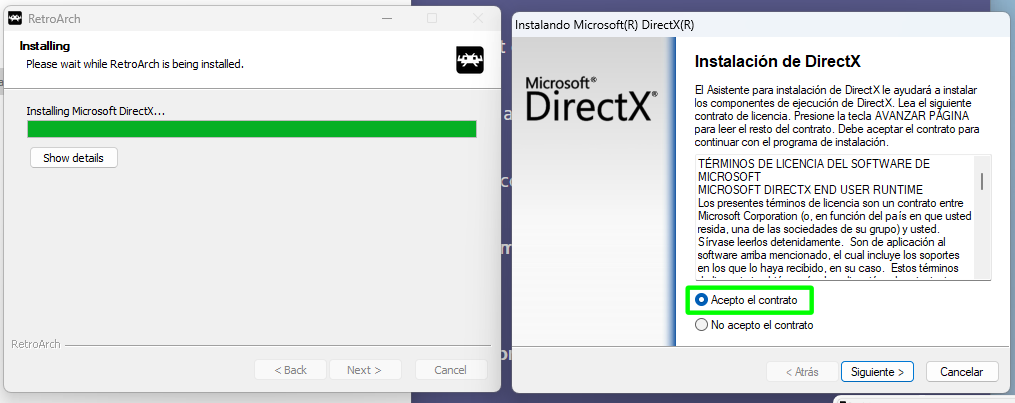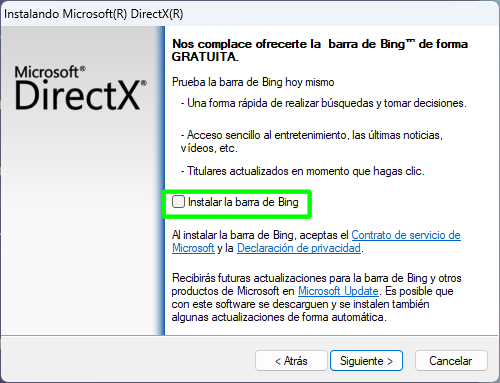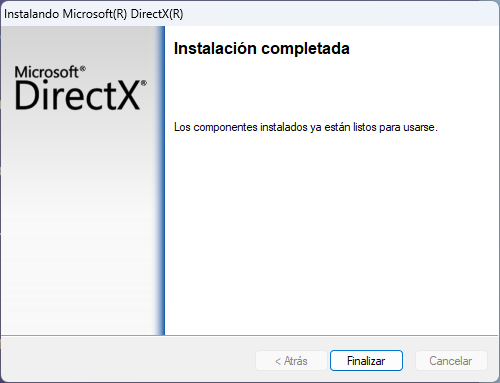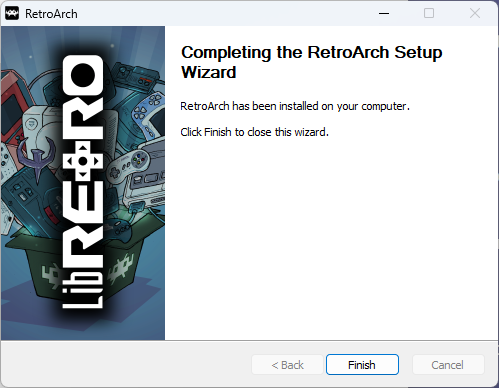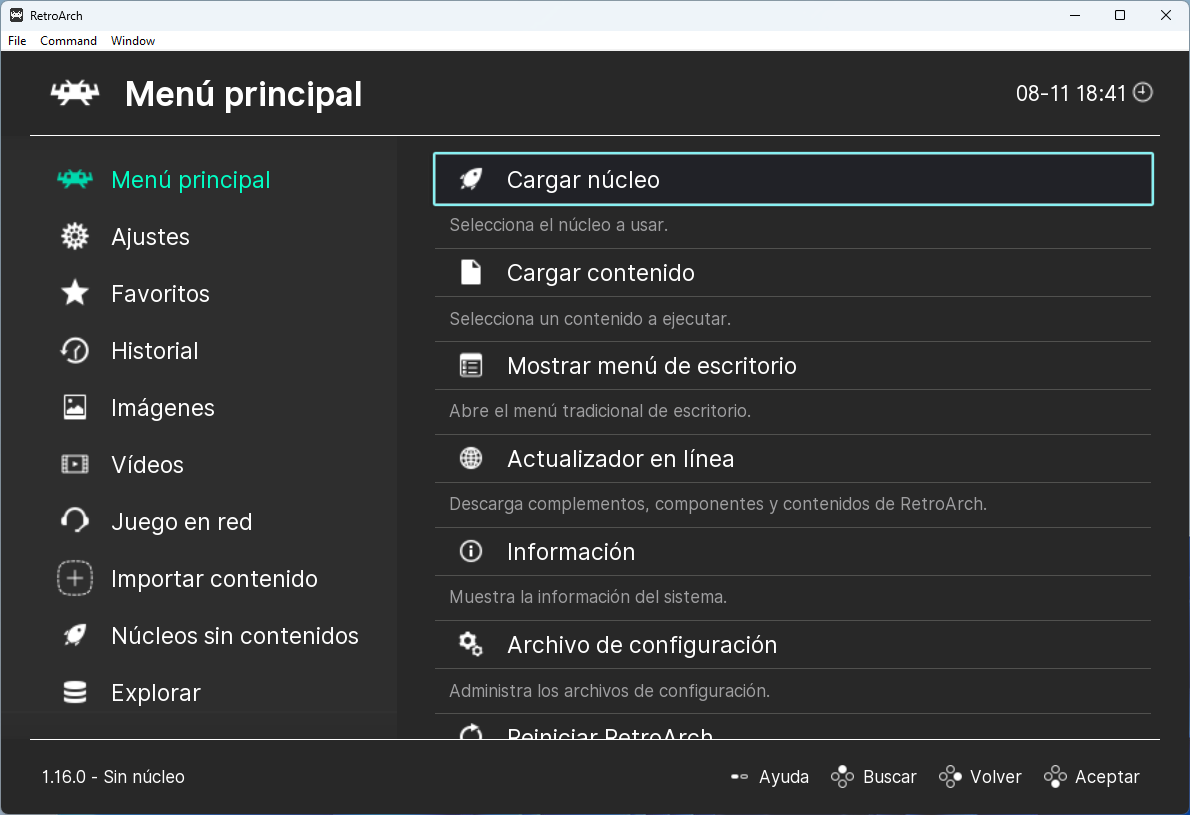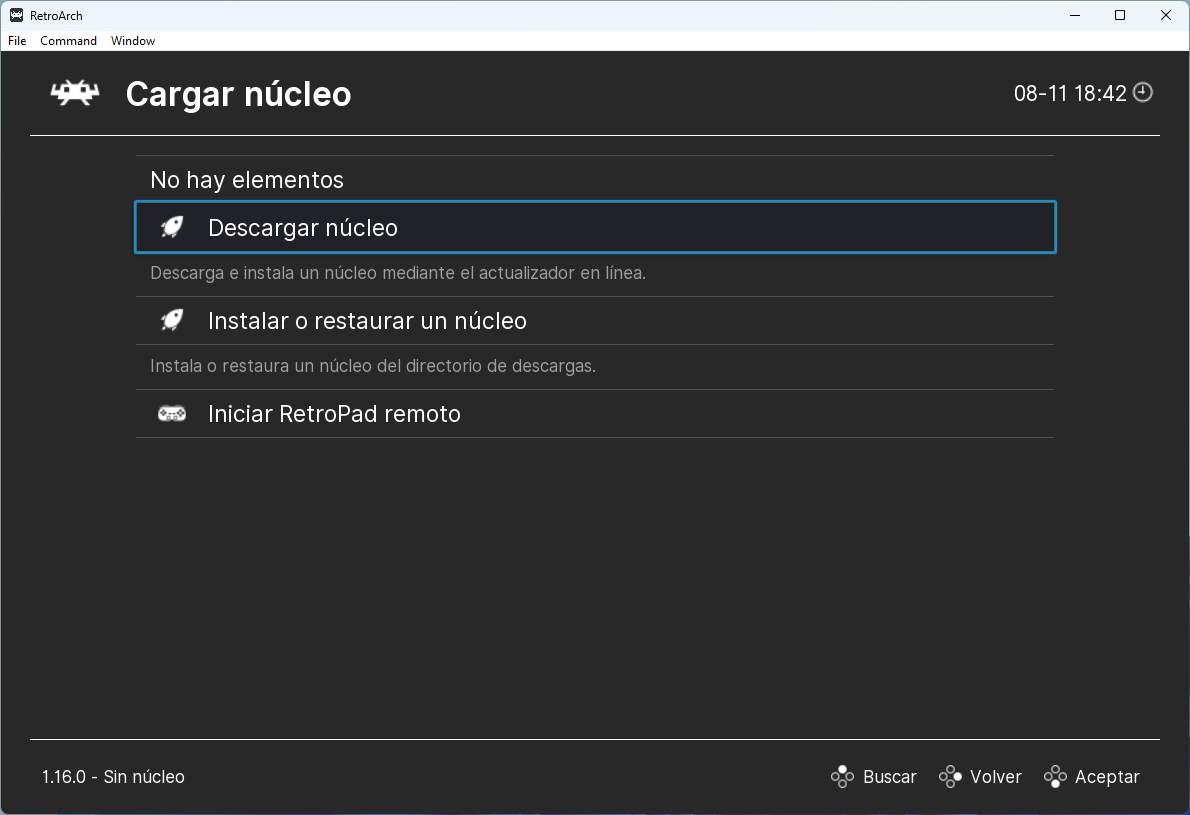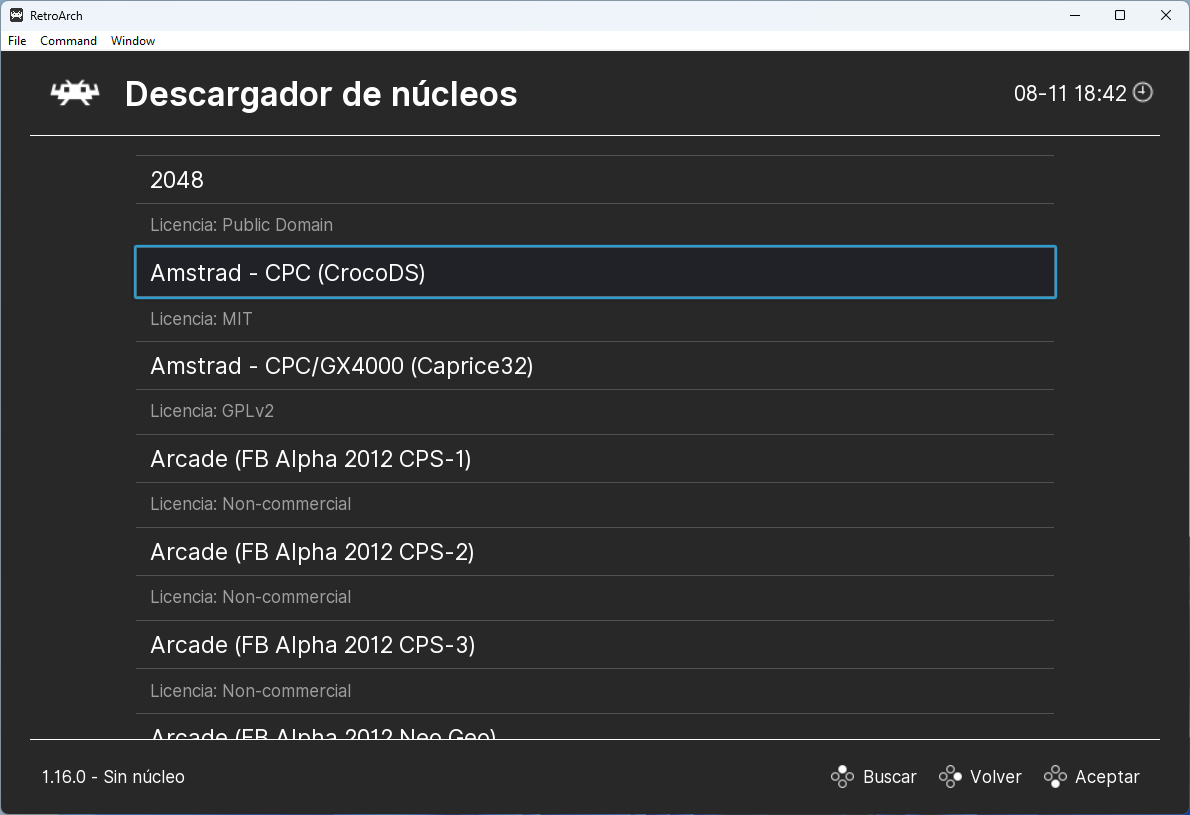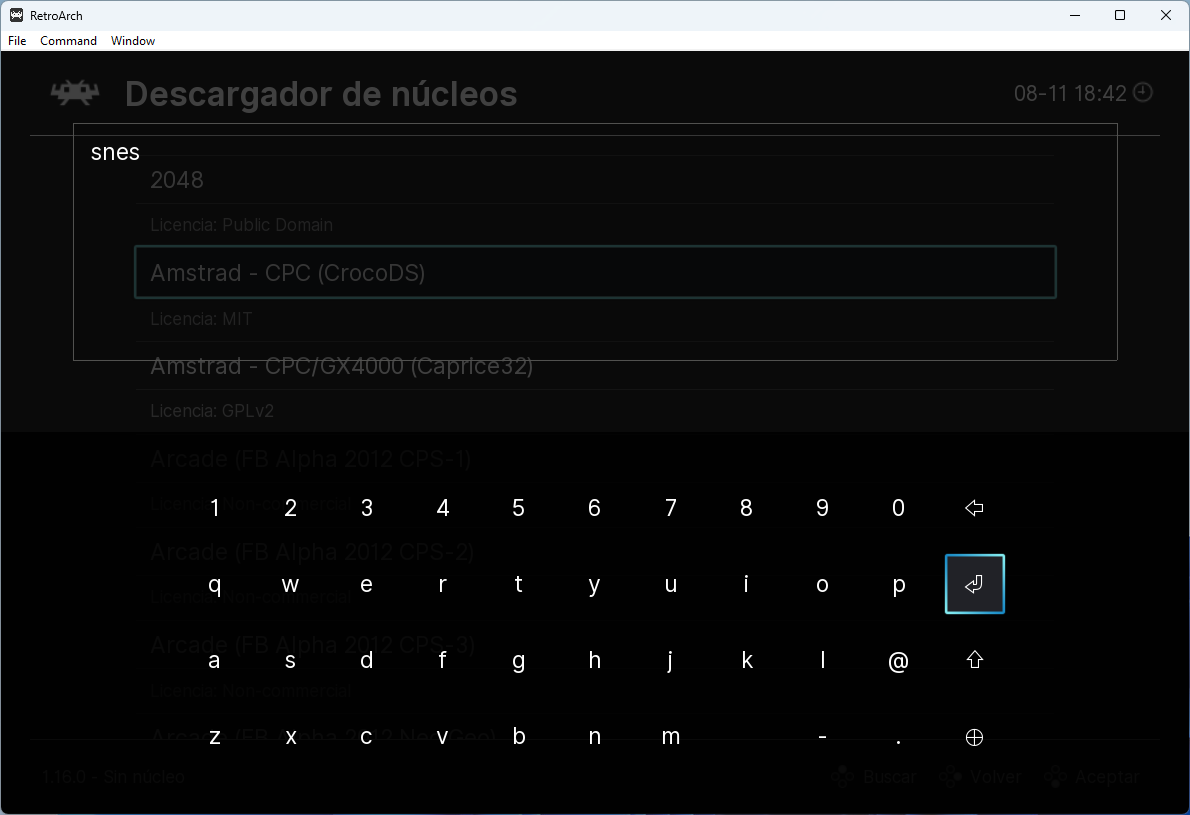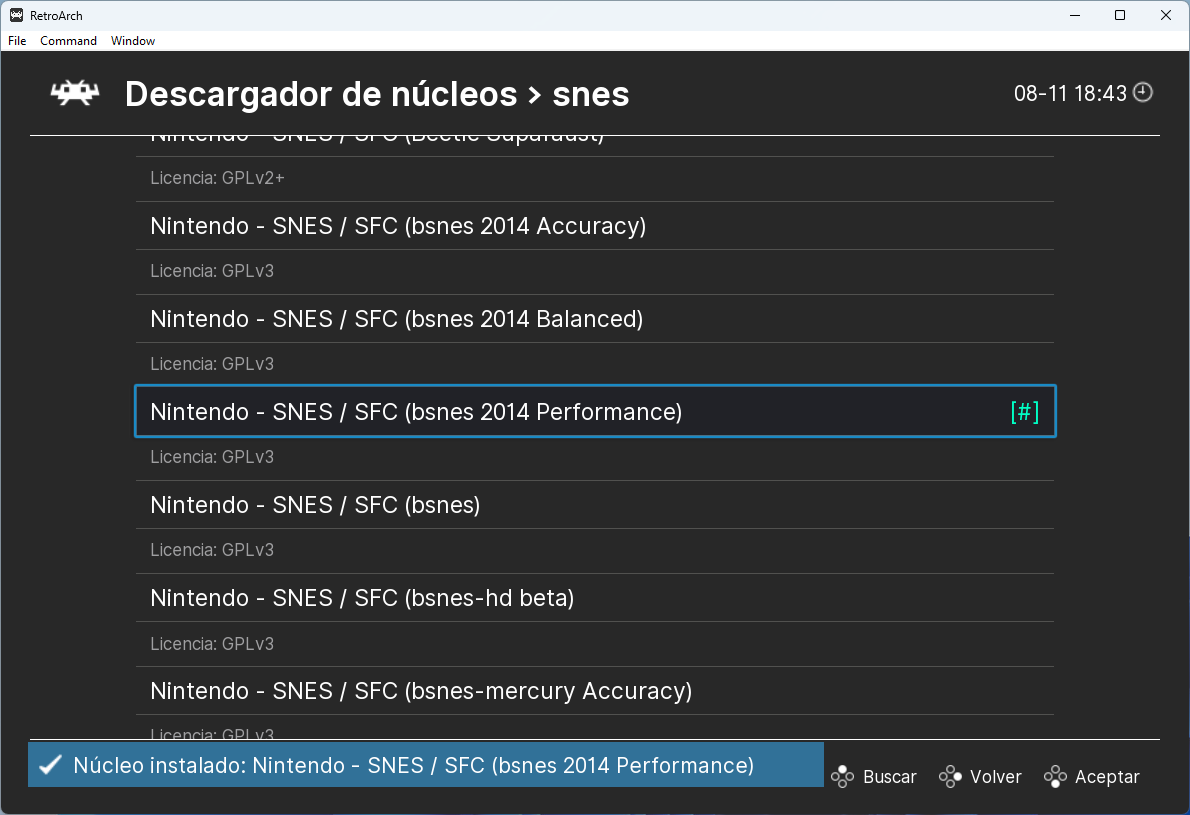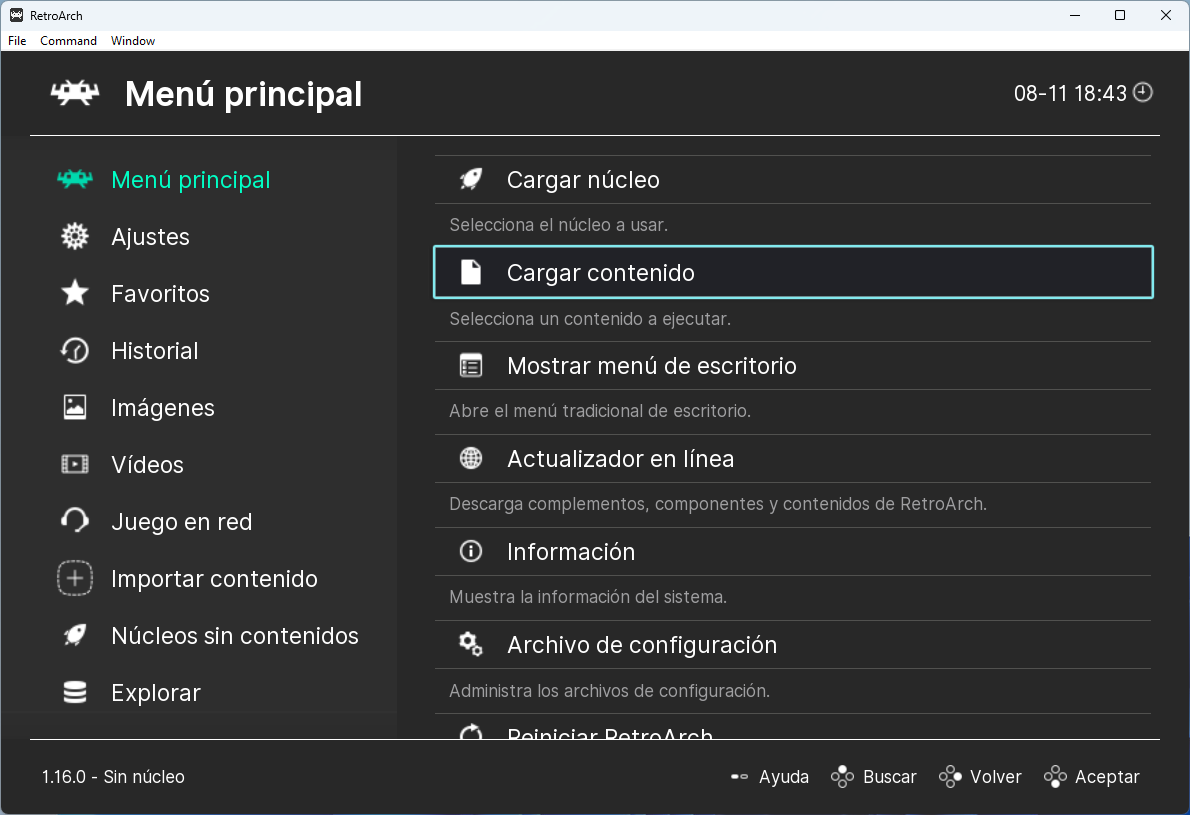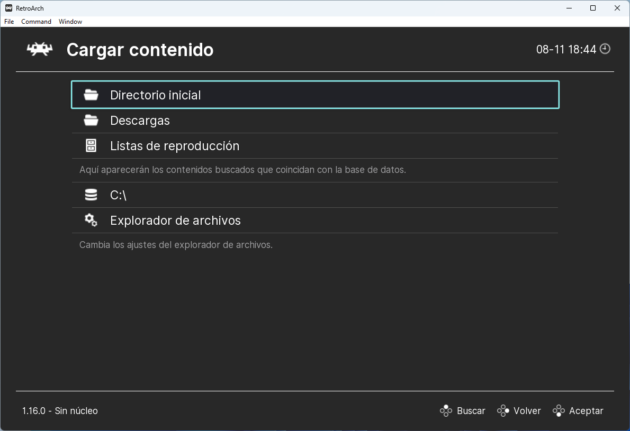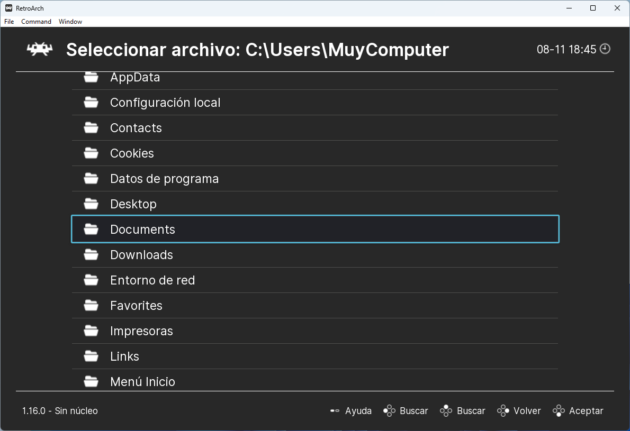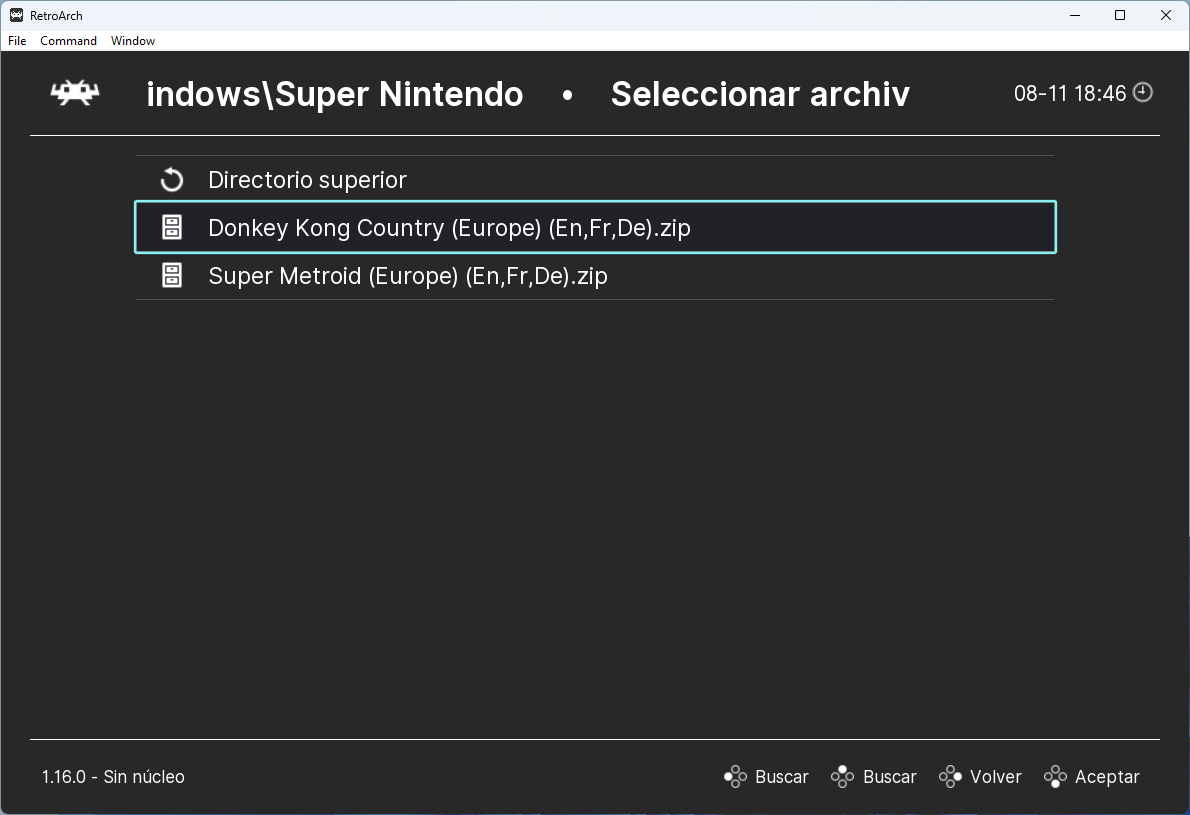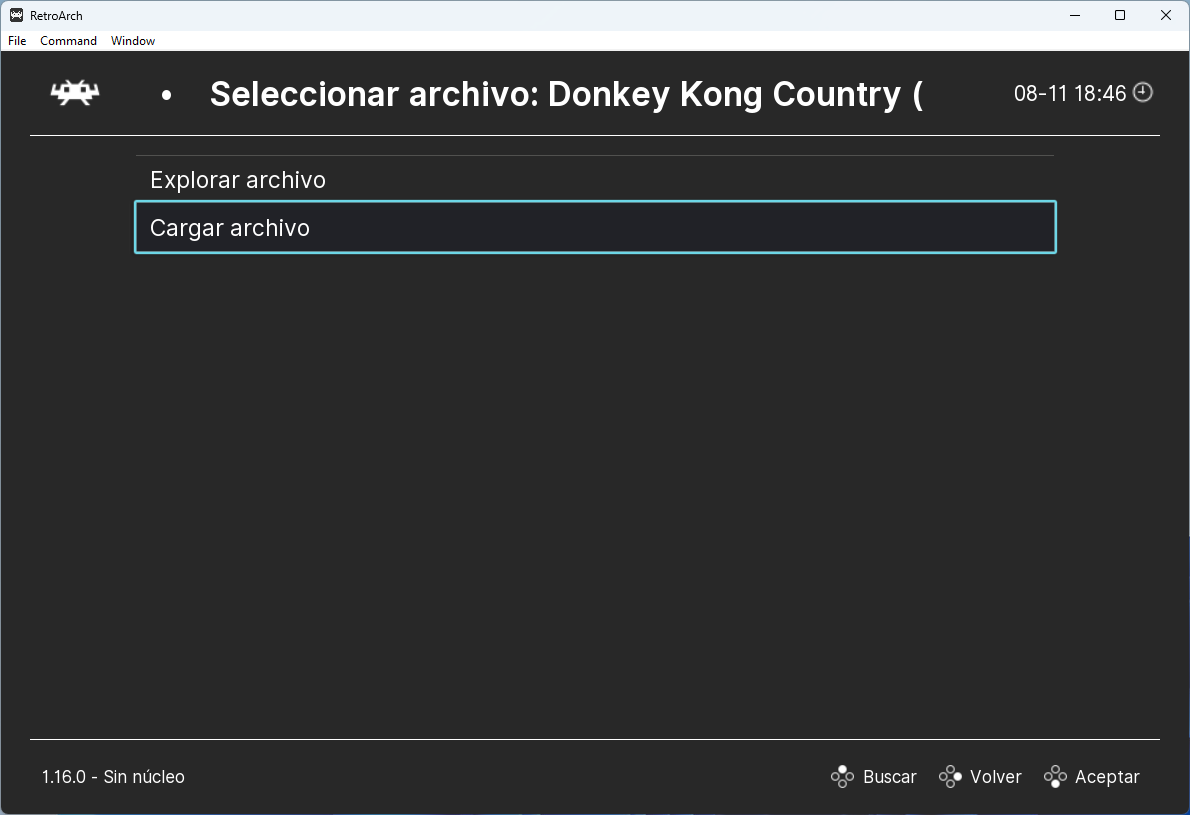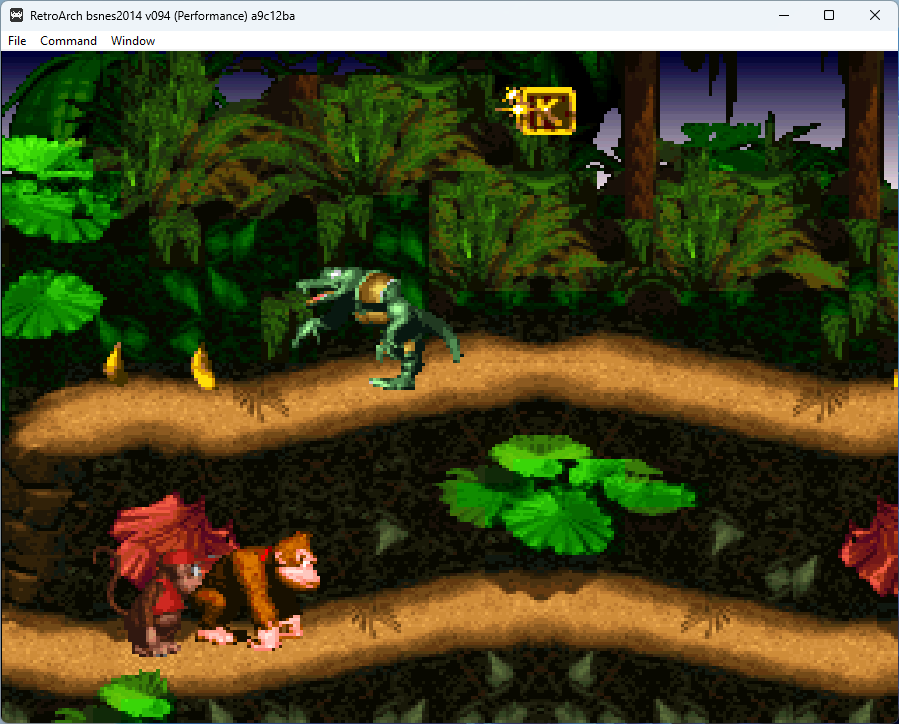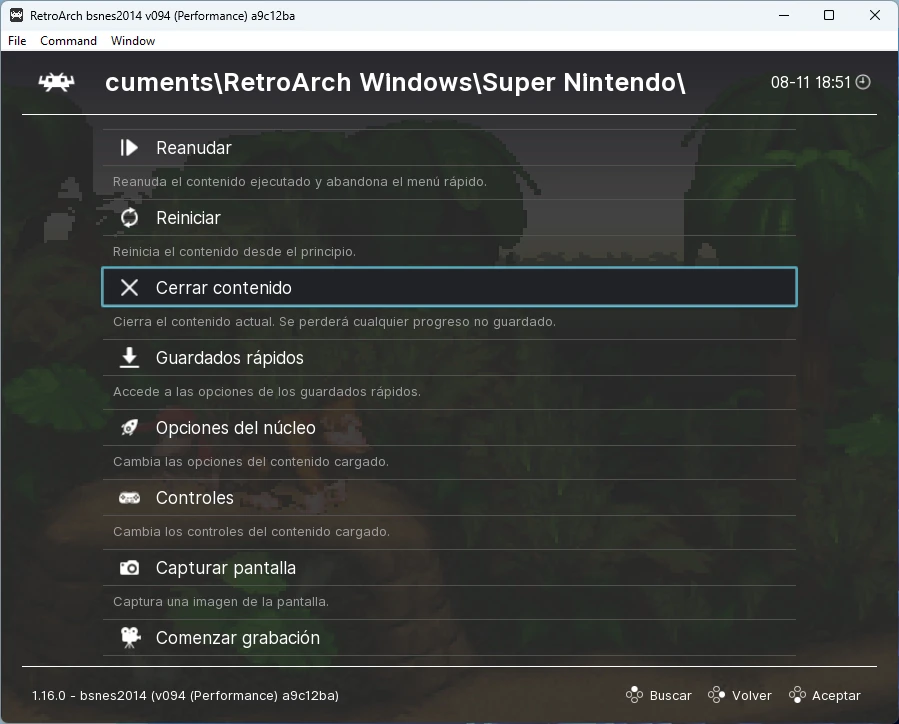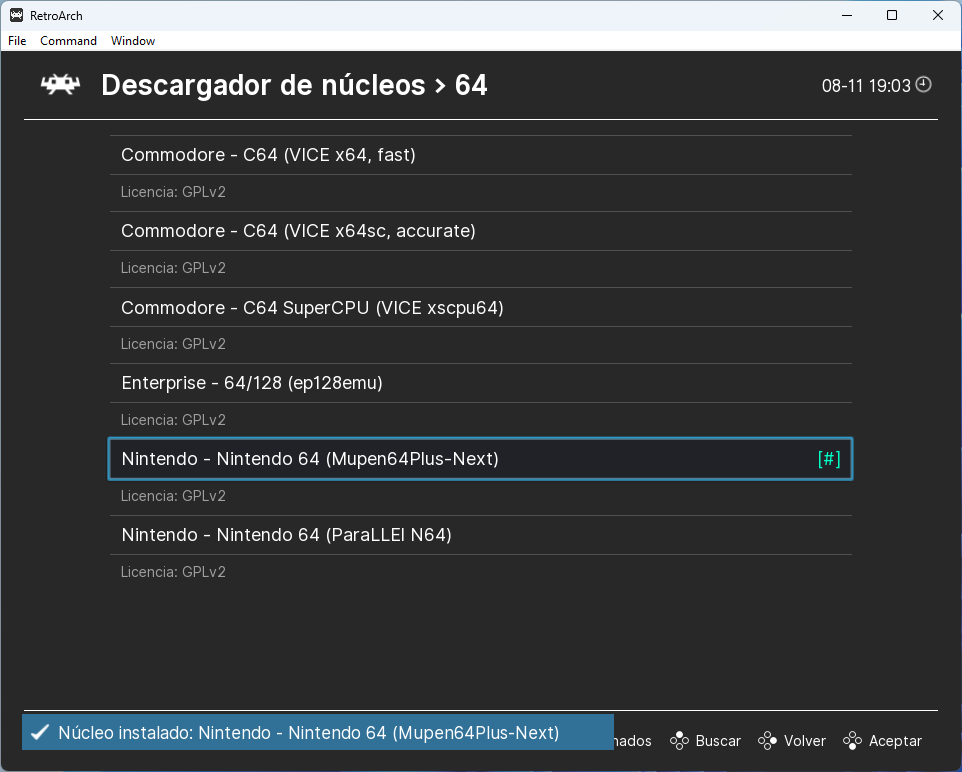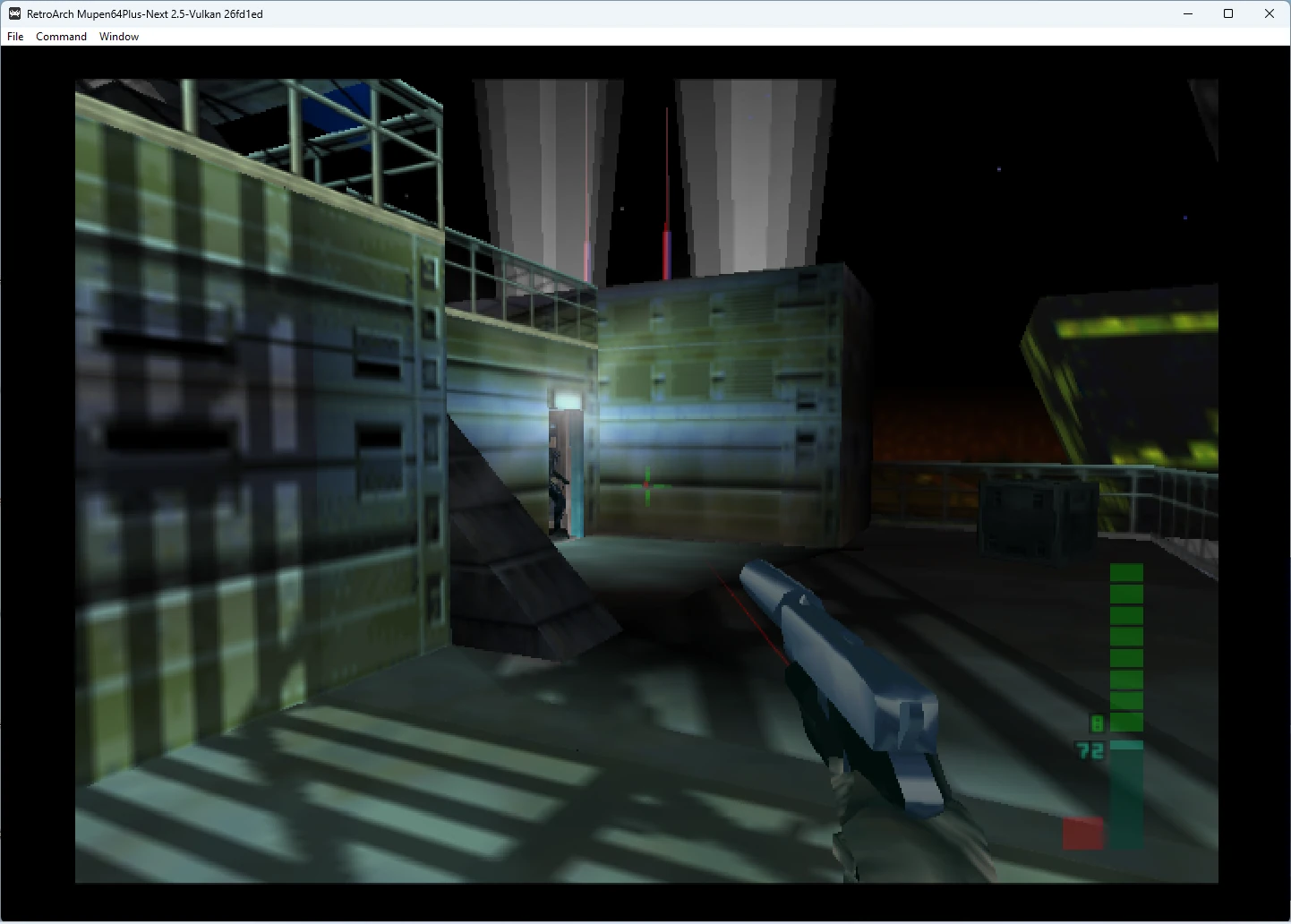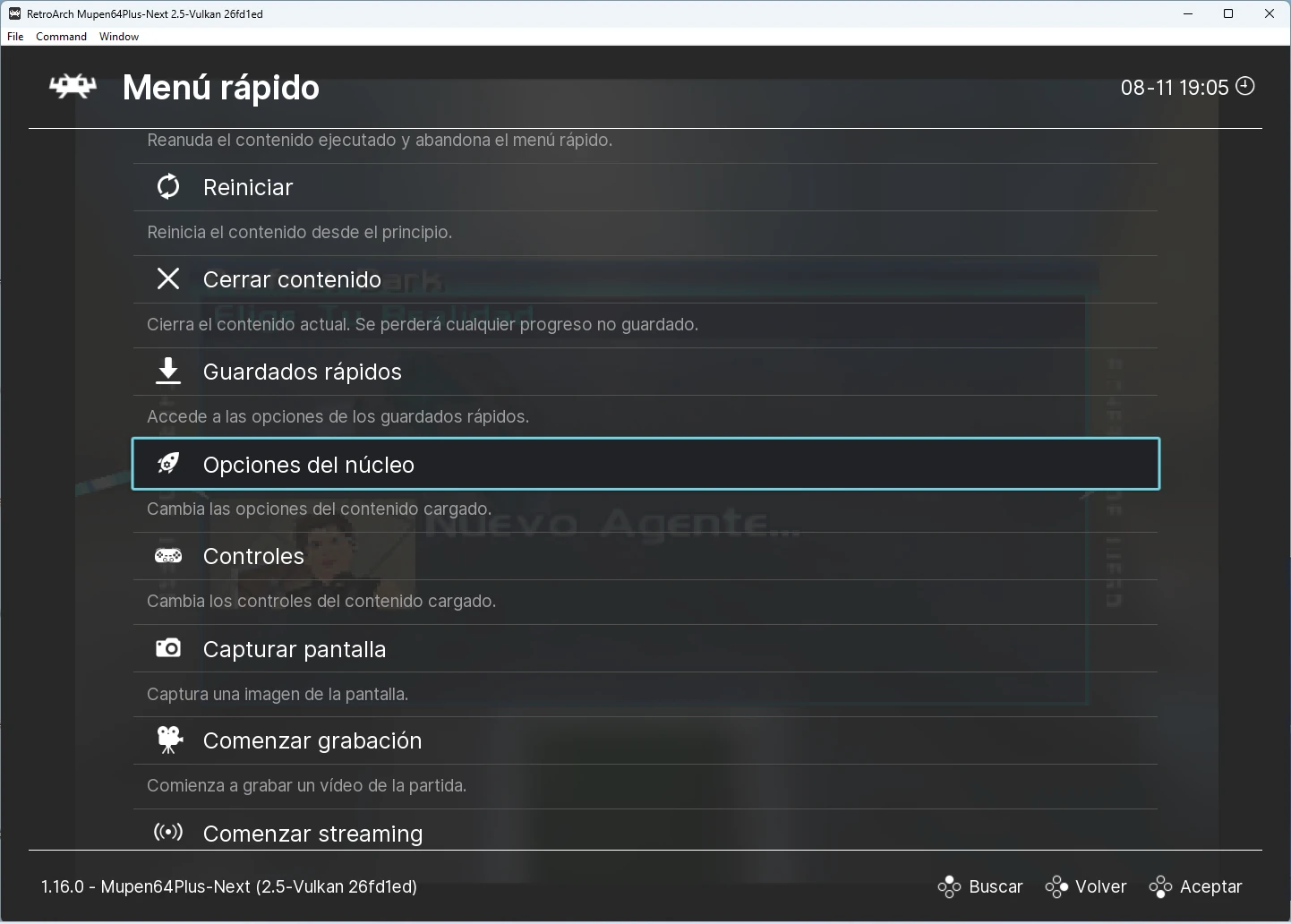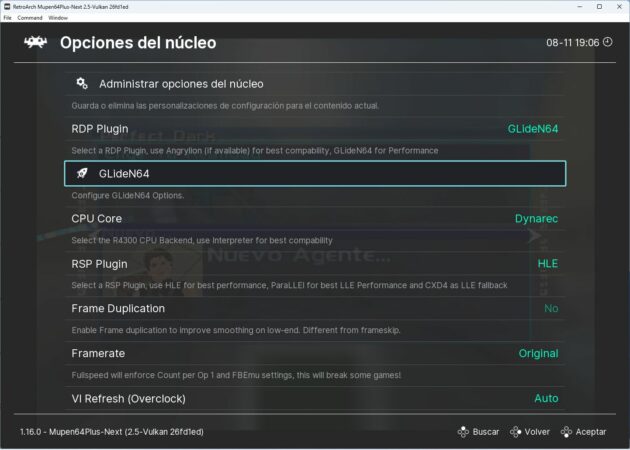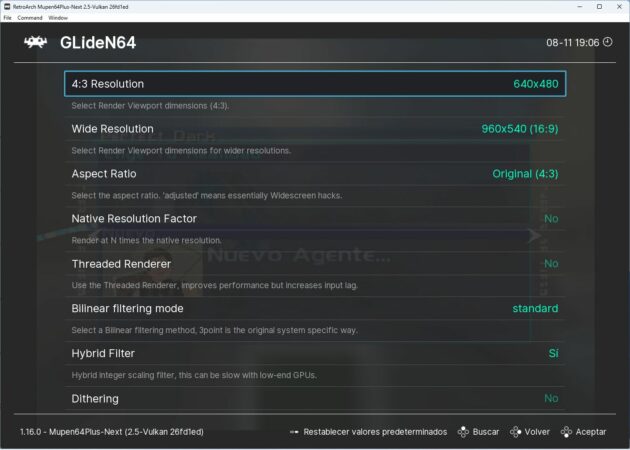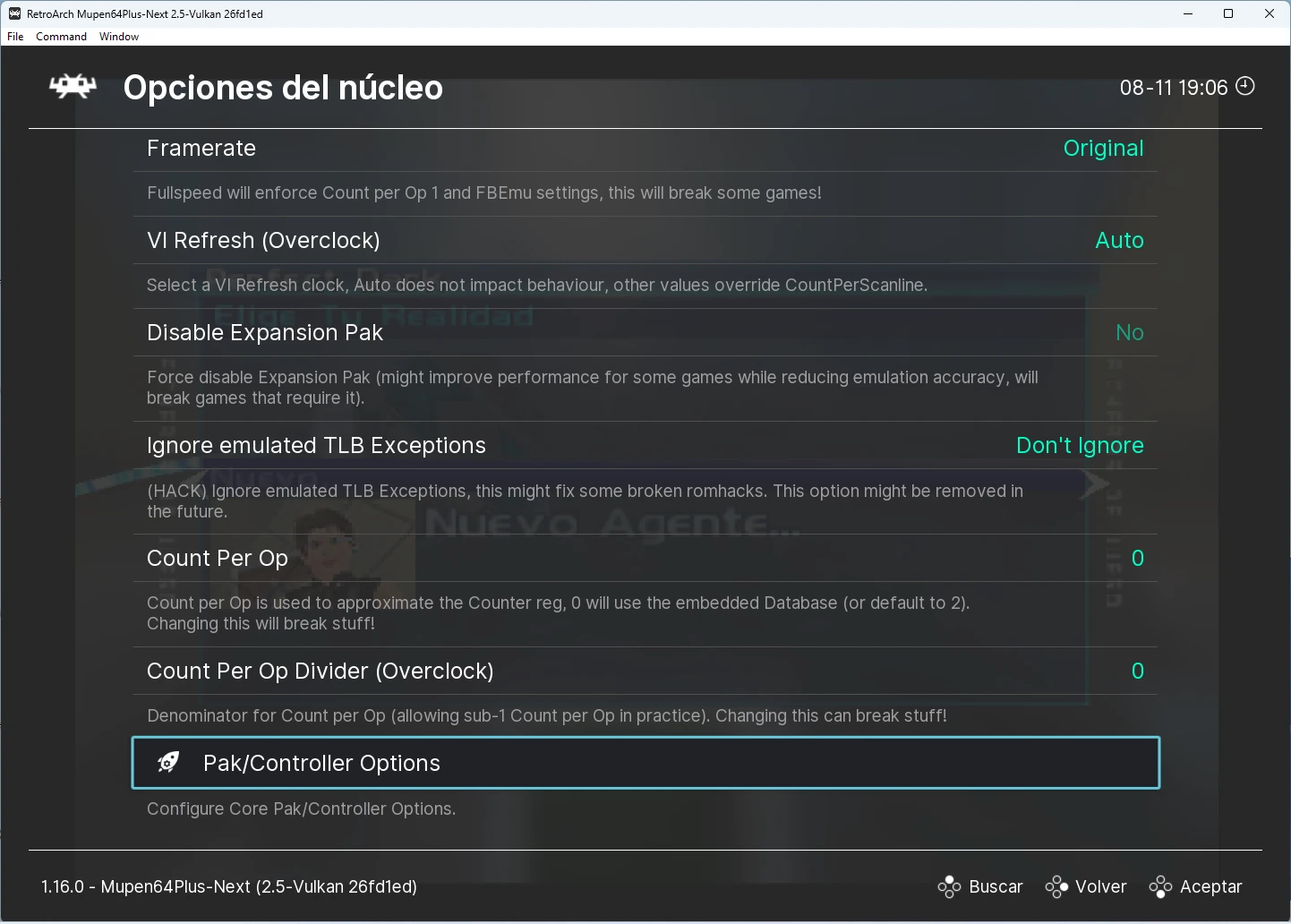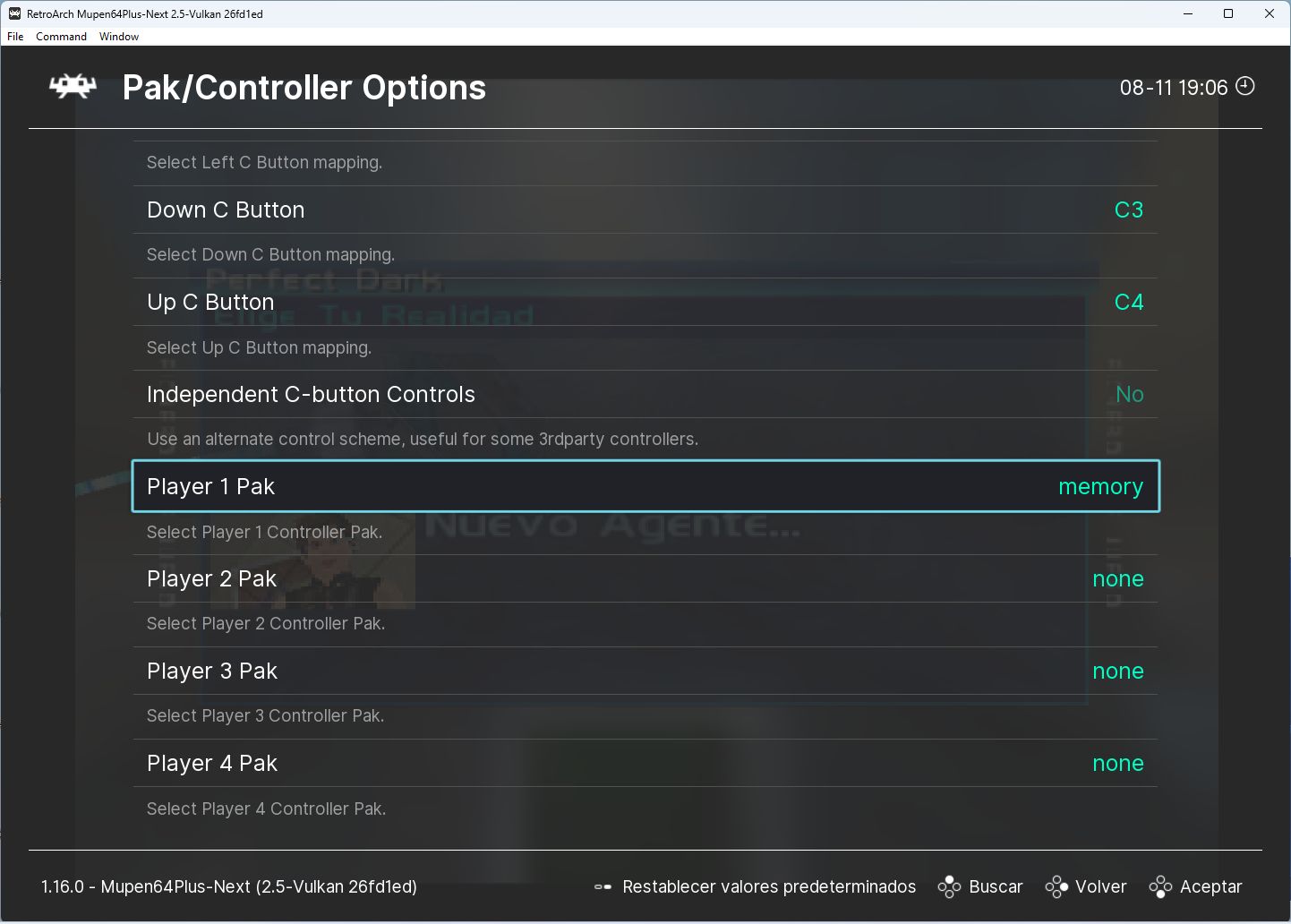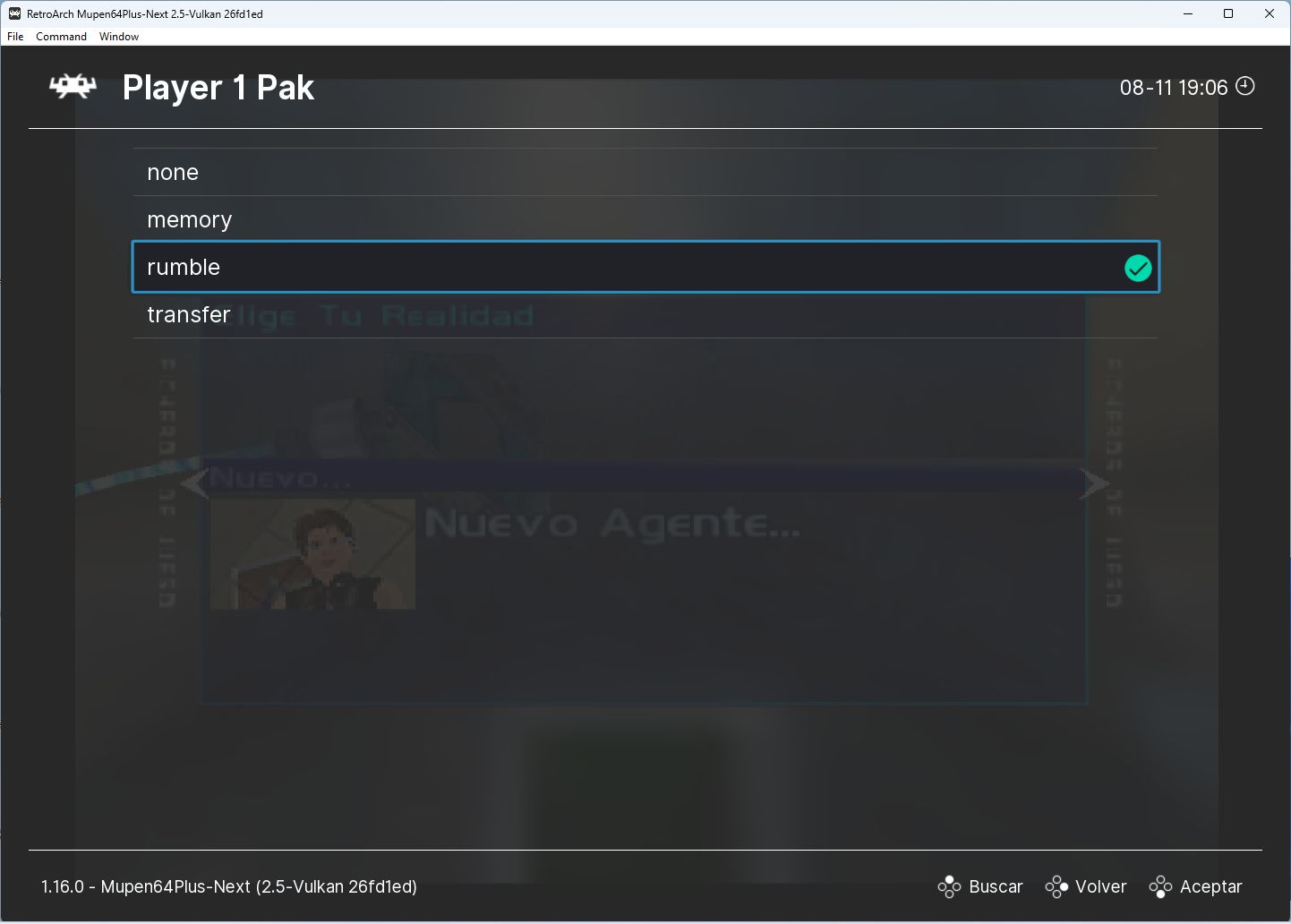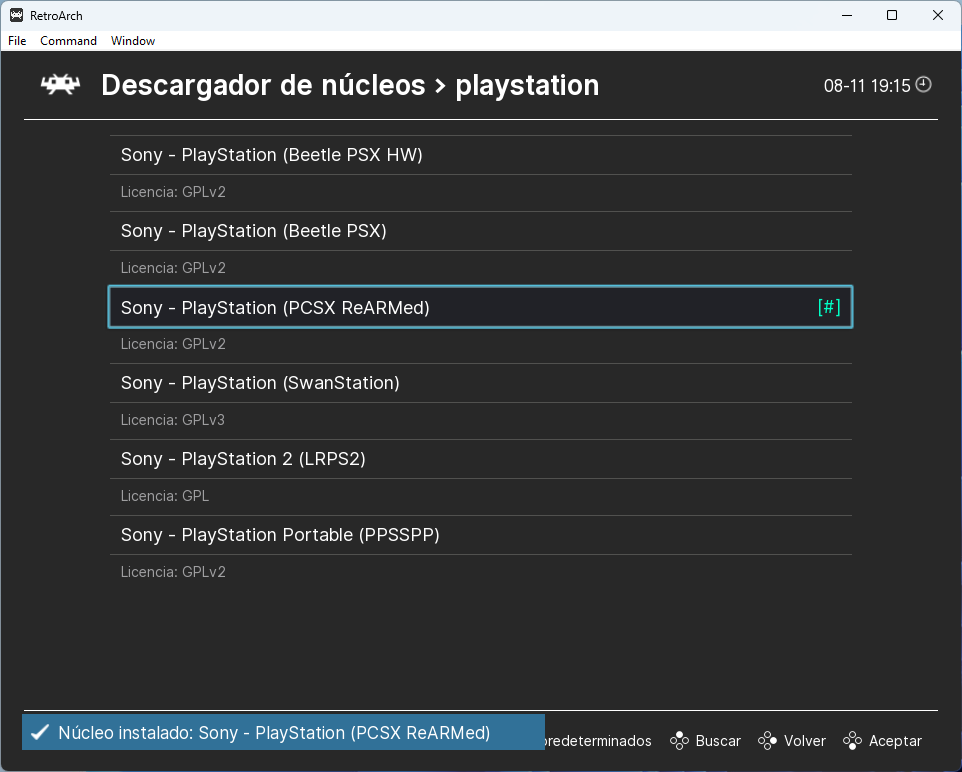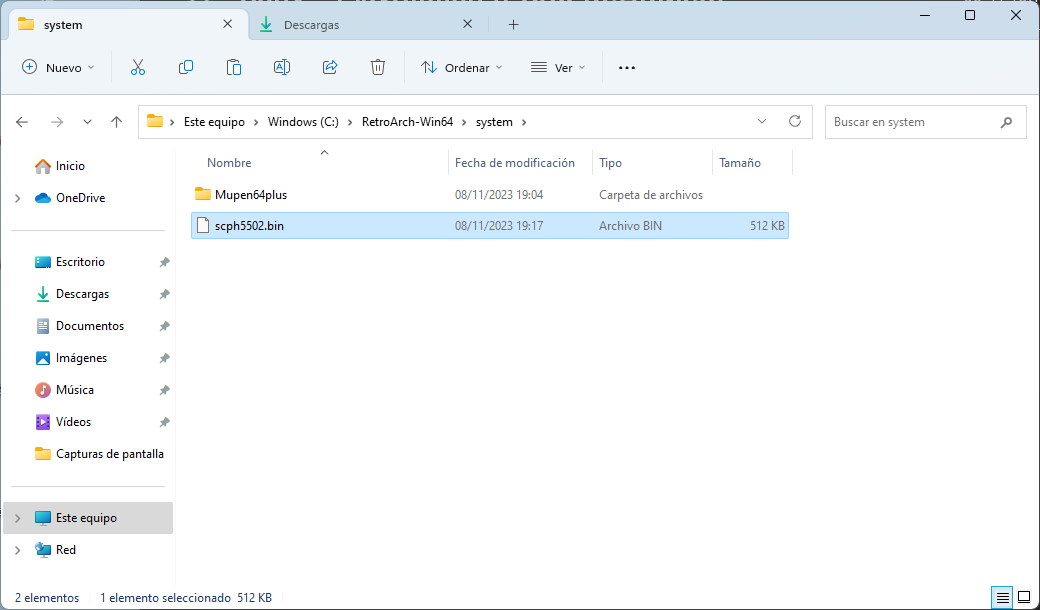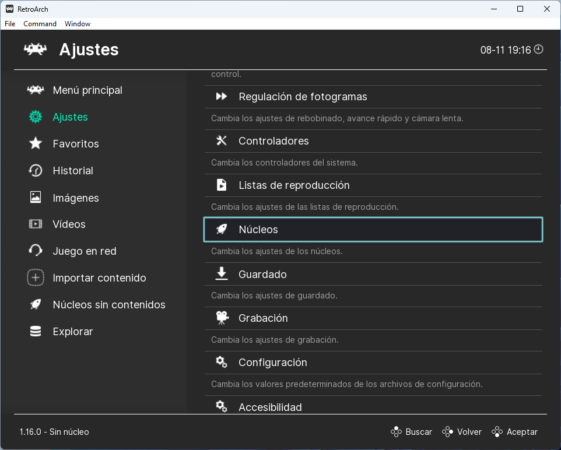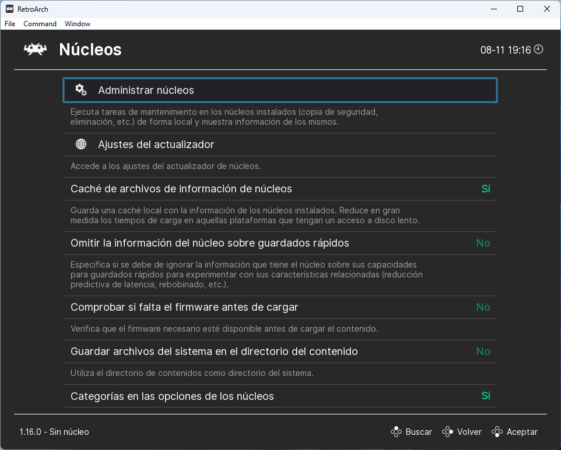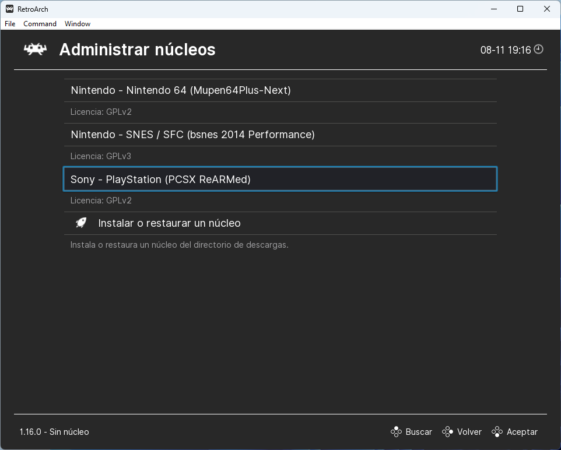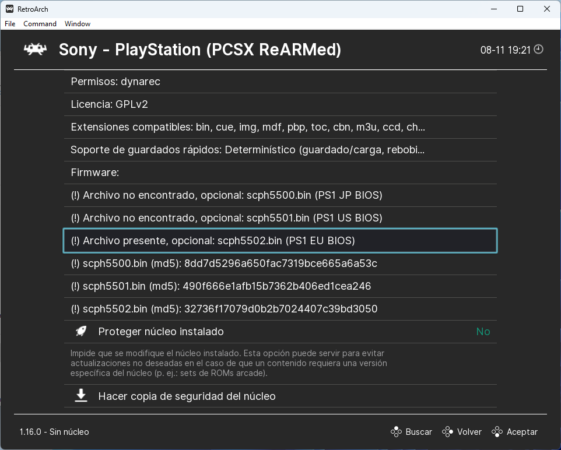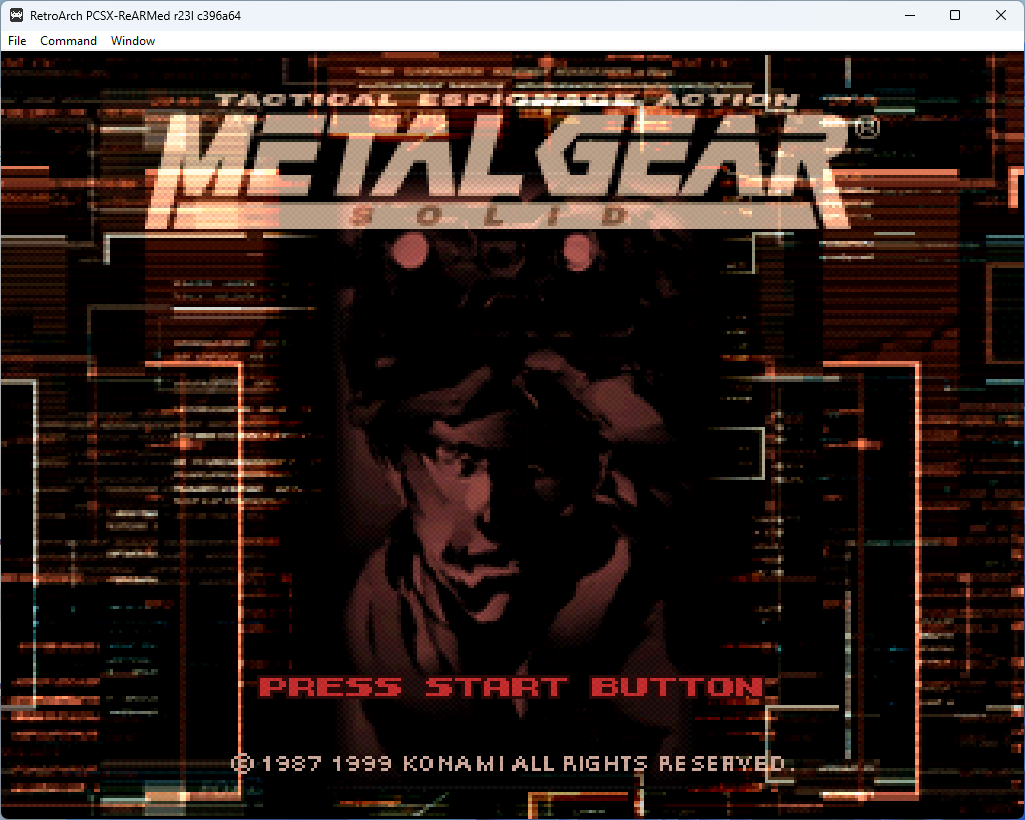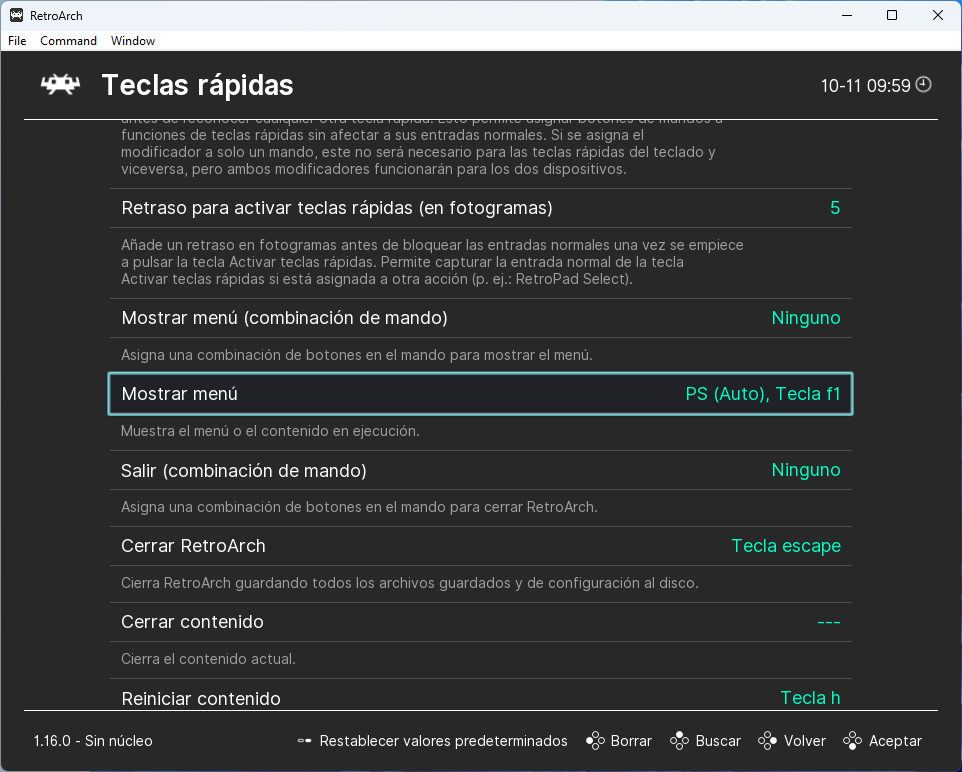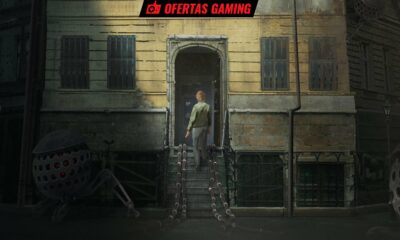Prácticos
Aprende a configurar emuladores de Super Nintendo, Nintendo 64 y PlayStation con RetroArch

Hoy voy a enseñar cómo instalar RetroArch en Windows y cómo poner en funcionamiento emuladores de Super Nintendo, Nintendo 64 y PlayStation, exponiendo además algunas de las partes más elementales de la aplicación, la cual es bastante compleja a niveles generales.
Sin profundizar mucho, RetroArch es posiblemente la implementación más conocida de la biblioteca Libretro, que está orientada a facilitar la creación de juegos y emuladores. Dicho de otra forma, RetroArch es básicamente una interfaz de Libretro que permite ejecutar una gran cantidad de emuladores de distintas plataformas, aunque aquí los emuladores han sido “reducidos” a núcleos para integrarlos dentro de la aplicación.
Tanto RetroArch como Libretro son software libre y la aplicación soporta una gran variedad de plataformas. De hecho, esta es la contraparte de las versiones para Linux y Android que publiqué con anterioridad. Eso sí, es importante tener en cuenta que las ROM no son software libre ni tampoco muchos de los núcleos que se ponen a disposición, como por ejemplo el de Snes9x, que corresponde a uno de los emuladores de Super Nintendo más conocidos.
En cuanto a las plataformas que es capaz de emular mediante núcleos, RetroArch está muy bien surtida al abarcar PlayStation 1, Super Nintendo, MegaDrive, Game Boy, Game Boy Advance, NES, Amstrad, Atari Neo Geo, Dreamcast, Atari y Commodore, a las que suman implementaciones de motores de videojuegos como OpenLara y algunos de Quake.
A nivel de usabilidad, la principal ventaja de RetroArch es que evita el tener que instalar una gran cantidad de aplicaciones de emulación diferentes en la computadora, proporcionando además una interfaz bastante homogénea. Cada núcleo cuenta con su propia configuración (el “motor” de Snes9x no es el mismo que el de MUPEN64) y algunos como los de PlayStation requieren de introducir un fichero de firmware en el subdirectorio correcto para funcionar. Aquí voy a explicar lo básico para Super Nintendo, Nintendo 64 y la primera PlayStation.
Cómo instalar RetroArch en Windows
La instalación de RetroArch en Windows no tiene nada que no sea estándar para un usuario del sistema operativo de Microsoft. Para ello hay que acceder a la web de RetroArch y pulsar sobre la típica sección o pestaña de Download (Descargar). Una vez ahí, se pulsa sobre el botón Download Stable (Descargar Estable) para obtener el instalador de la actual versión estable de la aplicación.
Como es costumbre, se hace doble clic sobre el fichero descargado para iniciar el proceso de instalación. Aquí es probable que salte un aviso diciendo que la aplicación requiere de DirectX 9.0c y que dicho componente no está instalado. En caso de aparecer, se pulsa sobre el botón Aceptar para proceder a la instalación, pero en un paso concreto hay que marcar la instalación de DirectX 9.0c.
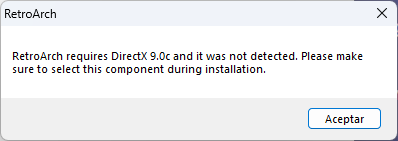
El proceso de instalación no tiene en un principio nada de especial, por lo que el usuario se encontrará con el típico Siguiente, Siguiente. Sin embargo, no viene mal resaltar la licencia que emplea RetroArch, la GPLv3, así que puede ser considerada como software libre de “línea dura”, a pesar de soportar componentes privativos.
Con el fin de simplificar este tutorial, he dejado todo por defecto, con RetroArch instalado directamente en la raíz de C:. En uno de los últimos pasos aparece la opción que permite seleccionar DirectX 9.0c, cosa que es muy recomendable hacer si antes apareció el aviso de su ausencia en el sistema.
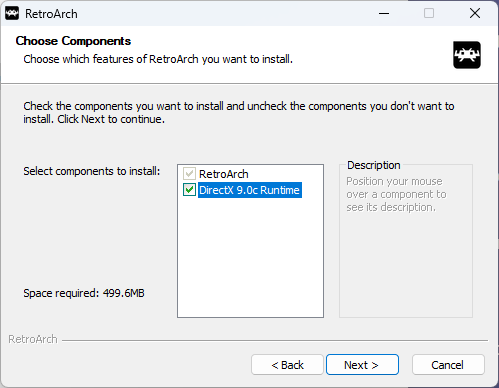
Si se instala DirectX 9.0c junto a RetroArch, hay que aceptar el contrato y sería recomendable desmarcar la casilla que recomienda instalar la barra de Bing. Lo demás es el típico Siguiente, Siguiente hasta completar la instalación del componente.
Tras instalar la aplicación y posiblemente DirectX 9.0c, el proceso se termina de forma estándar, pulsando sobre el botón Finalizar o Finish.
Aspectos básicos de RetroArch
Voy a aprovechar este paso para enseñar los aspectos más fundamentales de la aplicación. La interfaz de RetroArch luce, como bien deja entrever su nombre, bastante Retro y carente de detalles, pero a su favor cuenta con que es adaptativa con respecto al tamaño de la ventana o si es puesta a pantalla completa, por lo que el usuario no tendrá que ir modificando el tamaño de las fuentes ni nada parecido.
En este tutorial me centraré en la sección “Menú principal”, que puede considerarse como la principal para poner en funcionamiento lo que interesa al permitir cargar núcleos, cargar contenidos, obtener información del sistema y los núcleos, además de permitir reiniciar y cerrar la aplicación. La sección de Ajustes pone a disposición la configuración de muchos aspectos, entre ellos la configuración principal de salida de pantalla y la entrada con los periféricos, mientras que Historial da acceso a los contenidos que han sido puestos en funcionamiento y Favoritos aquellos que han sido destacados manualmente por el usuario.
Una de las peculiaridades de RetroArch es que permite ser usado con un mando para videojuegos. En la compilación para Windows lo principal es la cruceta, que sirve para desplazarse, y los botones ‘A’, ‘B’ e ‘Y’ según la disposición de Xbox. ‘A’ o botón inferior sirve para avanzar, ‘B’ o botón derecho permite retroceder e ‘Y’ o botón superior activa la función de búsqueda. Esto no cambia en caso de usar un mando de PlayStation y tampoco debería hacerlo con un Pro Controller de Switch.
Si el usuario lo prefiere, puede usar teclado y ratón. La búsqueda se acciona con la tecla ‘S’, Volver puede ser empleado con la tecla de retroceso y la de Aceptar con Intro. Las teclas de cursor también funcionan como buenos sustitutos de la cruceta.
Debido a que sobre todo se emulan consolas de videojuegos, un mando es un periférico más idóneo para usar RetroArch. Esto se suma a la posibilidad de estar en un salón, donde por lo general un controlador resulta más cómodo que emplear teclado y ratón si uno está sentado en un sofá.
Pasos para instalar núcleos y cómo emular Super Nintendo en RetroArch
Después de introducir los aspectos más básicos de RetroArch, ya puedo mostrar cómo poner en funcionamiento los emuladores, comenzando por la plataforma más antigua de las tres debido a que es la que lo pone más fácil y puede servir como punto de partida para aprender.
Para empezar, en la sección “Menú Principal”, hay que pulsar primero sobre “Cargar núcleo” y luego en “Descargar núcleo” para acceder a la lista de núcleos disponibles.
Una vez dentro y para facilitar el proceso, se puede acceder a la función de búsqueda para mostrar solo aquellos núcleos que tengan relación con el término “snes”.
Como buen fan del software libre que soy, he optado por descargar el núcleo “bsnes 2014 Performance”. Esta no es una recomendación y el usuario puede encontrar varios núcleos de Snes9x, posiblemente el emulador de Super Nintendo más popular.
Tras obtener el núcleo, hay que retroceder hasta la raíz de la sección “Menú principal” para seleccionar “Cargar contenido”.
A partir de ahí se tiene que buscar la ROM a través del navegador del propio RetroArch. La carpeta de usuario suele ser C:\Users\CarpetaDeUsuario (C:\Users\MuyComputer en mi caso) y luego hay que dirigirse a Documents (Mis Documentos), Download (Descargas) o hacia donde esté ubicado el fichero.
Si se carga un fichero comprimido, es posible que la aplicación pregunte si se quiere explorar o cargar, ante lo cual hay que responder lo segundo.
He puesto en funcionamiento todo un clásico de Super Nintendo, el primer Donkey Kong Country. El juego ha funcionado perfecto al menos en la fase inicial.
Si el usuario pulsa el botón de menú de su mando o la tecla F1, accede a un menú que permite reiniciar la emulación, cerrar el contenido, dirigirse a las opciones del núcleo y cambiar los controles. La tercera opción, “Opciones del núcleo”, puede ser de interés si se quiere reconfigurar algún aspecto del núcleo en ejecución, aunque eso lo abarcaremos un poco más en profundidad en el siguiente apartado.
Cómo emular Nintendo 64 en RetroArch
Los pasos para emular Nintendo 64 son los mismos que para Super Nintendo, pero con la obvia necesidad de obtener un núcleo distinto. Tras pasar por “Menú Principal” > “Cargar núcleo” > “Descargar núcleo”, en esta ocasión he seleccionado “Mupen64Plus-Next” después buscar con el término “64”.
Luego de obtener el núcleo, se retrocede hasta el “Menú Principal” y desde ahí hay que buscar la ROM a partir de “Cargar contenido”. En este caso he optado por ejecutar el que considero el videojuego más bruto (o bestia, según se quiera ver) que haya aparecido para Nintendo 64: Perfect Dark.
Sin embargo, la experiencia con la emulación de Nintendo 64 puede no ser muy satisfactoria en un principio, y es aquí donde al usuario le conviene acceder al menú de RetroArch pulsando la tecla F1 o el botón de menú de su mando para acceder a “Opciones del núcleo”.
Para cambiar las opciones gráficas con las que está funcionando el núcleo hay que ir a “GLideN64”, desde donde es posible establecer la resolución dependiendo del ratio de aspecto, el propio ratio de aspecto y otras opciones como el modo de filtro bilinear y el antialising. Hay que tener cuidado a la hora de manipular estas opciones porque se puede terminar rompiendo la salida de los gráficos del emulador y es probable que los cambios no se apliquen en caliente (o sea, que hay que reiniciar el emulador).
¿Notas que no tienes vibración con el mando? Desde las mismas “Opciones del núcleo” es posible arreglar esto, pero dirigiéndose a “Pak/Controller Options”.
Una vez dentro hay que bajar hasta hallar el mando que se está usando, que por defecto es el primero (“Player 1 Pak”), pulsar ahí con la función de Aceptar para acceder y seleccionar después la opción “Rumble”. De esta manera se activa la emulación del Rumble Pack de Nintendo 64 y el mando debería de tener ya soporte de vibración.
Cómo emular PlayStation 1 en RetroArch
Y por último muestro cómo emular PlayStation, para lo cual he empezado por obtener el módulo “PCSX ReARMed” después de hacer, una vez más, la ruta “Menú Principal” > “Cargar núcleo” > “Descargar núcleo” y realizar una búsqueda con la palabra “playstation”. Si habéis descendido hasta aquí sin mirar los pasos específicos, os recomiendo ver los correspondientes a Super Nintendo para seguirlos de forma detallada, pero adaptando la búsqueda y el núcleo a lo que corresponde a este apartado.
Los emuladores de PlayStation suelen requerir de introducir un fichero de firmware para ponerlos en funcionamiento. Si se quiere hacer esto en RetroArch, primero hay que descargar el fichero correspondiente desde aquí (en mi caso, scph5502.bin) y colocarlo en la ruta C:\RetroArch-Win64\system.
Después lo recomendable es cerrar la aplicación y volverla a abrir, más que llevar a cabo el proceso de reinicio. Después, opcionalmente, se puede hacer la ruta Ajustes > Núcleos > “Administrar núcleos” > “Sony – PlayStation (PCSX ReARMed)” y luego descender para comprobar que el fichero de firmware ha sido detectado correctamente.
Y por último hay que dirigirse a “Menú Principal” y desde ahí buscar una imagen de disco a partir de “Cargar contenido” o dirigirse directamente a “Cargar disco”. Aquí tenéis el “primer” Metal Gear Solid en ejecución.
Recuerdo que, al igual que pasa con la emulación de Nintendo 64 (y también es aplicable a Super Nintendo), pulsando el botón de menú del mando de videojuegos o la tecla F1 con la emulación en funcionamiento se puede acceder a las opciones de configuración del núcleo, desde donde es posible modificar las opciones relacionadas con los gráficos y las de otros apartados.
Cómo reasignar el botón de menú con el emulador en ejecución
Es posible que el mando del usuario tenga un botón de menú, sin embargo, este no funciona con RetroArch, por lo que requiere de ser asignado manualmente mediante la configuración de la propia aplicación.
Para ello hay que dirigirse a Ajustes > Entrada > “Teclas rápidas” > “Mostrar menú”. Una vez allí se puede pulsar sobre la opción correspondiente y presionar luego sobre el botón de menú del controlador.
Conclusión
Y estos son los aspectos más básicos para poder emular Super Nintendo, Nintendo 64 y PlayStation con la compilación de RetroArch disponible para Windows.
RetroArch es una aplicación compleja y con muchas posibilidades que daría para una extensa enciclopedia, así que en este artículo he expuesto solo las cosas más básicas para que un usuario pueda defenderse. A partir de aquí lo que toca es investigar, documentarse y probar para profundizar en los conocimientos y para aprender a manejar más núcleos.
-

 GuíasHace 6 días
GuíasHace 6 días10 sitios web para descargar libros electrónicos gratuitos
-

 A FondoHace 2 días
A FondoHace 2 díasEmpiezan los Días Naranjas en PcComponentes, no te pierdas las mejores ofertas
-

 A FondoHace 5 días
A FondoHace 5 díasZilog finaliza la producción de los Z80, un chip mítico
-

 AnálisisHace 7 días
AnálisisHace 7 días‘Ereban: Shadow Legacy’, juego de sombras