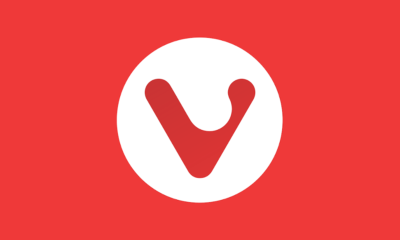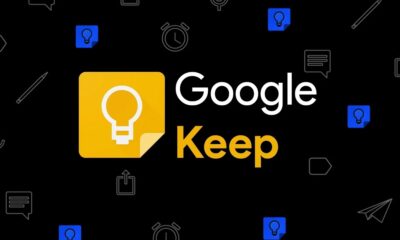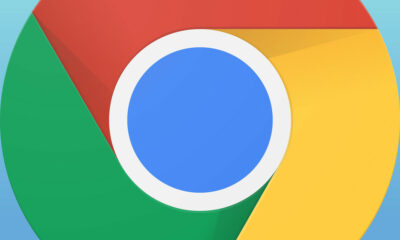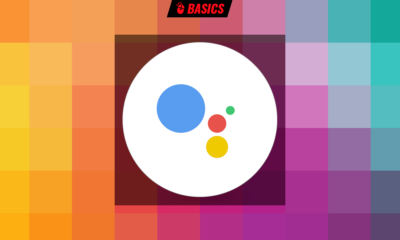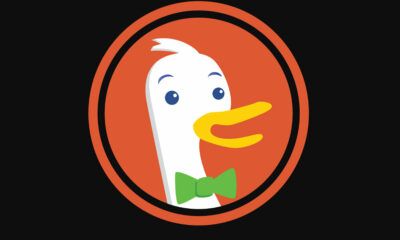Prácticos
Cómo recuperar rápidamente las pestañas cerradas en Microsoft Edge
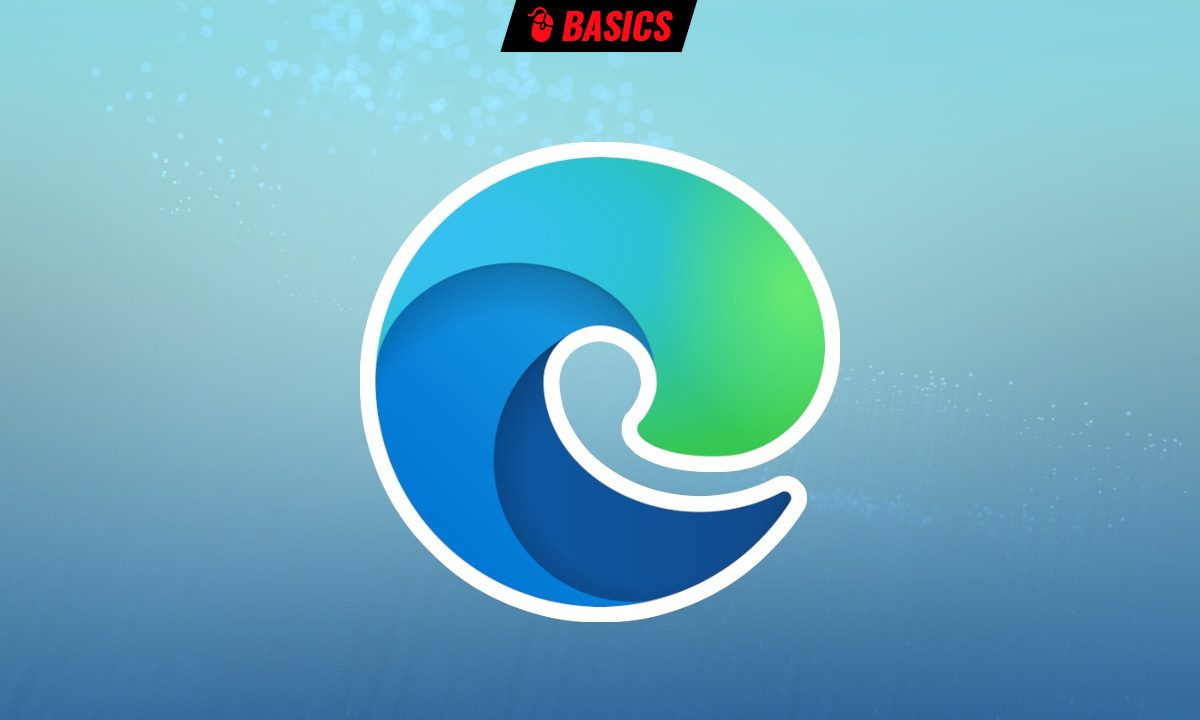
Microsoft Edge se ha convertido por mérito propio en uno de los navegadores más potentes del momento. En todos los sentidos: por un lado y al igual que alternativas como Chrome, Brave y otras, disfruta de una base Chromium que con sus pros y contras es la más potente del mercado; por el otro, el trabajo de Microsoft dotando de características -muchas de ellas, exclusivas y ligadas a los servicios de la compañía- ha sido impresionante.
Se puede asegurar sin temor a equivocarse, pues, que Edge es uno de los navegadores web más potentes del momento. De hecho, a nivel de características lo es tanto que hasta en Microsoft se han planteado dar al usuario la posibilidad de quitar de en medio todo -o casi todo- lo que no se use, es decir, desactivar características opcionales, para aligerar un poco la forma y fondo de la aplicación. ¿A qué viene este rollo? Vamos al grano.
La introducción viene a razón de, habida cuenta del esfuerzo que ha puesto la compañía en el desarrollo del navegador y del ímpetu con el que el que promueven su uso -muchas veces, rozando la desvergüenza cuando no la ilegalidad, cabe añadir-, puede que haya quien se plantee el cambio y, de primeras, se encuentre con una aplicación de configuración elefantiásica en la que da pereza adentrarse. Pero vale la pena hacerlo, aunque sea para retocar un par de cosas básicas.
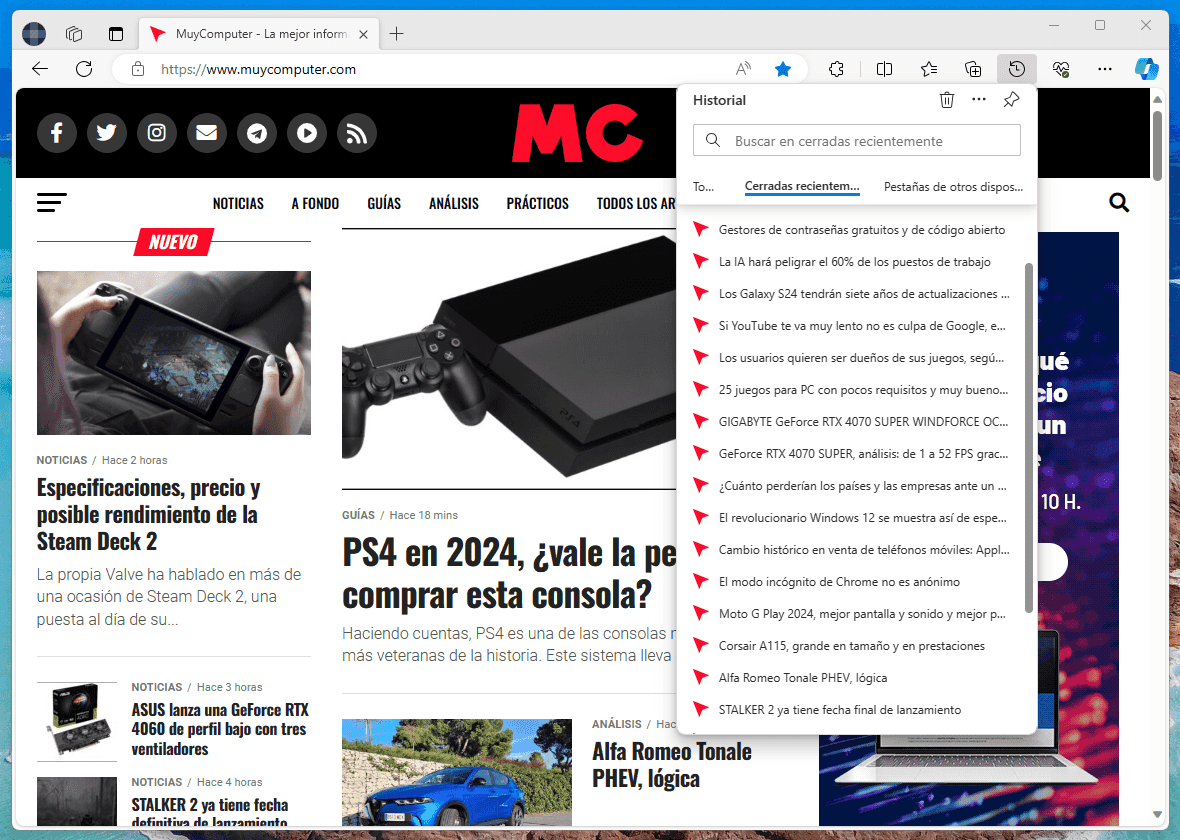
Pues bien, una de esas cosas básicas, o al menos así lo considero yo, es un acceso directo desde el que recuperar las pestañas cerradas, algo disponible en casi cualquier otro navegador moderno, pero que Microsoft Edge oculta de manera predeterminada. Por defecto puedes volver a abrir una pestaña cerrada por dos vías: con el atajo de teclado «Ctrl+Mayúsculas+T», solo para la última pestaña cerrada; y a través del «Menú de acciones para la pestaña».
El problema de ese menú (es el botón inmediatamente anterior a la primera pestaña de la barra) es que no pilla todo lo cerca de que debería, ni es muy conveniente para usarlo de seguido: tienes que saber dónde está, dar dos clics para acceder a la opción y el menú que se abre, justo a la derecha, en la barra de herramientas, desaparece tras usarlo. Sin embargo, fijarlo ahí es tan sencillo como entrar en la configuración del navegador y activar el correspondiente ajuste.
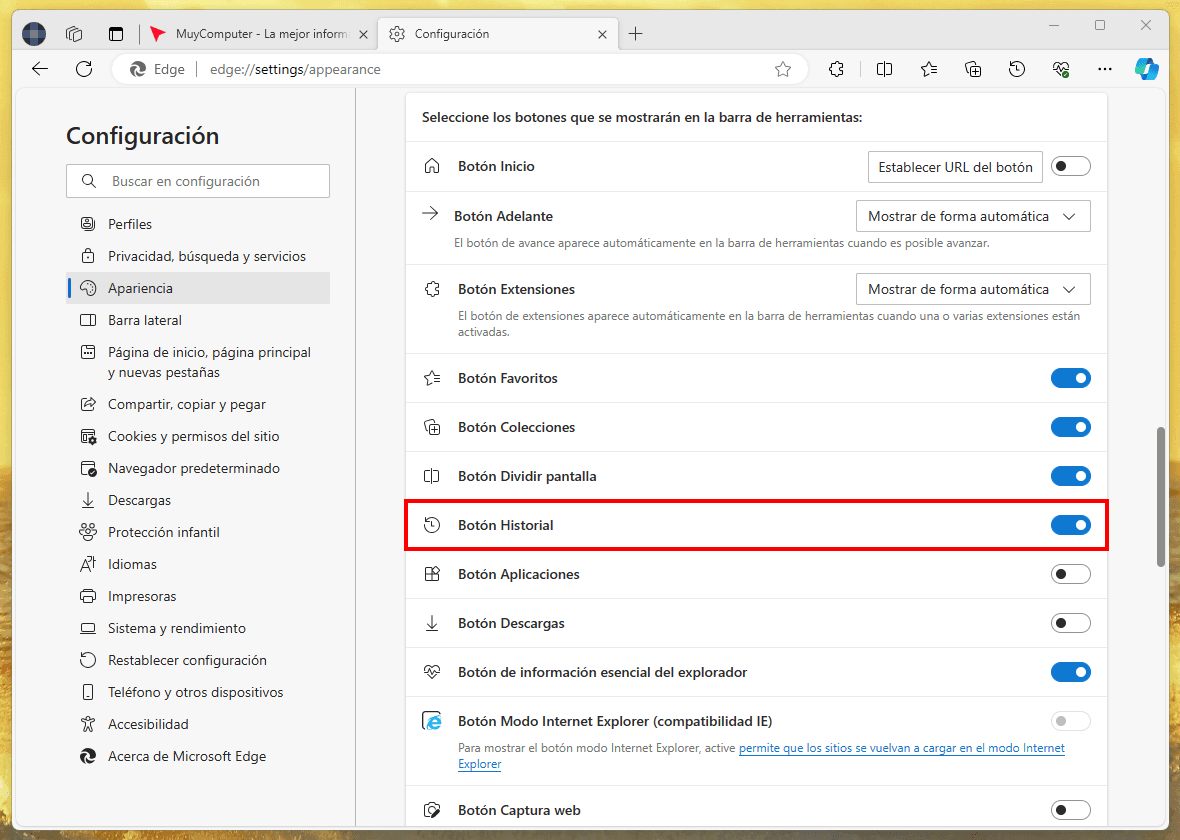
Entra en «Configuración > Apariencia > Personalizar la barra de herramientas», ve a la parte baja del bloque y activa la opción «Botón historial«. Ya puedes acceder desde el botón de la barra de herramientas a las pestañas cerradas recientemente e incluso a las pestañas de otros dispositivos. Una función indispensable en estos días que corren que, por algún motivo que se me escapa, no está disponible por defecto.
Y antes de que digas nada, piensa que Edge muestra por defecto el botón de extensiones, el de dividir pantalla, el de las colecciones, el de «aspectos básicos del navegador»… ¿De verdad son más necesarios o útiles? Habrá opiniones para todos los gustos, pero si era por no recargar más la barra de herramientas, no sé yo. A todo esto, desde el mencionado apartado de la configuración puedes activar y desactivar todos esos y otros botones, según te interese.