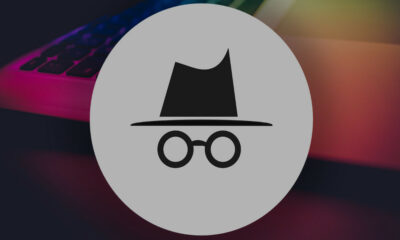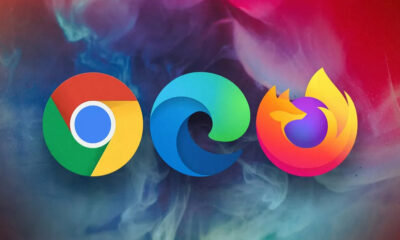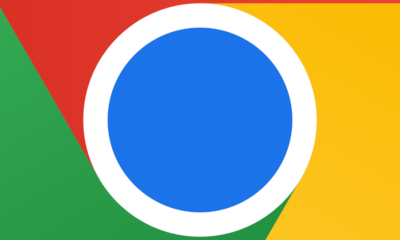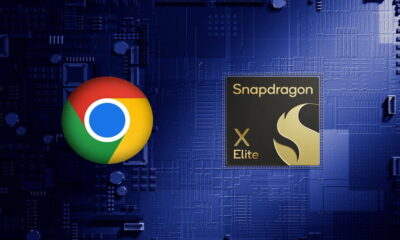Prácticos
Mejora tu productividad con los atajos de teclado en Chrome
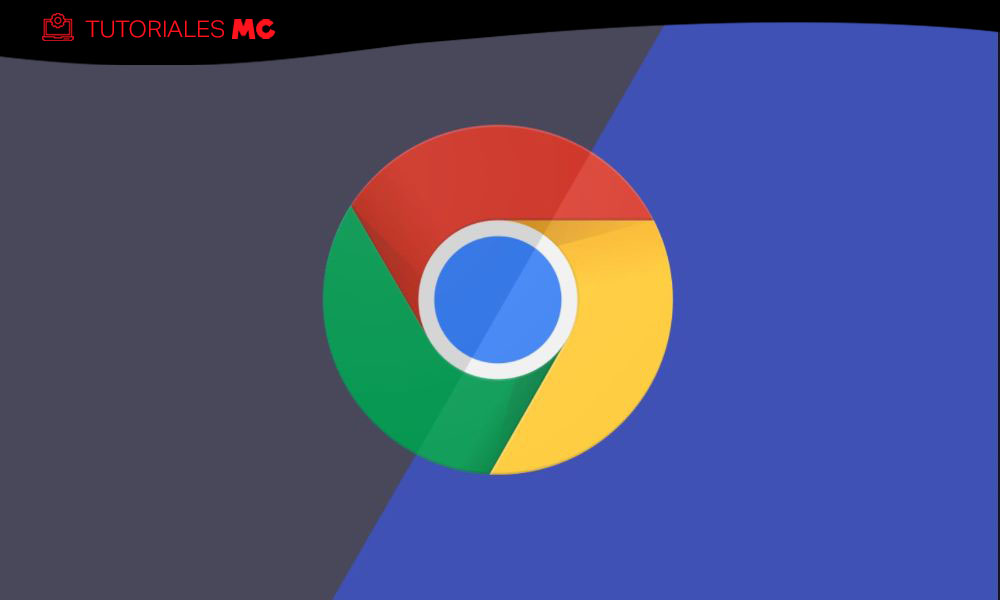
Los atajos de teclado en Chrome (y en general en cualquier tipo de sistema operativo o aplicación) son una buena manera de aumentar la productividad y acelerar el acceso a las distintas funciones del desarrollo que lidera la cuota de mercado en navegadores web.
Como sabes, estos atajos son combinaciones de dos o más teclas que realizan la misma tarea que la que de un ratón u otro periférico señalador que utilicemos, facilitando la interacción del equipo informático con un software en particular.
Los atajos de teclado en Chrome más útiles
Google Chrome tiene una cantidad enorme de atajos que trabajan en sistemas como Windows, Chrome OS y macOS, si bien en el sistema de Apple hay que habilitar su uso para acceder a todos los controles en «preferencias del sistema > teclado > accesos directos». A partir de ahí su uso es sencillo y recomendable para acceder a múltiples funciones. Puede costar un poco al principio, pero te acostumbrarás rápidamente y no podrás vivir sin ellos. Te dejamos con los más útiles para manejar el propio navegador o su configuración; trabajar con pestañas o ventanas; manejar el Omnibox y realizar búsquedas o funciones para navegar por Internet.
Funciones de Chrome
- Alt+F o Alt+E (Solo Windows): Abre el menú del navegador
- Ctrl+H (Windows/Chrome OS) – Cmd+H (macOS): Abre la página historia en una nueva pestaña
- Ctrl+J (Windows/Chrome OS) – Cmd+J (macOS): Abre la página de descargas en una nueva pestaña
- Ctrl+Shift+B (Windows/Chrome OS) – Cmd+Shift+B (macOS): Muestra/Oculta la barra de marcadores
- Ctrl+Shift+O (Windows/Chrome OS) – Cmd+Shift+O (macOS): Abre el administrador de marcadores en una nueva pestaña
- Shift+Esc (Solo Windows): Abre el administrador de tareas del navegador
- Ctrl+Shift+Delete (Windows) – Cmd+Shift+Delete (macOS): Accede a las opciones de borrado de datos de navegación
- Ctrl+Shift+M (Windows) – Cmd+Shift+M (macOS): Inicia sesión con un perfil diferente o navega como invitado
- Alt+Shift+I (Windows/Chrome OS): Abre el formulario de comentarios
- Ctrl+Shift+I (Windows/Chrome OS) – Cmd+Shift+I (macOS): Accede al panel de herramientas para desarrolladores
Trabajando con pestañas y ventanas
- Ctrl+T (Windows/Chrome OS) – Cmd+T (macOS): Abre una nueva pestaña
- Ctrl+N (Windows/Chrome OS) – Cmd+N (macOS): Abre una nueva ventana
- Ctrl+W (Windows/Chrome OS) – Cmd+W (macOS): Cierra la pestaña actual
- Ctrl+Shift+W (Windows/Chrome OS) – Cmd+Shift+W (macOS): Cierra la ventana actual
- Ctrl+Shift+N (Windows/Chrome OS) – Cmd+Shift+N (macOS): Abre una nueva ventana en modo incógnito
- Ctrl+Shift+T (Windows/Chrome OS) – Cmd+Shift+T (macOS): Vuelva a abrir las pestañas previamente cerradas en el orden que se cerraron
- Ctrl+Tab (Windows/Chrome OS) – Cmd+Option+Right Arrow (macOS): Salta a la siguiente pestaña abierta en la ventana actual
- Ctrl+Shift+Tab (Windows/Chrome OS) – Cmd+Option+Left Arrow (macOS): Salta a la pestaña abierta anterior en la ventana actual
- Ctrl+[1-9] (Windows/Chrome OS) – Cmd+[1-9] (macOS): Salta a una pestaña específica (9 es siempre la última independientemente de cuántas estén abiertas)
- Alt+Left/Right Arrow (Windows/Chrome OS) – Cmd+Left/Right Arrow (macOS): Abre la página anterior / siguiente en el historial de navegación de la pestaña actual (botones Atrás / Adelante)
Trabajando con la barra de direcciones
- Alt+D (Windows) – Cmd+I (macOS): Salta al Omnibox (barra de direccciones)
- Ctrl+Enter (Windows/Chrome OS/macOS): Añade «www. y .com» al nombre de un sitio y lo abre en la pestaña actual. Ejemplo: escribe «muycomputer» en la barra, pulsa el atajo y accederás a la página principal de MC.
- Ctrl+Shift+Enter (Windows/Chrome OS/macOS): Añade «www. y .com» al nombre de un sitio y lo abre en una ventana nueva
- Ctrl+K (Windows/Chrome OS) – Cmd+Option+F (macOS): Sata a la barra de tareas desde cualquier lugar de la página y realiza una búsqueda con el motor predeterminado
- Shift+Delete (Windows) – Shift+Fn+Delete (macOS): Elimina las predicciones de la barra de direcciones
Navegando por páginas web
- Ctrl+R (Windows/Chrome OS) – Cmd+R (macOS): Vuelve a carga la página actual
- Ctrl+Shift+R (Windows/Chrome OS) – Cmd+Shift+R (macOS): Vuelve a cargar la página actual sin usar contenido en caché
- Esc (Windows/Chrome OS/macOS): Detiene la carga de la página
- Ctrl+S (Windows/Chrome OS) – Cmd+S (macOS): Guarda la página actual
- Ctrl+P (Windows/Chrome OS) – Cmd+P (macOS): Imprime la página actual
- Ctrl+Plus/Minus [+/-] (Windows/Chrome OS) – Cmd+Plus/Minus [+/-] (macOS): Acerca / Aleja la página actual
- Ctrl+0 [Cero] (Windows/Chrome OS) – Cmd+0 [zero] (macOS): Devuelve la página actual al tamaño predeterminado
- Ctrl+D (Windows/Chrome OS) – Cmd+D (macOS): Guarda la página actual como marcador
- Ctrl+Shift+D (Windows/Chrome OS) – Cmd+Shift+D (macOS): Guarda todas las pestañas abiertas en la ventana actual como marcadores
- Ctrl+F (Windows/Chrome OS) – Cmd+F (macOS): Abre la barra de búsqueda para buscar en la página actual
- Ctrl+G (Windows/Chrome OS) – Cmd+G (macOS): Salta a la siguiente coincidencia en la barra de búsqueda
- Ctrl+Shift+G (Windows/Chrome OS) – Cmd+Shift+G (macOS): Ve a la coincidencia anterior en la barra de búsqueda
- F11 (Windows) – Cmd+Ctrl+F (macOS): Activa / Desactiva el modo de pantalla completa
- Alt+Home (Windows) – Cmd+Shift+H (macOS): Abre la página de inicio en la pestaña actual
Lo anterior es una selección de atajos de teclado en Chrome, pero puedes encontrar más en la página de soporte de Google. También puedes utilizar otros muchos atajos en sistemas operativos como Windows 10. Muy útiles una vez que te haces con ellos.
-

 GuíasHace 5 días
GuíasHace 5 días10 sitios web para descargar libros electrónicos gratuitos
-

 A FondoHace 1 día
A FondoHace 1 díaEmpiezan los Días Naranjas en PcComponentes, no te pierdas las mejores ofertas
-

 A FondoHace 4 días
A FondoHace 4 díasZilog finaliza la producción de los Z80, un chip mítico
-

 AnálisisHace 6 días
AnálisisHace 6 días‘Ereban: Shadow Legacy’, juego de sombras