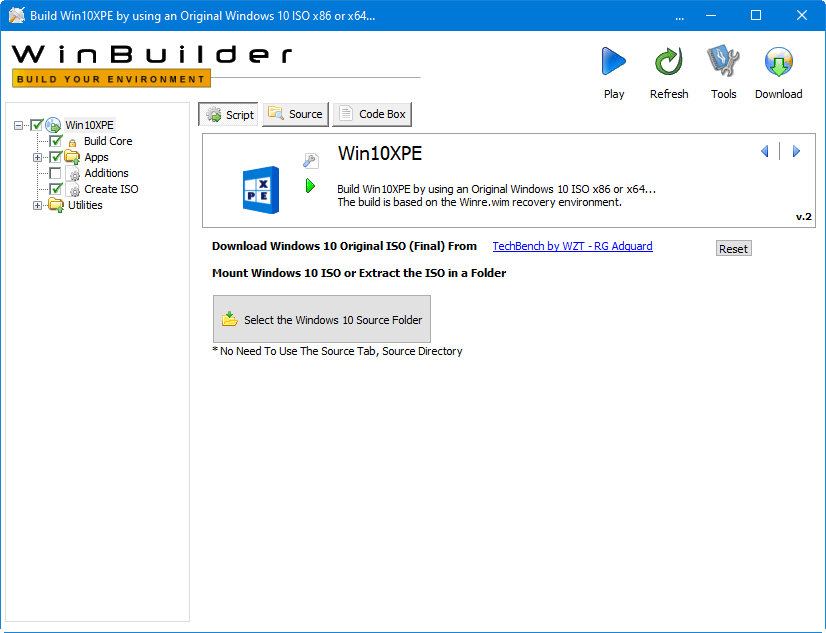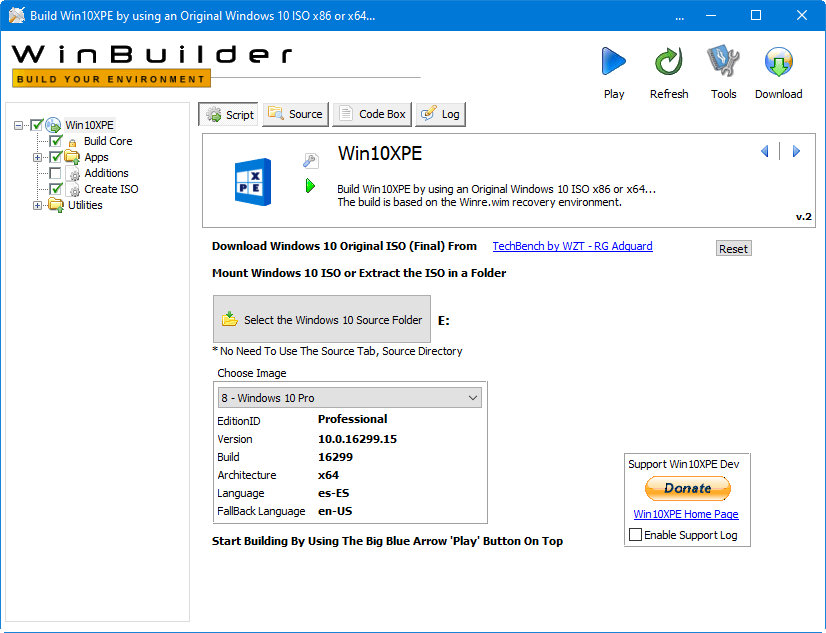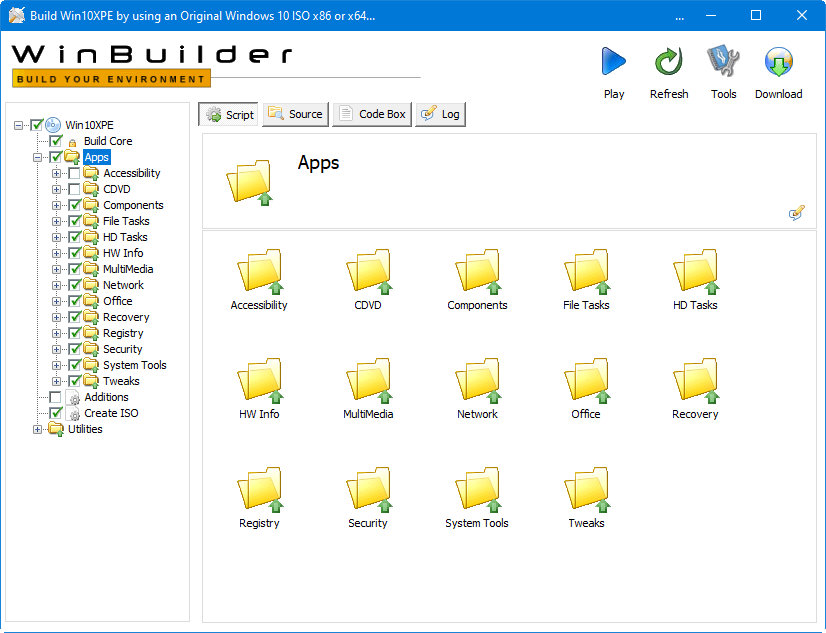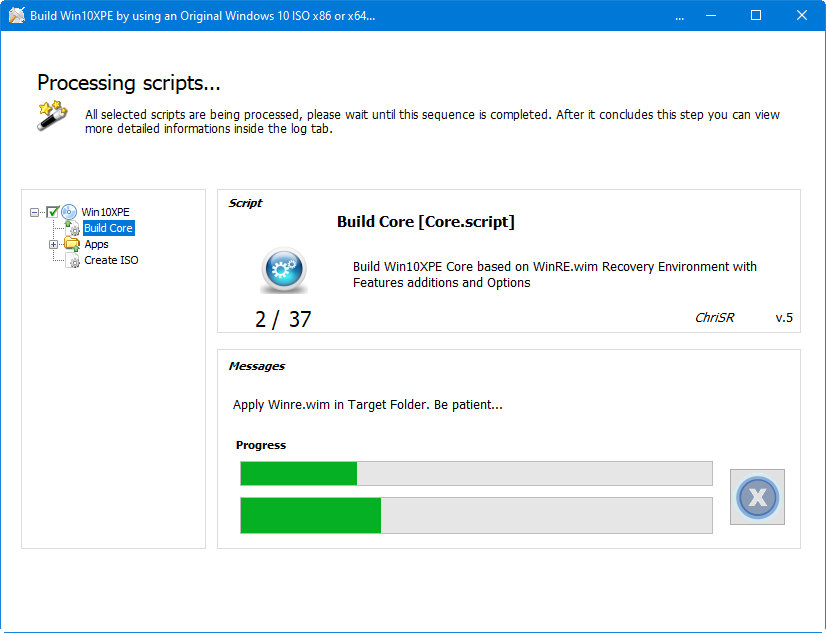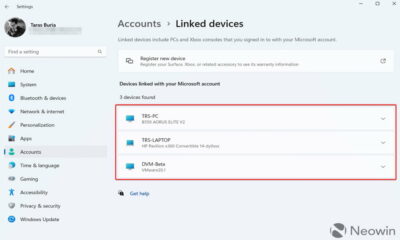Prácticos
Cómo crear un disco de rescate Windows PE y mantener tu PC en plena forma

Windows PE (Windows Preinstallation Environment) es un entorno de recuperación personalizado, repleto de herramientas que se pueden utilizar para mantener/solucionar los problemas de nuestras computadoras. Y en Windows ya sabes que se acumulan…
Windows PE es una versión ligera de Windows 10, que puedes usar para instalar, probar y reparar una instalación completa del sistema. esta versión básica admite todas las aplicaciones, controladores, herramientas de red, particiones, administradores y mucho más. Un disco de recuperación basado en Windows PE amplía sus funcionalidades, agregando herramientas gratuitas y de código abierto especialmente destinadas a recuperar, restaurar o analizar para prevenir problemas en tu máquina con Windows.
Cómo crear un disco de rescate Windows PE
Hay excelentes soluciones basadas en Windows PE creadas por terceros que se pueden descargar desde Internet, pero si no quieres confiar en el trabajo de los demás y además deseas seleccionar las herramientas de recuperación que mejor se ajusten a tu uso, puedes crearte el tuyo propio de manera sencilla.
Medios necesarios
Para facilitar su creación vamos a utilizar Win10XPE, un entorno completo de Windows PE desarrollado por el renombrado personalizador, ChrisR. El proyecto proporciona una buena base para construir este tipo de entornos utilizando una copia de Windows 10. Admite arquitecturas de 32 y 64 bits, cuenta con una amplia gama de funciones principales de Windows, además de que puede agregar una gran variedad de aplicaciones personalizadas. Lo descargamos desde su página web oficial, descomprimimos el archivo .zip «Win10XPE_2019-09-18.7z» y lo dejamos en una carpeta en nuestra unidad de almacenamiento.
También es necesaria una imagen ISO de Windows 10. Puedes utilizar la versión que prefieras. Si es más nueva estará más actualizada, mientras que una anterior será más estable. Puedes descargar la última versión final disponible (mayo de 2019) desde el sitio de descargas de Microsoft. También puedes conseguir otras versiones por métodos alternativos siguiendo este artículo práctico. Te recomendamos esta segunda fuente de descargas para evitar tener que lidiar entre las dos maneras de distribución que emplea Microsoft, el formulario de software electrónico (ESD) o el formato de Windows Imaging (WIM) que es el que necesitamos.
Una vez descargada la imagen tienes que «montarla» o extraer su contenido a una carpeta de tu unidad de almacenamiento. En nuestro caso la montamos con un programa como «WinCDEmu«, aunque puedes utilizar el mismo explorador de archivos de Windows 10 que puede manejar imágenes en sus últimas versiones.
Finalmente, es necesario un medio externo como un pendrive USB de al menos 8 Gbytes de capacidad donde quemaremos la imagen personalizada de Windows PE que crearemos a continuación.
Creando el Windows PE con WinBuilder
Vuelve a la carpeta donde descomprimimos Win10XPE y ejecuta el archivo «Win10XPE.exe» para abrir el entorno de personalización de WinBuilder. Está en inglés, pero su uso es muy intuitivo y permite crear la imagen personalizada en pocos pasos.
– Lo primero es seleccionar la ISO de Windows 10 que hemos descargado y en la que estará basada la solución de rescate. Para el tutorial hemos utilizado Windows 10 1709 Pro de 64 bits que es más estable que las últimas versiones. Seleccionamos la carpeta donde hayamos extraído la imagen ISO o donde la hayamos montado. (Recuerda que necesitas una imagen ISO que contenga el archivo «Install.wim» y no el «Install.esd» con el que últimamente suele distribuir Microsoft las últimas versiones. Se puede convertir de uno a otro en todo caso)
– Ahora puedes dirigirse a las opciones de herramientas del panel izquierdo y marcar las opciones que deseas incluir en tu disco de rescate. Tienes opciones que cubren Accesibilidad, Componentes, Red, Oficina, Seguridad y mucho más. Las opciones incluyen aplicaciones seleccionadas por el desarrollador, pero puedes seleccionar las que tú prefieras. Si haces clic en cualquiera de ella obtendrás una descripción de lo que hace. También ofrece varias opciones específicas de la aplicación, así como si deseas colocar accesos directos o no.
– También conviene configurar las opciones «Build Core» que encontrarás en la parte superior de la lista de aplicaciones. Permiten establecer opciones relacionadas con el sistema operativo, como el idioma y el formato del teclado, si usar Explorer o WinXShell (una alternativa ligera de código abierto), el fondo de escritorio (si desea «marcar» su disco de rescate ), así como las opciones de red, alimentación y compilación. Una opción que vale la pena cambiar es el tamaño de caché de WinPE según el equipo donde vayas a usarlo. Otra opción importante es añadir Microsoft .NET Framework 4 con Network Additions. De esta manera, tu disco de rescate basado en Windows PE tendrá acceso a Wi-Fi.
– Finalmente, señalar que puedes agregar una carpeta personalizada a tu disco de rescate de Windows PE donde puedes añadir otras aplicaciones que quieras añadir. Tienen que ser aplicaciones «portables» ya que de lo contrario no se ejecutarán directamente desde el disco cuando intentes reparar una computadora. Aquí tienes una selección de una lista que puede ser enorme entre las miles de aplicaciones para Windows.
Finalizando la imagen y grabando
Una vez finalizada la configuración anterior, es hora de crear la imagen presionando el botón azul de «play». La creación está totalmente automatizada aunque pude necesitar la descarga de paquetes adicionales para los que te pedirá el permiso correspondiente. Si tu antivirus te causa problemas, deshabilítalo temporalmente o crea una excepción para WinBuilder.
El proceso se tomará su tiempo dependiendo de la personalización, aplicaciones añadidas y el propio equipo donde hagas el proceso. Una vez creado tendremos una imagen (en el ejemplo «Win10XPE_x64.ISO») que tendremos que «quemar» en el pendrive USB comentado. Ya conoces que tenemos predilección por Rufus, gratuita y que funciona a la perfección siguiendo un proceso que debes saberte de memoria ya y que es el mismo para crear un disco de instalación de Windows o Linux.
El resultado final es un disco de rescate autoarrancable y personalizado para mantener tu PC en plena forma o reparar cualquier equipo con un montón de utilidades. Ya decíamos que se pueden encontrar en Internet excelentes compilaciones ya creadas de Windows PE que solo tienes que descargar y quemar, pero si quieres crearte una solución a medida invierte tiempo en este método. Por supuesto, puedes utilizar otras herramientas más especializadas en rescate y basadas en Linux como SystemRescueCd 6.0, pero Windows PE es una solución excelente para todo tipo de tareas.
-

 GuíasHace 5 días
GuíasHace 5 días10 sitios web para descargar libros electrónicos gratuitos
-

 A FondoHace 7 días
A FondoHace 7 díasNovedades VOD 16/24: ‘Rebel Moon’, la película que deja marcas
-

 A FondoHace 3 días
A FondoHace 3 díasZilog finaliza la producción de los Z80, un chip mítico
-

 A FondoHace 16 horas
A FondoHace 16 horasEmpiezan los Días Naranjas en PcComponentes, no te pierdas las mejores ofertas