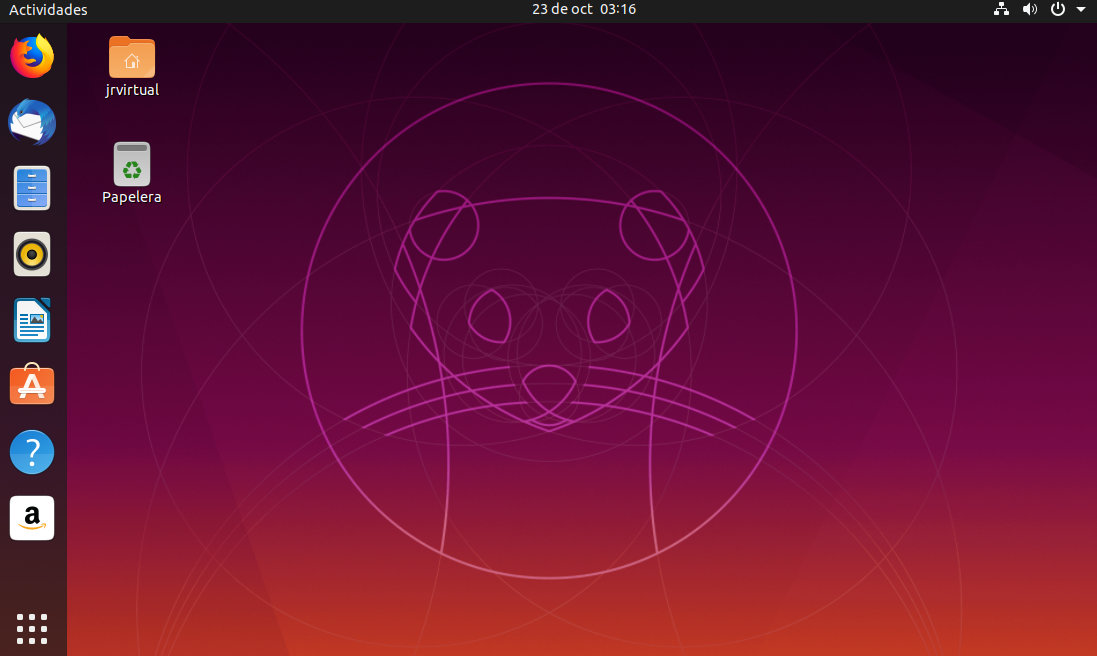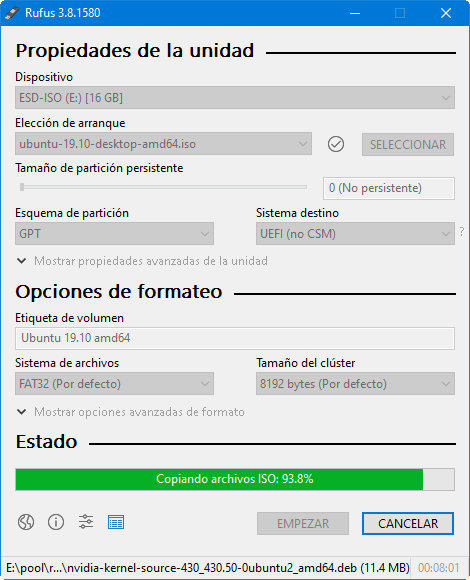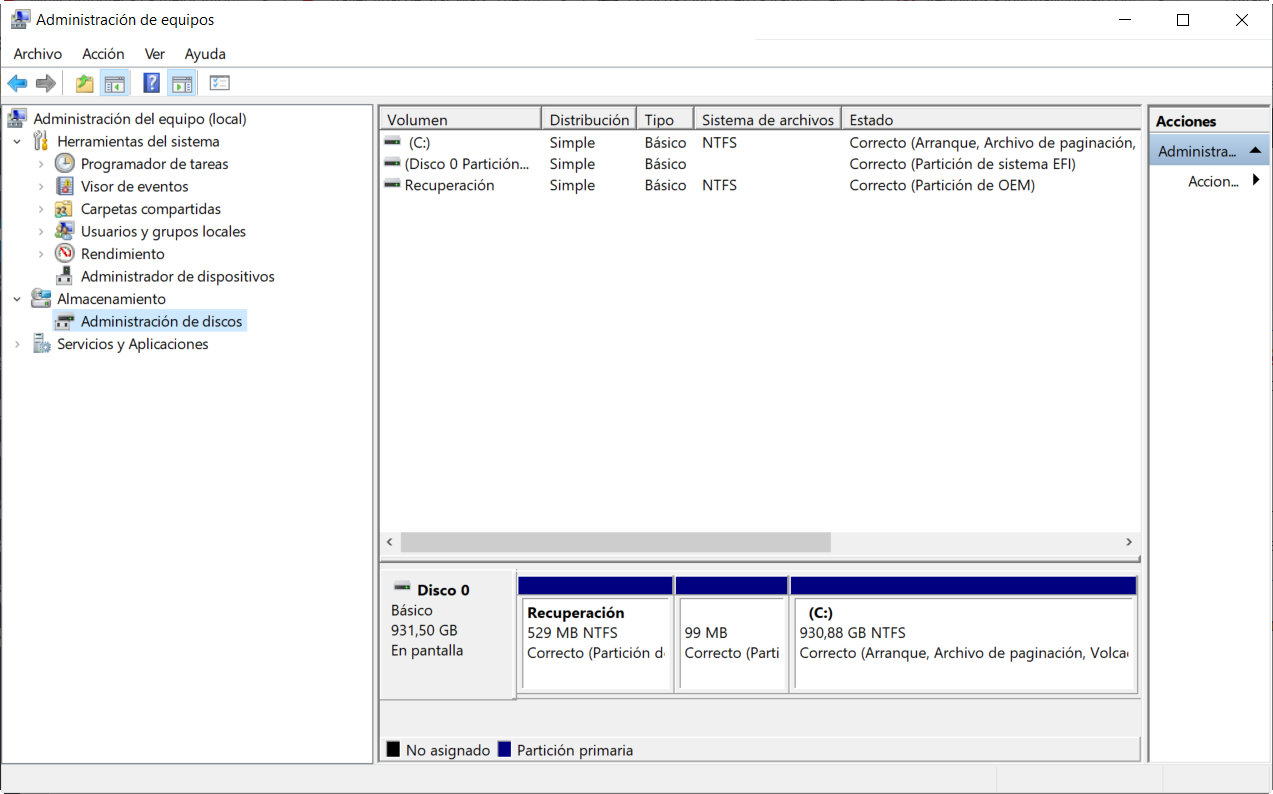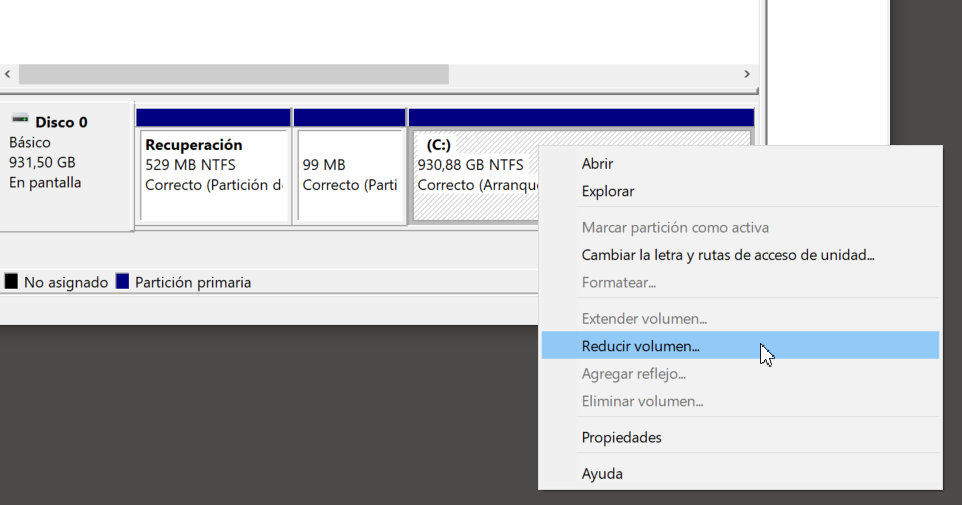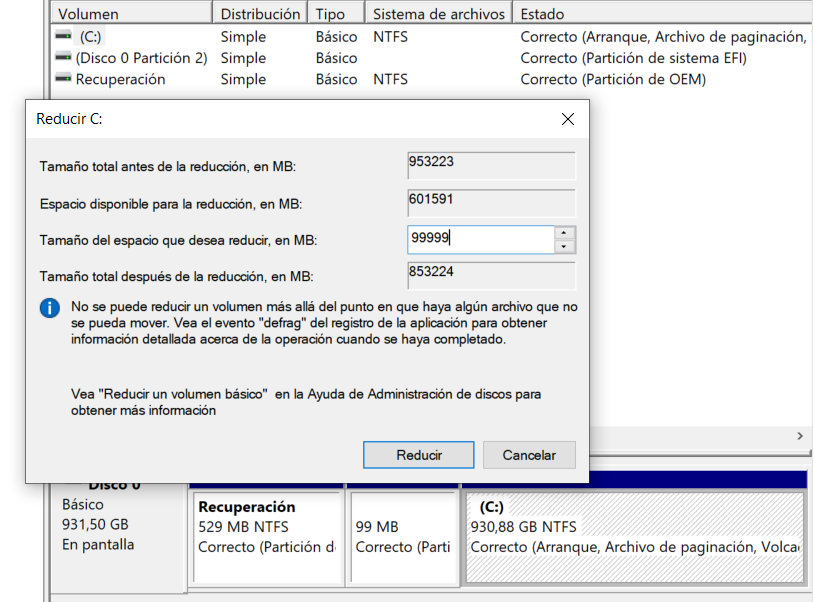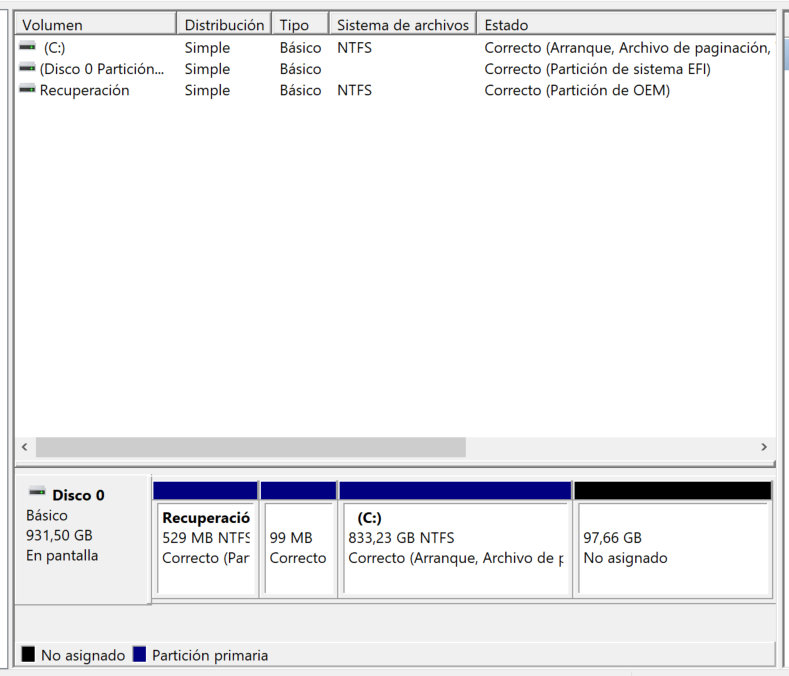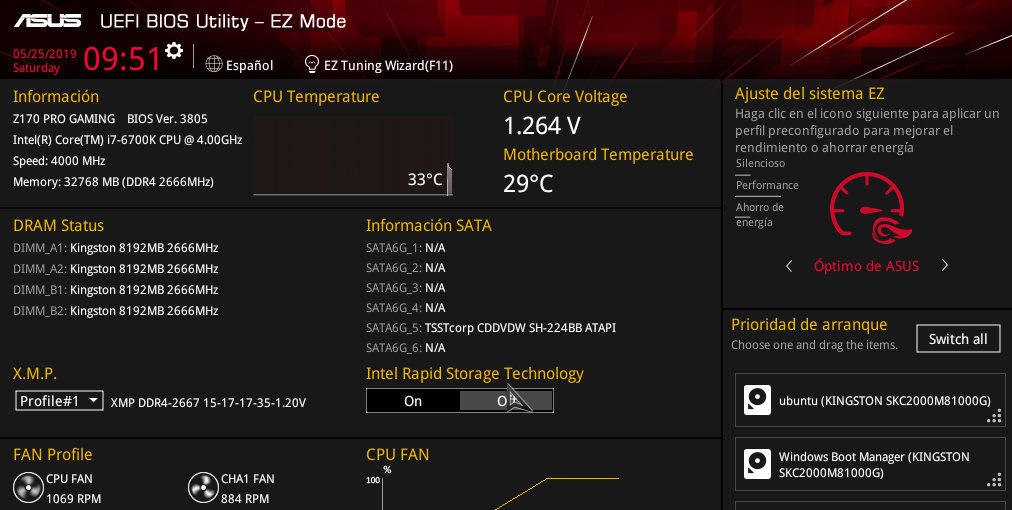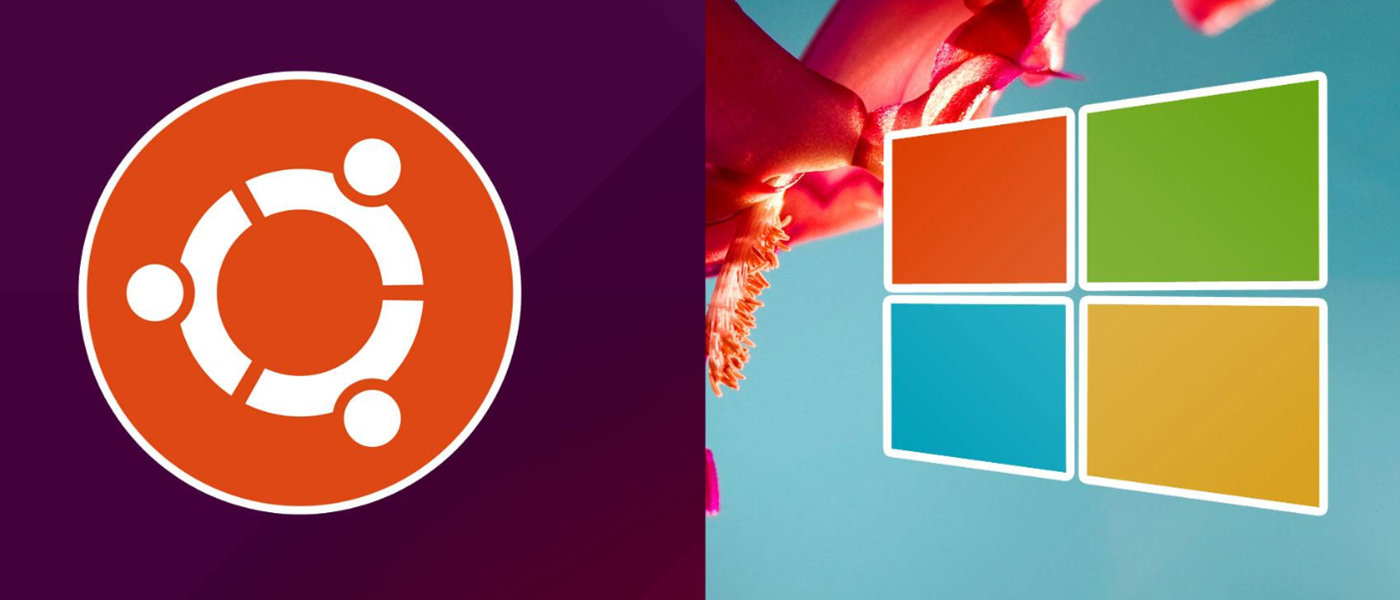
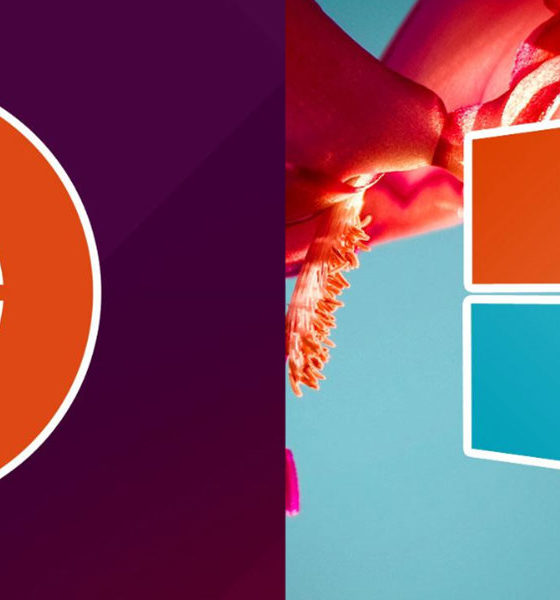
Guías
Cómo instalar Ubuntu 19.10 en un PC con Windows 10
Ubuntu 19.10, la nueva versión mayor de la distribución GNU/Linux más popular del escritorio informático, ya está disponible. Aprovechando el lanzamiento, actualizamos nuestra guía de instalación de sistemas operativos múltiples en el mismo equipo, con selección de cada uno de ellos en el arranque. Juntos, que no revueltos, es un método ideal para disfrutar de Windows y Linux.
Windows monopoliza los escritorios informáticos de consumo desde hace décadas. Buena parte de la cuota de mercado llega del dominio de Microsoft del canal OEM, equipos nuevos que en su inmensa mayoría solo ofrecen Windows pre-instalado sin soporte para otros sistemas operativos. Así las cosas, si no quieres Windows o te pasas a Mac o buscas alguna excepción a la norma anterior de fabricantes como Dell que suele ofrecerlo en algunos modelos u optas por los pocos fabricantes especializados en Linux.
En cualquier caso la oferta es mínima respecto a lo que hay para Windows y además, ¿qué ocurre si también queremos (o necesitamos) Windows? Instalar Ubuntu 19.10 en un PC con Windows 10 es una buena solución para tener lo mejor de los dos mundos. aunque no la única, ya que con el mismo método se pueden combinar otros sistemas como Windows 7 o incluso macOS bajo hackintosh. Por supuesto, si te gusta otra distribución GNU/Linux puedes reemplazarla por Ubuntu porque la instalación es la misma.
Hardware para Ubuntu 19.10
Los requisitos mínimos de hardware para instalar una distribución GNU/Linux moderna son muy similares a los de Windows 10 o incluso son inferiores en distros ligeras. Sobre el papel, cualquier equipo que esté ejecutando Windows 10 estará capacitado para correr Ubuntu 19.10 con garantías.
Aunque Windows sigue teniendo un soporte hardware mucho más completo que Linux y los grandes fabricantes no suelen soportar Ubuntu de manera oficial y general salvo los equipos específicos nombrados, el hardware primario (placa base, procesador, gráfica, memoria y almacenamiento) va a funcionar en la inmensa mayoría de equipos porque las distribuciones Linux cuentan hoy con un gran soporte para las arquitecturas principales, sea usando controladores libres o privativos.
Para que tengas una referencia, el equipo donde realizamos la prueba es un portátil MSI Leopard con procesador Core i7-7700HQ, 16 GB de RAM, una gráfica integrada Intel 630, una dedicada GeForce GTX 1050 y una SSD NVMe que reemplazó en su día al disco duro instalado originalmente. El equipo cumple sobradamente los requisitos hardware de ambos sistemas, pero no necesitas tanto para ejecutar Ubuntu y como decíamos más arriba, hay otras distribuciones más ligeras si tienes equipos más antiguos o de menor nivel.
Instalando Ubuntu 19.10 en un PC con Windows 10
Lo hemos repetido una decena de veces, pero va otra más: la instalación de una distribución GNU/Linux en hoy un proceso tan sencillo como instalar Windows. En este punto, volvemos a indicar que hemos elegido la nueva versión de Ubuntu, pero puedes utilizar igualmente tu preferida, sea una de sus «sabores» (Kubuntu, Xubuntu…), una anterior con soporte de largo plazo o cualquiera de las nuevas distribuciones de otros proveedores.
Paso 1. Obtener la imagen del sistema
- Accede al portal web de Ubuntu y descarga la versión Ubuntu Desktop («ubuntu-19.10-desktop-amd64.iso»
- Frente a la descarga de Windows a través de su «medio de instalación», Canonical permite descargar directamente la imagen ISO del sistema.
Paso 2. Preparar medio de instalación quemando la ISO
- Emplea tu programa favorito para grabar la ISO. Desde aquí seguimos recomendando un Rufus que funciona igual de bien para «quemar» imágenes de Windows o de Linux.
- Inserta el medio que utilizarás en la grabación. Puedes usar un DVD, pero te volvemos a recomendar emplear un pendrive o disco USB con capacidad mínima de 8 Gbytes.
- Ejecuta Rufus, selecciona la imagen de Ubuntu descargada seleccionando la «Elección de arranque» y manteniendo el resto de opciones, GPT en «esquema de partición» y sistema destino «UEFI (no CSM).
Paso 3. Asegurar espacio libre
La mayoría de equipos que vinieran con Windows preinstalado tendrán ocupado todo el espacio de almacenamiento, con una o varias particiones. Si tienes varias unidades en el equipo como sucede con un sobremesa (discos duros o SSDs) instalados puedes dedicar uno de ellos exclusivamente para Linux. Si solamente tienes una unidad, tendrás que dejar espacio libre en una nueva partición para poder instalar Ubuntu en ella. Puedes revisar nuestra guía de particiones en Windows para conocer cómo se manejan. Un paso a paso de lo esencial sería el siguiente:
- Accedemos al administrador de discos de Windows 10 desde el Panel de control > Herramientas administrativas o empleando el comando “compmgmt.msc” desde la ventana ejecutar.
- Como verás en el ejemplo, el equipo tiene una SSD de 1 Tbyte con tres particiones, dos pequeñas para el firmware UEFI y recuperación, y todo el resto en una partición primaria “C” ocupada con la instalación de Windows 10 que es la que tendremos que reducir para lograr espacio. Para ello pulsamos con el botón derecho sobre ella y marcamos sobre “reducir volumen”.
- La herramienta analizará la partición “C” y mostrará el tamaño máximo en la que podamos reducirla, que corresponderá con el espacio vacío. En nuestro caso tenemos bastante y fijamos en 99999 Mbytes el tamaño a reducir. Ese será el tamaño de la partición de la SSD que ocupará la instalación de Ubuntu.
- Veremos como rápidamente se habrá creado un espacio en disco adicional vacío. No toques nada más, ni crees nuevas particiones ni las formatees. Ya se encargará el instalador de Ubuntu de crear las particiones necesarias en el espacio libre que hemos creado.
El tamaño de la partición es orientativo. Un usuario que trabaje a diario con Ubuntu necesitará liberar más capacidad pero en nuestro caso, para pruebas, tenemos de sobra. Como hemos dicho, en un equipo de producción necesitarás más espacio. Y si tu equipo tiene una segunda unidad de almacenamiento (sea SSD o disco duro), recuerda que puedes dedicar una de ellas para Linux.
En cuanto al administrador de discos de Windows 10, destacar que es suficiente para manejo básico de particiones, pero si necesitas algo más avanzado puedes acudir a software especializado. Entre los que más nos gusta destacamos el EaseUS Partition Master que tiene versión gratuita. Su manejo no es sencillo y hay que saber lo que se hace, pero funciona de forma automatizada y con él obtendremos control total de las particiones.
Paso 4. Instalando Ubuntu
La instalación de una distro Linux actual es tan sencilla como hacerlo con una versión de Windows, en un paso a paso que si nos sigues habitualmente te conocerás de memoria:
- Inserta el medio creado en un puerto USB de la máquina. Reinicia el equipo, entra en la BIOS/UEFI y asegúrate que el pendrive está situado como primer medio de arranque.
- Vuelve a reiniciar para entrar en el instalador de Ubuntu. Pulsa sobre «Install Ubuntu».
- Entrarás en el modo de instalación gráfica que se explica solo. Pulsa sobre instalar y selecciona el idioma.
- Selecciona la disposición del teclado, el tipo de instalación y si quieres que descargue las últimas actualizaciones.
- Llegarás a un apartado importante que muestra la enorme facilidad para instalar Ubuntu. El instalador reconoce el sistema Windows instalado y permite instalar Ubuntu junto a él sin tocar para nada las particiones existentes y creando las suyas propias en el espacio que habíamos dejado libre. (Usuarios avanzados pueden optar por personalizarlas, redimensionarlas, etc.).

- El resto de pantallas son triviales (incluyendo el usuario y contraseña de administrador que utilizaremos) y la instalación finalizará sin mayor novedad. En un equipo como el portátil de prueba con una SSD NVMe, se completa en 6 minutos.
Utilizando Ubuntu 19.10 y Windows 10 indistintamente
Una vez completada la instalación de Ubuntu ya tendrás disponible el cargador de arranque GRUB, que se activa cada vez que se inicia el equipo y te permite iniciar Ubuntu o Windows. Es por ello que en este tipo de configuraciones se debe instalar primero Windows y Linux después.
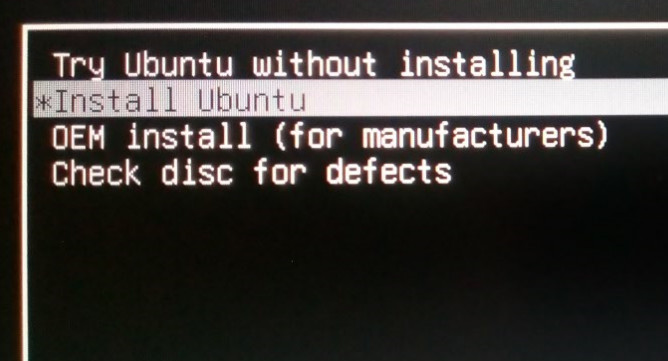
También puedes seleccionar el sistema a iniciar cada vez en la BIOS/UEFI, pero es más engorroso que el gestor de arranque.
Concluimos insistiendo que este tipo de instalaciones es una combinación excelente para disfrutar de las ventajas de la versión más avanzada del sistema operativo líder del escritorio y de la última versión de la distribución GNU/Linux más popular del mercado. Juntos en el mismo equipo, pero no revueltos y con un arranque dual que te permite iniciar en uno u en otro en segundos.
Dejamos a un lado el uso de máquinas virtuales, otra posibilidad para ejecutar distintos sistemas operativos, pero que en máquinas de consumo no ofrecen ni el rendimiento ni la experiencia de usuario que con este método donde cada sistema se ejecuta por separado y aprovecha todos los recursos de la máquina.
Además, sus posibilidades no se acaban con los dos sistemas utilizados para esta guía y se pueden instalar otros Linux, sistemas como Windows 7 e incluso un OS X bajo hackintosh. Sólo hay que tener espacio de almacenamiento libre, cuidar el orden de instalación, lidiar con los tipos de partición, UEFI y Secure Boot (o anularlos en su caso) y tener tiempo y ganas para completar un proceso que ofrecerá grandes satisfacciones y el máximo de rendimiento.
-

 A FondoHace 2 días
A FondoHace 2 díasQuince cosas interesantes sobre Neptuno, un vecino muy lejano
-

 GuíasHace 5 días
GuíasHace 5 díasTodo lo que debes saber sobre la memoria RAM en diez preguntas y respuestas
-

 PrácticosHace 15 horas
PrácticosHace 15 horasQué placa base tengo, cómo descubrirlo en segundos
-

 NoticiasHace 4 días
NoticiasHace 4 díasWindows 3.1 le gana la partida a CrowdStrike