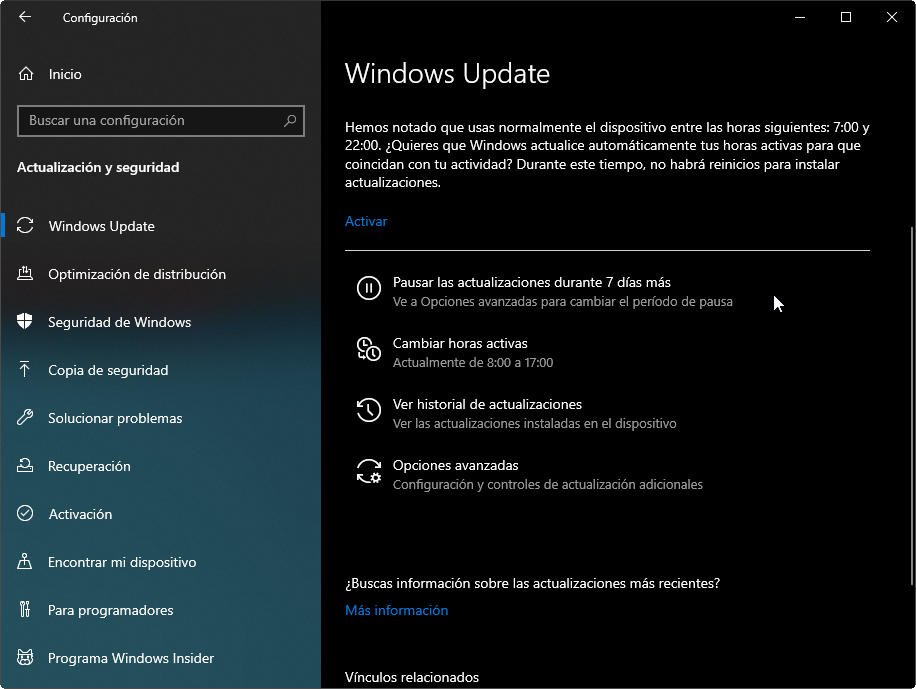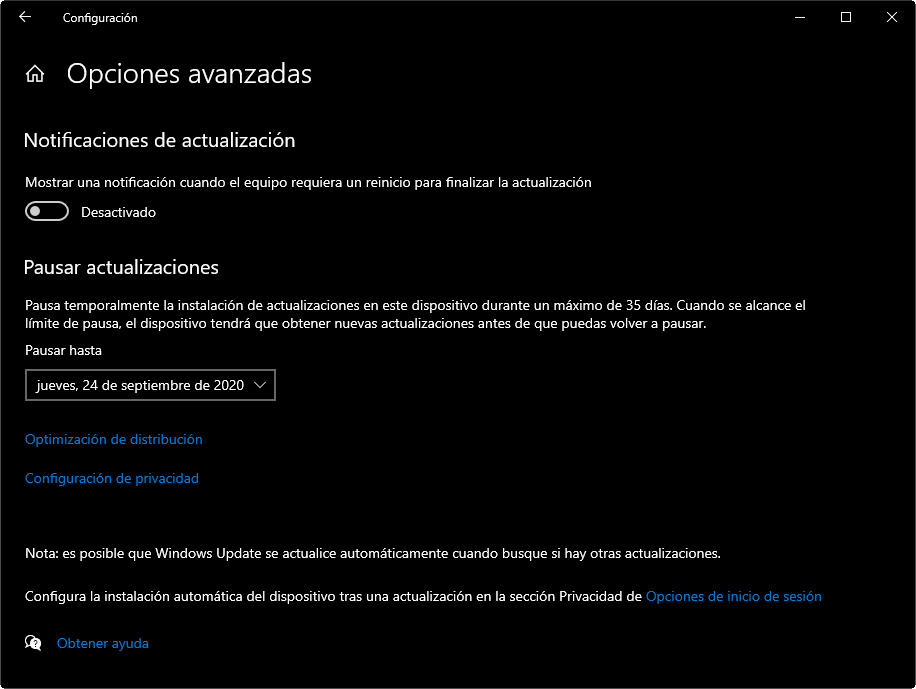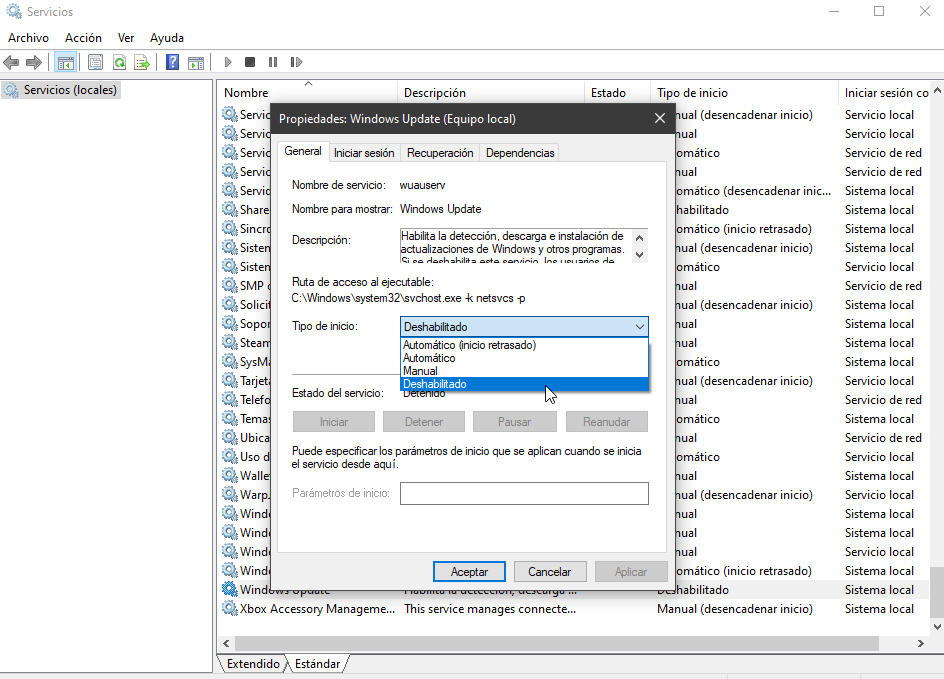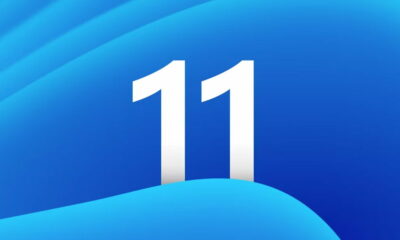Prácticos
Si no quieres ser un «conejillo de indias» retrasa las actualizaciones de Windows 10
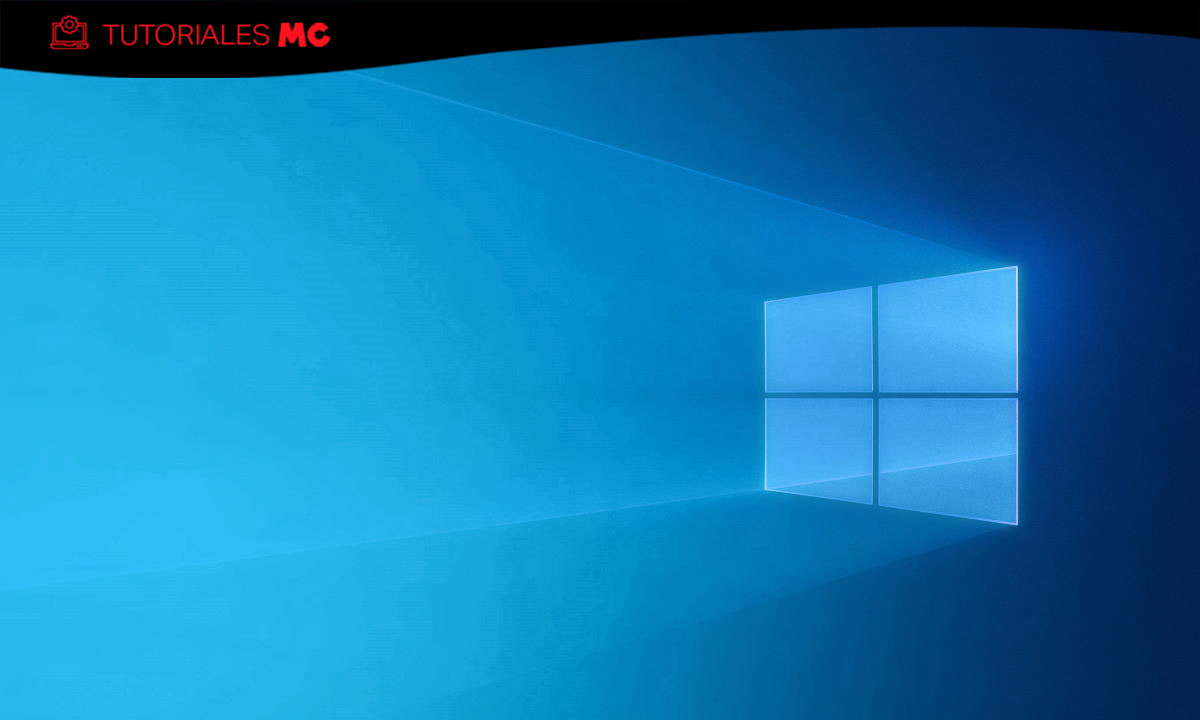
Las actualizaciones de Windows 10 siguen dando problemas y este mes tenemos otra serie de errores que añadir a una larga lista. Cinco años después del lanzamiento de Windows 10 los errores en el sistema operativo se siguen produciendo cuando se aplican parches, actualizaciones o se instalan las nuevas versiones mayores del sistema. Los errores no afectan por igual a todos los usuarios y máquinas, y hay que reconocer a Microsoft el esfuerzo por mejorar el proceso y limitar los fallos desde que tocó fondo con las versiones de 2018.
Sin embargo, los fallos se repiten sin control y aleatoriamente y retrasar las actualizaciones de Windows 10 hasta que se compruebe una total estabilidad sigue siendo una técnica obligada para usuarios profesionales o los usuarios que destinan sus equipos a tareas de producción o estudiantes que no pueden permitirse prescindir de sus equipos.
Con las actualizaciones de este mes de septiembre tenemos fallos gordos. La actualización KB4571744 publicada por Microsoft la semana pasada para Windows 10 y Windows Server incluye decenas de correcciones de errores para problemas críticos y mejoras. Es una actualización de las denominadas ‘opcionales’ y en condiciones normales recomendaríamos su instalación. El problema, como viene ocurriendo con casi todas estas actualizaciones acumulativas, es que provoca fallos en el sistema que antes no existían.
Para esta en concreto, un número indeterminado de usuarios han reportado problemas con el modo de suspensión del sistema. Las computadoras con este fallo activan el proceso «MoUSO Core Worker Process» y se activan continuamente aún estando suspendidas en ciclos continuos de encendido y apagado. Simplemente el modo de suspensión no funciona correctamente.
Más de lo mismo con la actualización KB4571756 de esta misma semana. Soluciona muchos fallos conocidos, pero entrega otros nuevos y provoca que componentes que funcionaban perfectamente ahora no lo hagan. El primero de los reportados es que WSL, el subsistema Windows para Linux, ha dejado de funcionar. Los usuarios (como siempre en número indeterminado) reciben avisos de error como «Element not found» o «process exited with code 424967295» al ejecutarlo.
Otros errores reportados al instalar estas actualizaciones de Windows 10 afectan a la tecnología de almacenamiento de datos Extensible Storage Engine que usan importantes componentes como Windows Search o Windows Update y provoca fallos de rendimiento y hasta pantallas azules de la muerte. Otro problema con esta actualización afecta a los usuarios del navegador Chrome, en el manejo de las contraseñas y la autenticación en determinadas páginas web.
Cómo retrasar las actualizaciones de Windows 10
Ya hemos perdido la esperanza de una entrega con cero errores. Parece misión imposible ante el gigantesco ecosistema de hardware y software de Windows. Microsoft no es capaz de garantizar una estabilidad completa y algunos medios dicen que ha convertido a los usuarios en «conejillos de indias» ante la falta de pruebas internas más completas antes de lanzar una actualización.
Algunos lo somos con gusto y participamos en el programa Windows Insider, pero ciertamente al grueso de usuarios no tendría que recibir estos errores. Como parece imposible que no se repitan, Microsoft ofrece funciones para retrasarlas que al menos los mitiga hasta que pueda solucionarlos. Te los recordamos:
Una semana de margen
- Abre la herramienta de Configuración del sistema.
- Navega hasta «Actualización y seguridad > Windows Update».
- Marca la opción «Pausar actualizaciones durante 7 días».
- Si no tienes actualizaciones pendientes tendrás ese número de días de margen antes de que se instalen las actualizaciones.
Más de un mes de margen
- Abre la herramienta de Configuración del sistema.
- Navega hasta «Actualización y seguridad > Windows Update».
- Pulsa sobre «Opciones avanzadas».
- Verás un desplegable en «Pausar actualizaciones» con el que puedes retrasar temporalmente la instalación de actualizaciones
- Selecciona el día que prefieras hasta 35 días después.
Estas opciones, transparentes y de uso sencillo, están disponibles en todas las versiones de Windows 10, incluyendo la básica «Home».
Más complejo, pero más potente con el registro
- Accede al registro del sistema. Por ejemplo utilizando «regedit» desde la función ejecutar del menú de inicio secundario (botón derecho del menú de inicio)

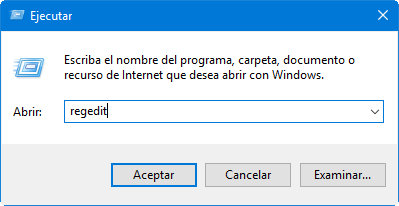
- Accede a la ruta «HKEY_LOCAL_MACHINE \ SOFTWARE \ Microsoft \ WindowsUpdate \ UX \ Settings»
- Modifica o crea un nuevo valor DWORD de 32 bits denominado BranchReadinessLevel. Establece un valor de 10 para fijar como rama de actualización el «Canal semianual dirigido» o de 20 si quieres fijar la rama del «Canal semianual».
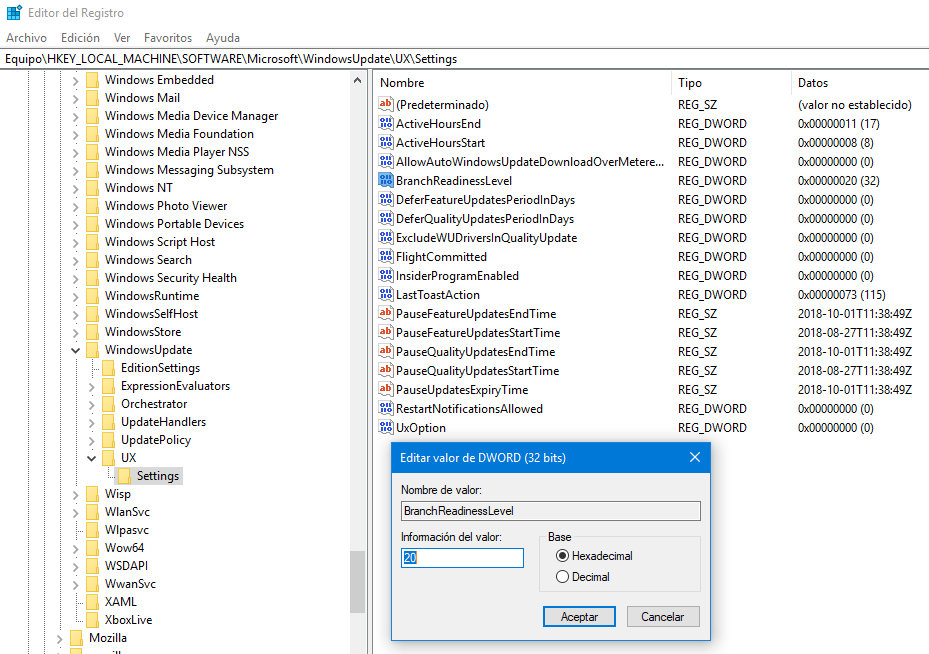
- De la misma manera, modifica o crea un nuevo valor DWORD de 32 bits denominado DeferFeatureUpdatesPeriodInDays. Establece su valor en la cantidad de días que deseas retrasar la actualización de características en un rango de 0 a 365.
- Modifica o crea un nuevo valor DWORD de 32 bits denominado DeferQualityUpdatesPeriodInDays y establece su valor en decimal para el número de días que deses retrasar las actualizaciones de calidad.
Políticas de grupo, opción radical
El editor de políticas de grupo brinda un gran control sobre múltiples apartados, también sobre las actualizaciones de Windows 10. Está disponible para versiones del sistema «Pro» en adelante y solo deben usarla administradores o usuarios avanzados.
- Accede a la sección de servicios. Por ejemplo, escribiendo en el cuadro de búsqueda «services.msc».
- En servicios locales busca «Windows Update».
- Pulsa con el botón derecho y accede a sus propiedades.
- Ahí podrás gestionar el funcionamiento del servicio, incluyendo la opción para deshabilitarlo.
Obviamente, es algo temporal y puedes habilitarlo de la misma manera siempre y cuando quieras.
¿Y si he instalado la actualización y tengo problemas?
Si no has utilizado las opciones anteriores y alguna de las actualizaciones de Windows 10 o parches te da problemas, Microsoft permite volver a una versión anterior en caso de problemas. Otra opción es desinstalar la actualización problemática:
- Abre la herramienta de Configuración del sistema.
- Navega hasta «Actualización y seguridad > Windows Update > Ver las actualizaciones instaladas».
- Ahí verás las actualizaciones instaladas y un apartado de «Desinstalar actualizaciones» como acceso directo al Panel de Control donde se pueden desinstalar.
Para todos los casos de uso te recomendamos tener activos los puntos de restauración del sistema y si el error es tan grave que no nos permite trabajar, usar la herramienta para «restablecer» el sistema operativo, usando una imagen guardada en la unidad de almacenamiento del equipo, que permite conservar los archivos personales del mismo o eliminarlos y reinstalar una copia completamente limpia del sistema.
-

 GuíasHace 6 días
GuíasHace 6 días10 sitios web para descargar libros electrónicos gratuitos
-

 A FondoHace 2 días
A FondoHace 2 díasEmpiezan los Días Naranjas en PcComponentes, no te pierdas las mejores ofertas
-

 A FondoHace 5 días
A FondoHace 5 díasZilog finaliza la producción de los Z80, un chip mítico
-

 AnálisisHace 7 días
AnálisisHace 7 días‘Ereban: Shadow Legacy’, juego de sombras