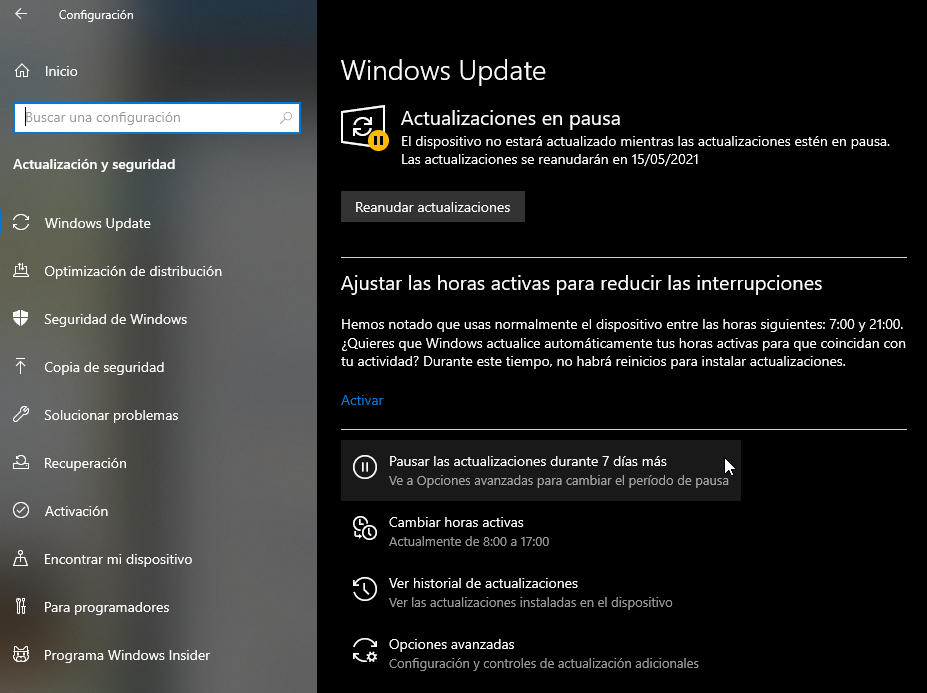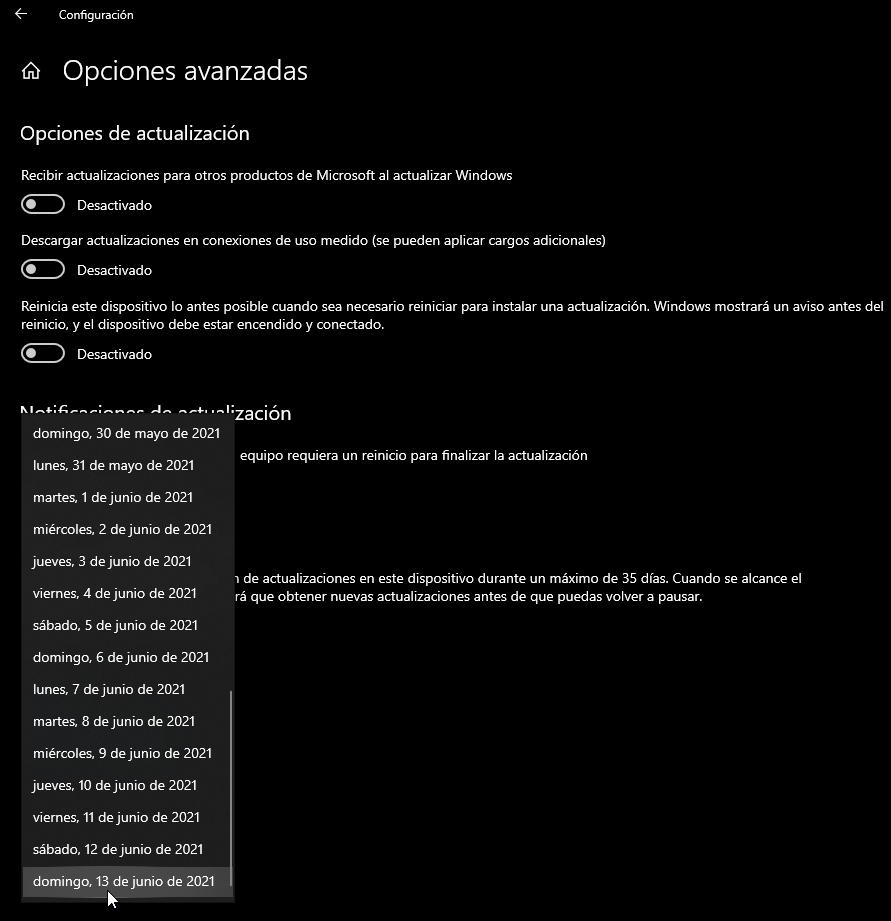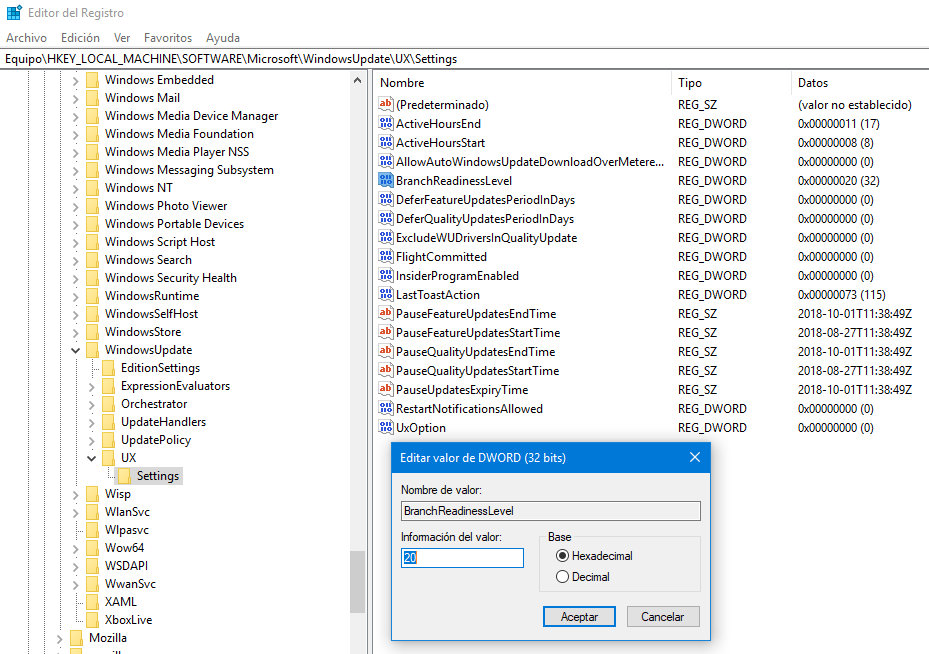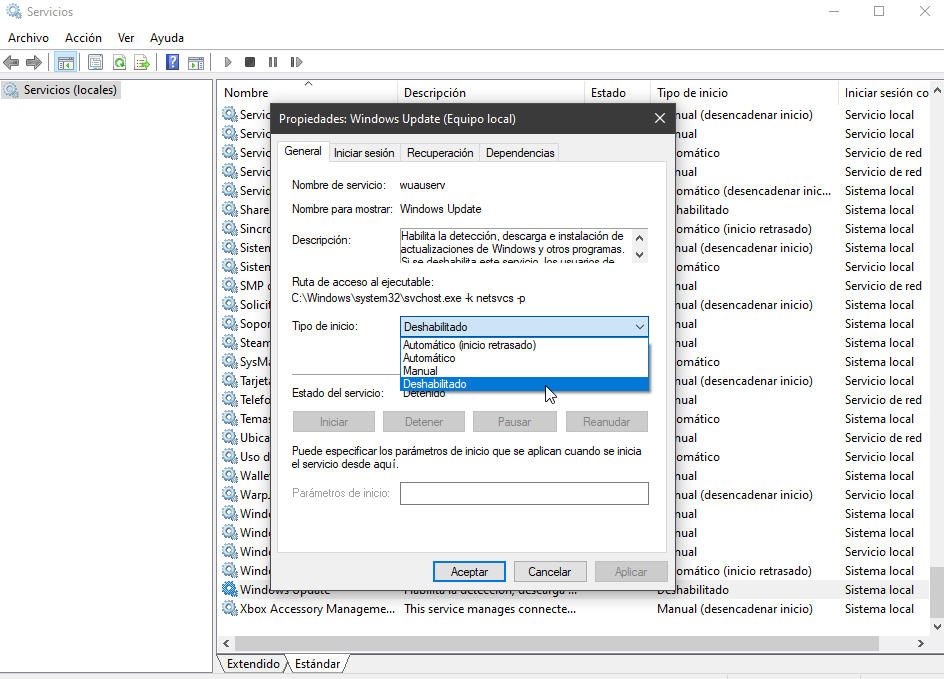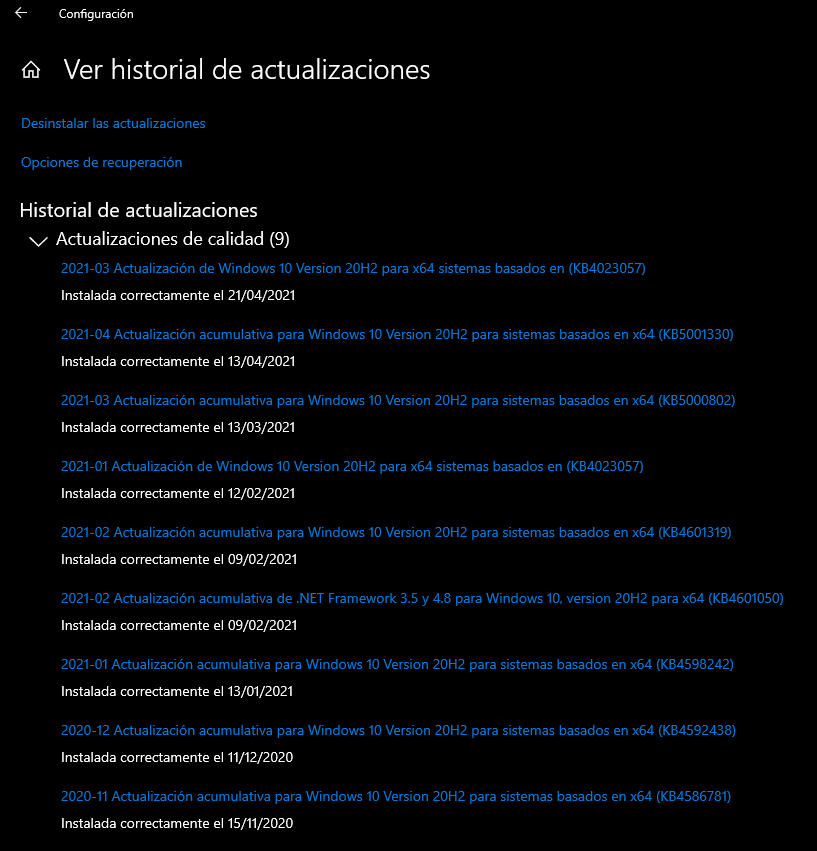Prácticos
Cómo pausar las actualizaciones de Windows 10 y limitar los (múltiples) errores del sistema
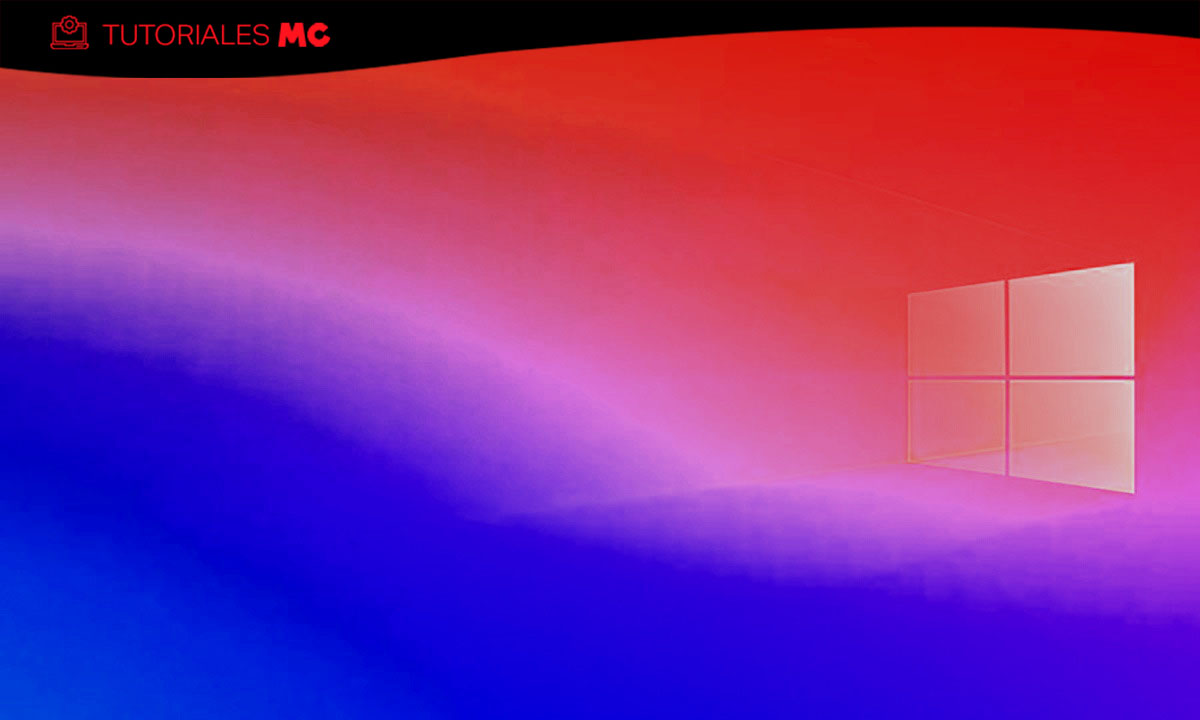
Pausar las actualizaciones de Windows 10 es una técnica obligatoria para cualquier usuario harto de soportar errores con este sistema operativo. Las actualizaciones de Windows 10 siguen haciendo de las suyas y no parece haber manera de conseguir la estabilidad que se presupone al sistema operativo que lidera el escritorio informático. Los errores se repiten con demasiada frecuencia y revelan un grave problema de calidad de software que se acumula desde su mismo lanzamiento y que Microsoft no ha logrado solucionar a pesar de todos los cambios en el desarrollo.
El último conocido es de los gordos. Microsoft ha retirado de Windows Update el controlador de AMD ‘Advanced Micro Devices, Inc. – SCSIAdapter – 9.3.0.221’, cuya instalación ha provocado fallos críticos a un grupo de usuarios y en concreto errores del tipo «dispositivos de arranque inaccesibles» que impedían a los PCs arrancar normalmente y un auténtico caos en la gestión de las unidades de almacenamiento, como hemos sufrido en nuestras propias carnes.
El problema afecta a usuarios con placas base de AMD y en especial a las GIGABYTE más modernas con chipset X570 que parecen especialmente susceptibles. La solución reside en arrancar en el entorno de recuperación de Windows y realizar una reparación de inicio. Siempre que sea posible, porque no ha funcionado para todos los usuarios que no han tenido más remedio que instalar el sistema desde cero e incluso asumir pérdida de datos en algunos casos donde las unidades de almacenamiento quedaron inaccesibles.
Lo peor del asunto es que este error fue reportado en el canal Insiders el mes pasado. Incomprensiblemente, el controlador de AMD ha terminado desplegándose en Windows Update causando graves problemas. ¿Para qué sirve entonces el canal de pruebas? Es entendible el enfado de los usuarios afectados.
Cómo pausar las actualizaciones de Windows 10
Retrasar cualquier tipo de actualización del sistema no es ya opcional, sino obligatorio. Los errores se repiten sin control de manera aleatoria y si un parche resuelve problemas anteriores provoca otros en un círculo vicioso que no parece tener fin. Fiel usuario de Windows y contribuidor al programa Insider, he perdido toda esperanza y hace tiempo opté por no actualizar nada en el equipo de trabajo hasta que pasado un tiempo se comprobase su absoluta estabilidad.
Más aún, procuro usar la penúltima versión del sistema, tengo activados los puntos de restauración del sistema y mantengo archivos personales fuera del sistema en una segunda unidad de almacenamiento. Y copias de seguridad adicionales. Dicho lo cual, si te han ‘cazado’ en algunos de estos errores y estás harto de perder tiempo, dinero y paciencia, hay manera de conseguir que no te afecten en el futuro. O al menos intentarlo. Microsoft amplió el espacio temporal en el que se pueden retrasar las actualizaciones y lo extendió a todas las versiones del sistema ya que inicialmente en Windows 10 Home no podía hacerse. Te las recordamos:
Una semana de margen
No es mucho, pero puede ser suficiente en muchos errores del sistema:
- Abre la herramienta de Configuración del sistema.
- Navega hasta «Actualización y seguridad > Windows Update».
- Marca la opción «Pausar actualizaciones durante 7 días».
- Si no tienes actualizaciones pendientes tendrás ese número de días de margen antes de que se instalen las actualizaciones.
Más de un mes de margen
Aquí disponemos de más tiempo y podemos seleccionar incluso el día que volverán a activarse las actualizaciones de Windows 10:
- Abre la herramienta de Configuración del sistema.
- Navega hasta «Actualización y seguridad > Windows Update».
- Pulsa sobre «Opciones avanzadas».
- Verás un desplegable en «Pausar actualizaciones» con el que puedes retrasar temporalmente la instalación de actualizaciones
- Selecciona el día que prefieras hasta 35 días después.
Registro de Windows
Más potente que las anteriores, se puede retrasar la actualización de características hasta 365 días:
- Accede al registro del sistema. Por ejemplo utilizando «regedit» desde la función ejecutar del menú de inicio secundario (botón derecho del menú de inicio)
- Accede a la ruta «HKEY_LOCAL_MACHINE \ SOFTWARE \ Microsoft \ WindowsUpdate \ UX \ Settings»
- Modifica o crea un nuevo valor DWORD de 32 bits denominado BranchReadinessLevel. Establece un valor de 10 para fijar como rama de actualización el «Canal semianual dirigido» o de 20 si quieres fijar la rama del «Canal semianual».
- De la misma manera, modifica o crea un nuevo valor DWORD de 32 bits denominado DeferFeatureUpdatesPeriodInDays. Establece su valor en la cantidad de días que deseas retrasar la actualización de características en un rango de 0 a 365.
- Modifica o crea un nuevo valor DWORD de 32 bits denominado DeferQualityUpdatesPeriodInDays y establece su valor en decimal para el número de días que desees retrasar las actualizaciones de calidad.
Políticas de grupo
Si nos sigues ya viste la enorme capacidad de esta herramienta destinada a usuarios avanzados o administradores. Está disponible para versiones «Pro» en adelante y es la opción más radical porque con ella puedes deshabilitar Windows Update y librarte de errores en las actualizaciones de Windows 10:
- Accede a la sección de servicios. Por ejemplo, escribiendo en el cuadro de búsqueda «services.msc».
- En servicios locales busca «Windows Update».
- Pulsa con el botón derecho y accede a sus propiedades.
- Ahí podrás gestionar el funcionamiento del servicio, incluyendo la opción para deshabilitarlo.
Desinstalar la actualización o el controlador
Otra opción para resolver problemas es desinstalar la actualización problemática. No siempre es posible porque algunos errores críticos (como el que ha dado pie a esta entrada) impide el acceso al sistema, pero si puedes es lo primero a intentar:
- Abre la herramienta de Configuración del sistema.
- Navega hasta «Actualización y seguridad > Windows Update > Ver las actualizaciones instaladas».
- Ahí verás las actualizaciones instaladas y un apartado de «Desinstalar actualizaciones» como acceso directo al Panel de Control donde se pueden desinstalar.
En el caso de los controladores, también se pueden desinstalar con el caso anterior o si no es posible desde el administrador de dispositivos. Para el error específico que nos ocupa del controlador de AMD siempre que sea posible acceder al sistema que no es posible en todos los casos:
- Presiona las teclas rápidas «Win + R», escribe devmgmt.msc y presione Entrar.
- Expande la sección ‘Controladoras de almacenamiento’.
- Haz doble clic en el dispositivo de almacenamiento.
- Ve a la pestaña Controlador y haz clic sobre revertir.
Varias maneras de solucionar problemas que tendrás que tener en cuenta porque con Windows 10 las vas a tener que utilizar más temprano que tarde.
-

 A FondoHace 2 días
A FondoHace 2 díasDoble SIM: Cómo funciona y por qué es tan útil en algunos campos de uso
-

 GuíasHace 1 día
GuíasHace 1 díaCómo personalizar Windows con aplicaciones externas
-

 A FondoHace 7 días
A FondoHace 7 díasLos avisos de Microsoft frente al final del ciclo de vida de Windows
-

 A FondoHace 3 días
A FondoHace 3 díasÚltima semana de los Días Naranjas en PcComponentes ¡Aprovecha las ofertas!