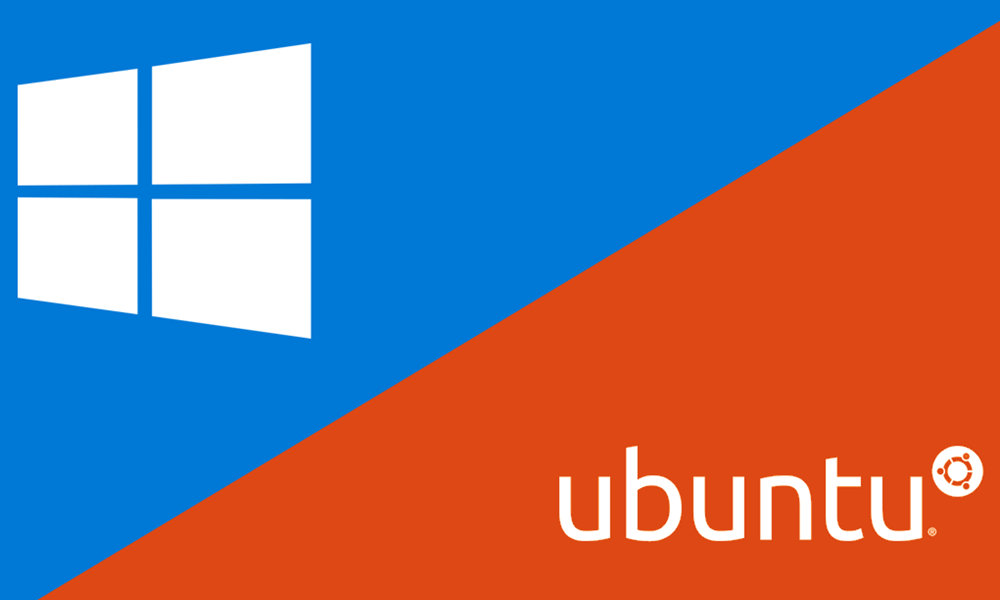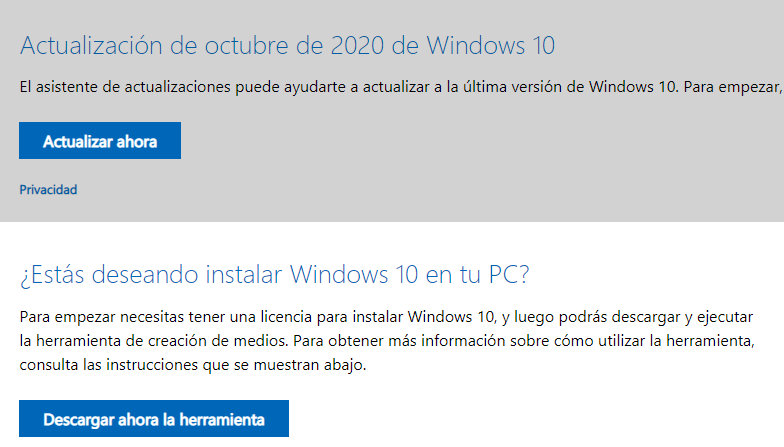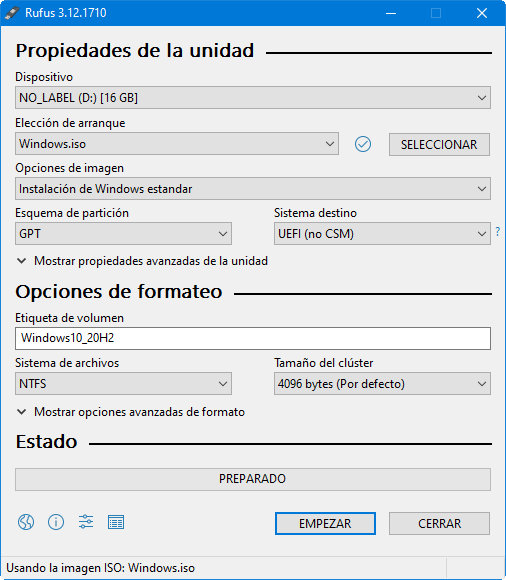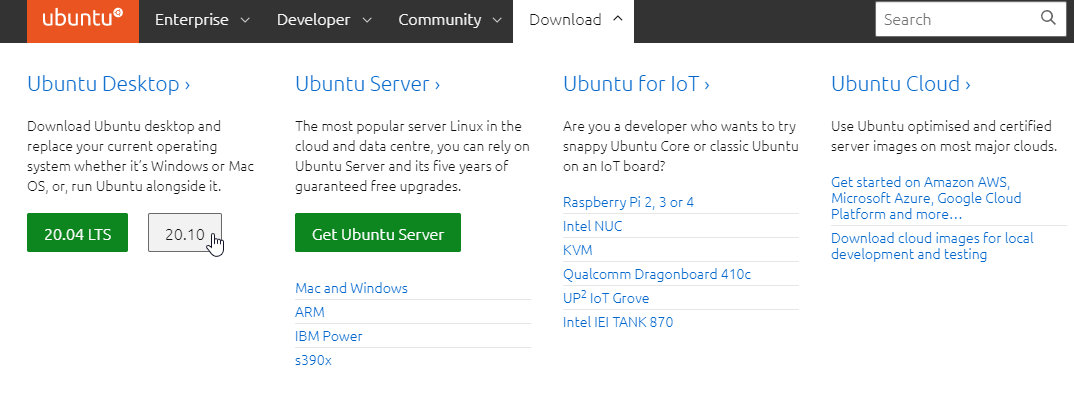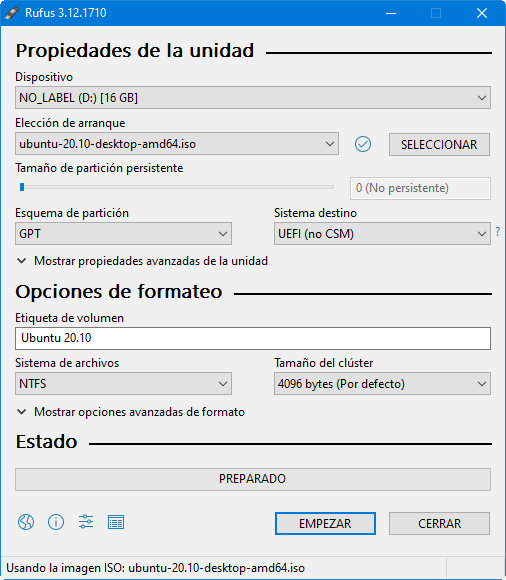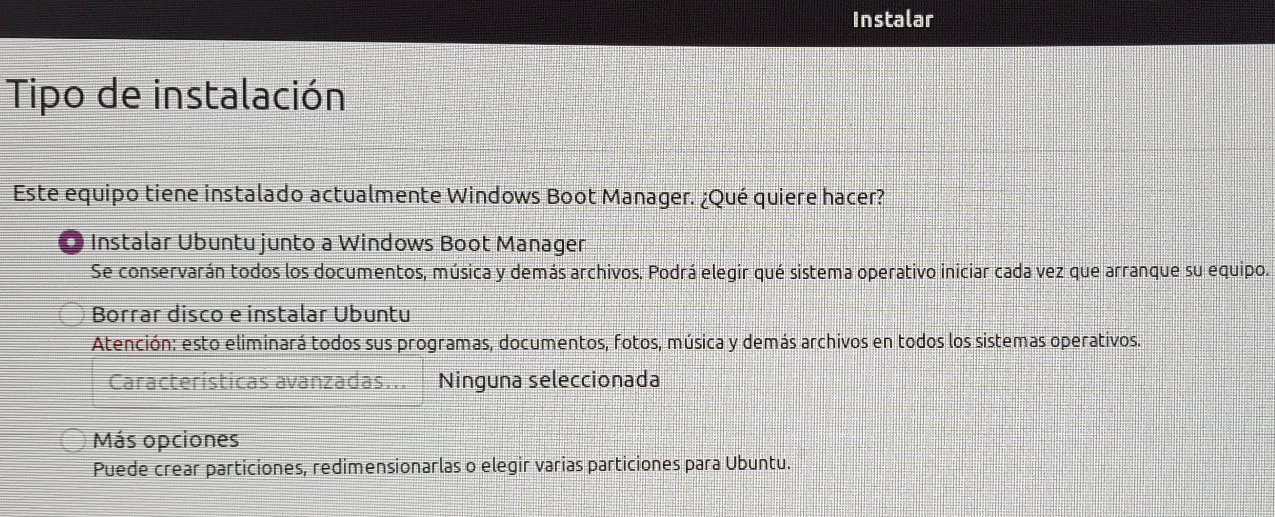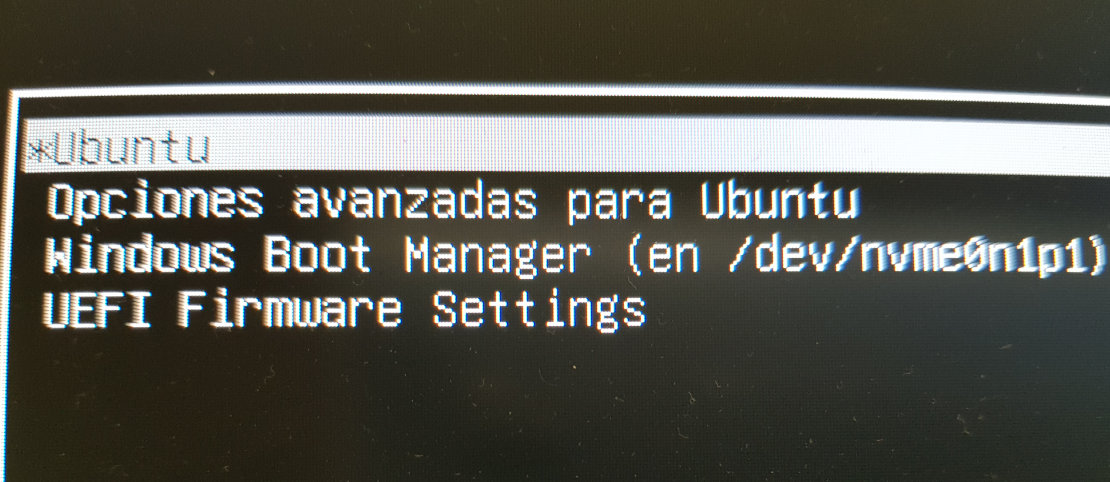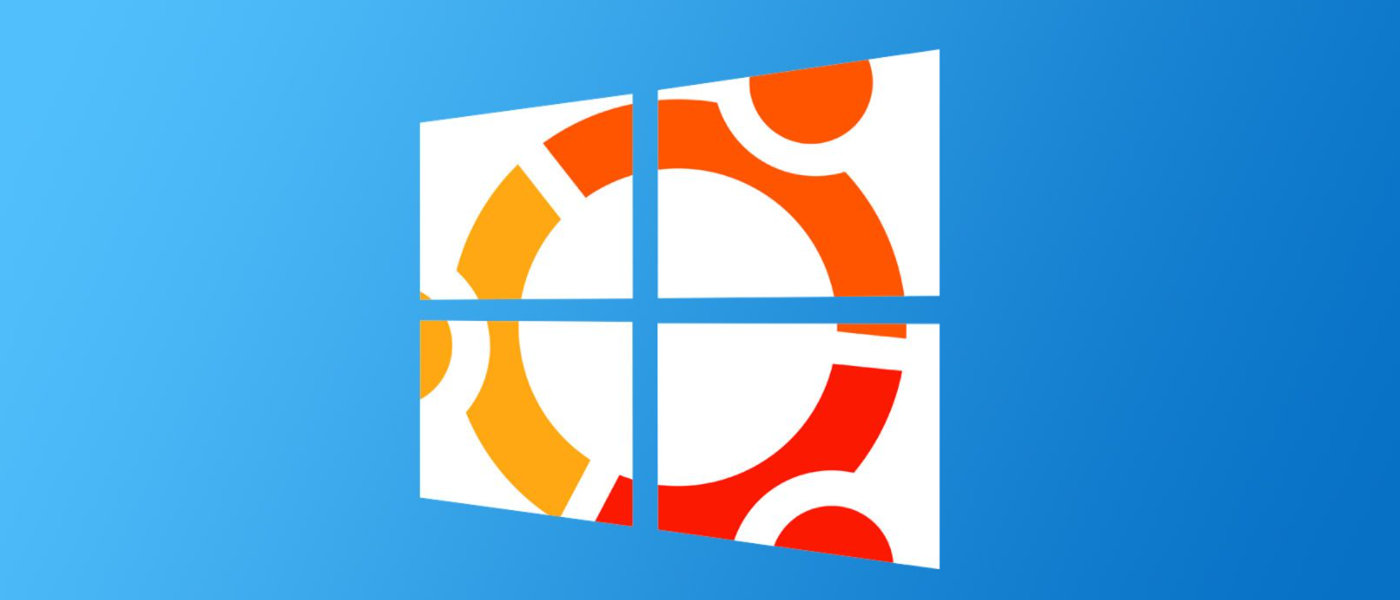
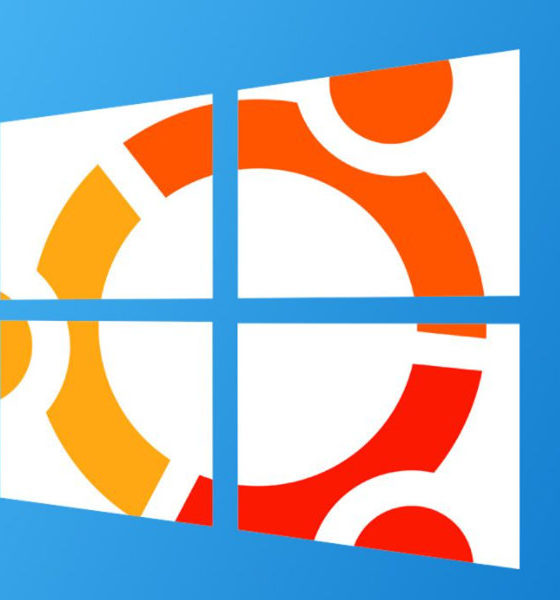
Guías
Windows 10 20H2 y Ubuntu 20.10: disfruta de ambos en arranque dual
Un sistema de arranque dual con Windows 10 y Ubuntu 20 instalados en el mismo equipo es una opción excelente para usar el sistema operativo que lidera la cuota de mercado en escritorios informáticos y la distribución GNU/Linux más popular entre las distintas versiones que ofrece el sistema libre. Aunque hay otros métodos como la virtualización o el Subsistema Linux para Windows que ofrece la misma Microsoft, este tipo de instalación es el ideal para aprovechar todo el rendimiento de la máquina.
Más allá de debates insustanciales sobre qué sistema es el «mejor», ambos desarrollos ofrecen características que cualquier usuario puede aprovechar dependiendo del enfoque del equipo, del tipo de tareas a realizar o el hardware de la máquina. Y las ganas de probar y disfrutar alternativas que seguramente por comodidad o desconocimiento un usuario tipo se está perdiendo.
Aprovechando el recientemente lanzamiento de las nuevas versiones de ambos, Windows 10 20H2 y Ubuntu 20.10, actualizamos una guía de uso que te vamos ofreciendo año a año intentando que sea lo más práctica posible con todos los pasos necesarios. Trataremos dos casos de uso distintos. Una instalación completamente desde cero con las últimas versiones y otra con la instalación de Linux en un equipo con Windows ya instalado.
El objetivo es doble. Un usuario habitual de Windows que haya comprado un equipo con el sistema de Microsoft preinstalado y seguramente no haya probado nunca otra cosa, pueda instalar una distribución GNU/Linux en el mismo equipo sin que ello afecte a su sistema principal. Y también, que un usuario de Linux ya sea por gusto o por necesidad para algunas tareas quiera usar la última versión de Windows.
Windows 10 y Ubuntu 20 – Hardware
Los requisitos de hardware para ejecutar ambos desarrollos son similares y cualquier equipo capaz de ejecutar Windows 10 podrá correr Ubuntu. Microsoft ha mantenido los requisitos mínimos oficiales para Windows 10 casi sin cambios desde la primera versión hace cinco años.
- Procesador: 1 GHz
- Memoria RAM: 1 GB de memoria RAM para las versiones de 32 bits, 2 GB de RAM para las versiones de 64 bits.
- Almacenamiento: 16 GB para un SO de 32 bits o 32 GB para un SO de 64 bits.
- Gráficos: Tarjeta gráfica con soporte de DirectX 9 y WDDM 1.0 – Resolución de pantalla de 800 x 600 píxeles.
- Conexión a Internet para actualizaciones.
Estos requisitos son totalmente insuficientes para obtener una experiencia mínimamente aceptable. Afortunadamente la media de PCs es muy superior. Para esta guía usamos un PC de sobremesa con Ryzen 3000, 32 Gbytes de RAM, una gráfica RTX 2080 Super y una unidad de estado sólido PCIe para el almacenamiento. No hace falta tanto para una buena instalación dual con Windows 10 y Ubuntu 20, pero olvídate si tu hardware se acerca a los mínimos.
Si no llegas, es preferible usar directamente distribuciones GNU/Linux especializadas para ejecutarse en equipos de menor nivel de hardware. En cuanto a la compatibilidad, Windows 10 ofrece soporte a un amplísimo conjunto de hardware. Y también Ubuntu. Sin ser tan completo como el de Windows, el hardware primario (placa base, procesador, gráfica, memoria y almacenamiento) va a funcionar en la inmensa mayoría de equipos porque las distribuciones Linux cuentan hoy con un gran soporte para las arquitecturas principales y controladores, sea usando controladores libres o privativos.
Windows 10 y Ubuntu 20 – Desde cero
Es un método donde realizaremos una instalación completamente limpia (desde cero) de ambos sistemas operativos. Lo podemos hacer sobre una unidad de almacenamiento nueva o de una en uso que formatearemos una vez realizadas las copias de seguridad correspondientes de los archivos que queramos preservar.
En este tipo de instalaciones con doble sistema y arranque dual, Linux debe ser siempre el último sistema que instalemos porque será su gestor de arranque el que nos ofrecerá acceso a uno u a otro. Hemos seleccionado las últimas versiones de Windows y Ubuntu, pero si quieres instalar otras versiones o distribuciones el método sería similar. O incluso añadir más de dos sistemas, combinando Windows 7 con Windows 10 o MacOS bajo hackintosh, siempre que tengamos espacio suficiente y cuidamos el orden de instalación.
Windows 10 20H2
Si nos sigues habitualmente te sabes el proceso de memoria porque se repite con todas las versiones. Consta de tres pasos: descargar la imagen ISO del sistema, quemar la imagen en un medio extraíble y realizar la instalación. Te recordamos el paso a paso:
Paso 1. Obtener la imagen del sistema
- Accede al portal web de Windows 10 y pulsa sobre el botón de descarga de la herramienta de creación de medios. (La herramienta suele funcionar perfectamente, pero si tienes problemas o no quieres pasar por ella, puedes revisar este práctico para descargar directamente cualquier ISO de Windows 10 legalmente desde los servidores de Microsoft).
- Ejecuta el archivo descargado «MediaCreationTool20H2.exe» y acepta los términos de licencia.
- Pulsa sobre la segunda opción «creación de medios» para descargar la imagen ISO del sistema.
- Selecciona el idioma, la arquitectura y la edición del sistema o usa las opciones por defecto recomendadas para el equipo.
- Elige el medio a usar. Aunque la herramienta puede grabar directamente un USB, recomendamos descargar el archivo ISO y grabarlo posteriormente con otra aplicación.
- Selecciona la ruta donde guardarás la imagen descargada. Desde los servidores de Microsoft la imagen se descargará al máximo de tu conexión.
Paso 2. Preparar medio de instalación quemando la ISO
- Una vez tengas la imagen guardada en tu equipo utiliza tu aplicación favorita para «quemar» la imagen. Ya conoces que tenemos predilección por Rufus, gratuita y que funciona a la perfección especialmente con imágenes de Windows. La descargamos.
- Inserta el medio que utilizaremos en la grabación. Puedes usar un DVD, pero te recomendamos emplear un pendrive o disco USB, más rápido y seguro. Su capacidad mínima debe ser de 8 Gbytes.
- Ejecuta Rufus. Verás una interfaz muy sencilla en la que primero tendrás que seleccionar la imagen de Windows descargada seleccionando la «Elección de arranque».
- Solo resta configurar el resto de opciones. GPT en «esquema de partición», sistema destino «UEFI (no CSM) y NTFS o FAT32 como sistema de archivos. Pulsa sobre empezar para obtener el medio de instalación.
En este punto tenemos que recordar la problemática de este tipo de esquema de partición «GPT» con equipos y sistemas operativos como Windows 7 y distribuciones Linux más antiguas, por lo que en esos casos recomendamos utilizar el esquema de partición MBR.
También deshabilitar en la BIOS el Secure Boot, aunque con Windows 10 y Ubuntu 20 no deberías tener ningún problema ya que la distro de Canonical soporta el sistema de arranque seguro en UEFI desde hace unas cuantas versiones. Muchos usuarios que trastean con Linux reportan problemas de instalación y lo mejor es deshabilitar el Secure Boot.
Paso 3. Instalar Windows 10 20H2
Inserta el medio creado en un puerto USB de la máquina, reinicia el equipo y accede a la BIOS/UEFI para asegurarte que el pendrive está situado como primer medio de arranque. (Si no conoces cómo acceder a la BIOS o al menú de arranque repasa este artículo donde te ofrecimos las teclas especiales programadas para su acceso, pulsando la correspondiente durante la fase de testeo del hardware que sucede cuando arrancamos el ordenador personal). Si conoces el acceso al menú de arranque interno del equipo puedes activarlo sin entrar en la BIOS.
- Una vez que te asegures que el pendrive es el primer medio de arranque inicia desde el mismo la instalación de Windows 10.
- La instalación está bastante automatizada. Selecciona la versión de Windows 10 a instalar recordando que debe corresponder al tipo de licencia que tengas para el mismo.
- En el tipo de instalación selecciona «Personalizada» para llegar al apartado de las particiones de disco. Si tienes particiones de anteriores instalaciones elimínalas todas para dejar completamente limpia la SSD o el disco duro.
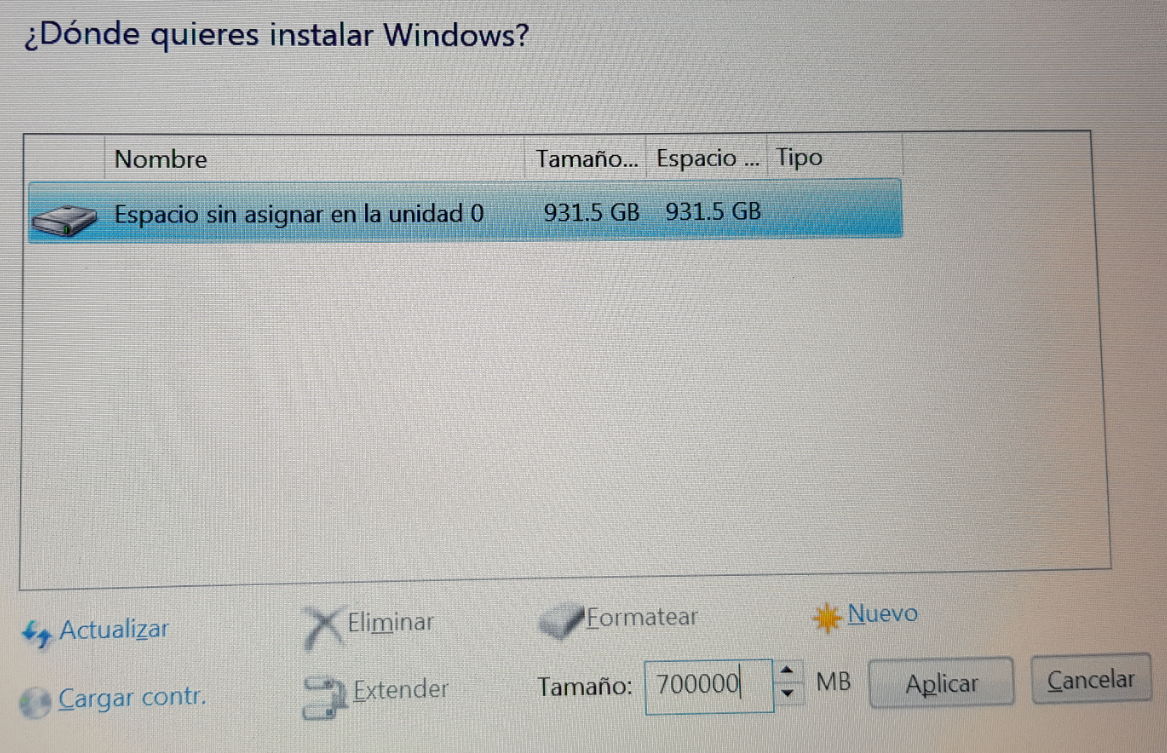
- En este apartado es donde podemos crear las particiones, teniendo en cuenta de dejar un espacio vacío para instalar posteriomente Linux. La capacidad reservada variará según el uso que vayas a dar a ambos sistemas. O si tienes varias unidades de almacenamiento instaladas y quieres utilizar una para cada sistema operativo, algo posible y hasta recomendable, aunque funcionará de igual manera si instalas los dos sistemas en un solo disco.
- En este ejemplo contamos con una sola unida de 1 Tbyte. Pulsamos sobre «Nuevo» para crear una partición de 700 GB para Windows, dejando el resto de espacio sin asignar para instalar posteriormente Ubuntu. El instalador creará particiones adicionales, pero no interferirán para la instalación posterior de Linux.
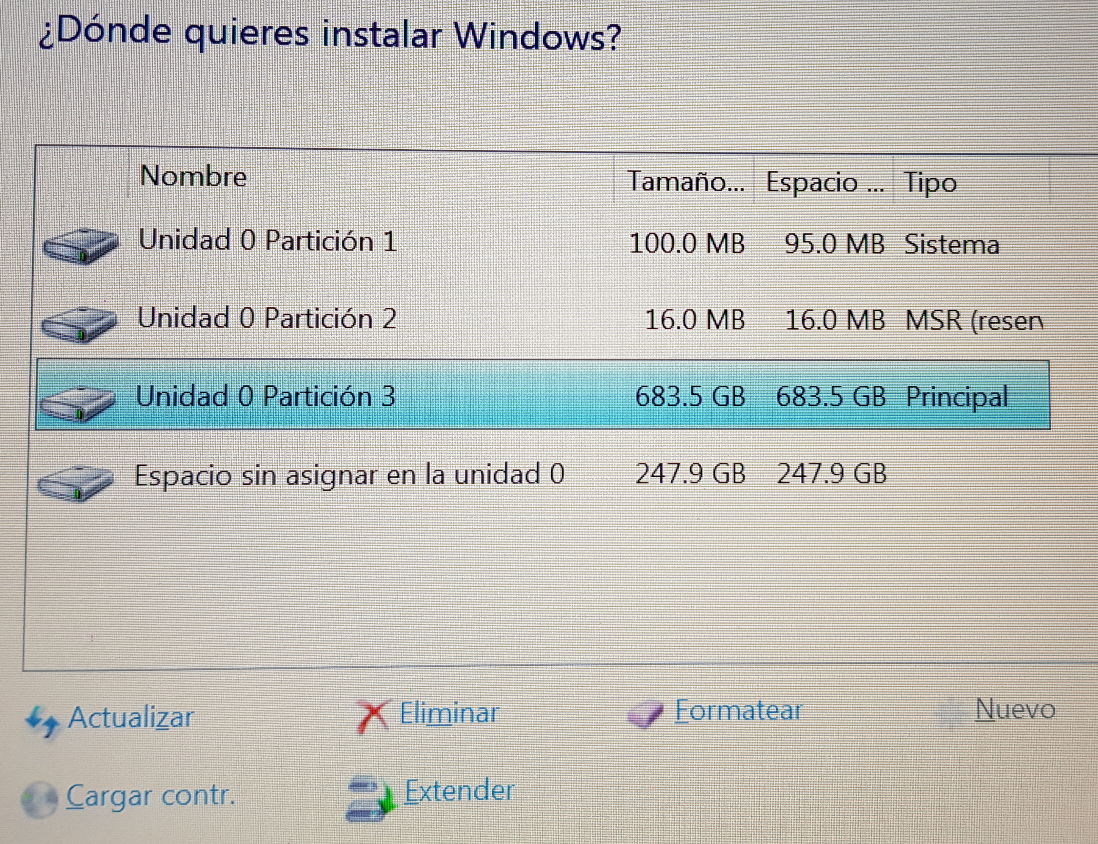
- Comienza la instalación en la partición creada para Windows.
- El resto del proceso es trivial y no vamos a detenernos porque si nos sigues te lo sabes de memoria. En este equipo con una SSD PCIe tendrás Windows 10 20H2 instalado en 7 minutos.
Ubuntu 20.10
La instalación de Ubuntu y en general la de una distribución GNU/Linux moderna es hoy tan sencilla como instalar Windows, en un proceso que sigue los mismos pasos comentados.
Paso 1. Obtener la imagen del sistema
Canonical ofrece la descarga de la imagen de Ubuntu directamente sin necesidad de perder tiempo con herramientas de creación de medios como la de Windows. Simplemente accede al portal web de Ubuntu y descarga la imagen ISO «ubuntu-20.10-desktop-amd64.iso». Recordamos que puedes elegir otra versión como la 20.04 (recomendada de manera general por su soporte de largo plazo y estabilidad) o variantes de la misma como Kubuntu o Xubuntu u otra distribución GNU/linux que prefieras sobre Ubuntu. En todos los casos el proceso es el mismo.
Paso 2. Preparar medio de instalación quemando la ISO
- Emplea tu programa favorito para grabar la ISO. Si lo haces desde Windows, seguimos recomendando un Rufus que funciona igual de bien para «quemar» las imágenes propias de Windows como las de Linux.
- Inserta el medio que utilizarás en la grabación. Puedes usar un DVD, pero te volvemos a recomendar un pendrive o disco USB con capacidad mínima de 8 Gbytes.
- Ejecuta Rufus, selecciona la imagen de Ubuntu descargada seleccionando la «Elección de arranque» y manteniendo el resto de opciones, GPT en «esquema de partición» y sistema destino «UEFI (no CSM). Pulsa sobre empezar para obtener el medio de instalación.
Paso 3. Instalar Ubuntu 20.10
- Inserta el medio creado en un puerto USB de la máquina y asegúrate que el pendrive está situado como primer medio de arranque en la BIOS/UEFI como veíamos en la instalación de Windows.
- Reinicia el equipo para comenzar la instalación y pulsa sobre «Install Ubuntu».
- Entrarás en el modo de instalación gráfica que se explica solo. Pulsa sobre instalar y selecciona el idioma.
- Selecciona la disposición del teclado, el tipo de instalación y si quieres que descargue las últimas actualizaciones.
- Llegarás a un apartado importante que muestra la enorme facilidad para instalar Ubuntu. Como verás en la imagen siguiente, el instalador reconoce el sistema Windows instalado y permite instalar Ubuntu junto a él sin tocar para nada las particiones existentes y creando las suyas propias. (Usuarios avanzados pueden optar por personalizarlas, redimensionarlas, etc.)
- Pulsa sobre «Instalar Ubuntu junto a Windows Boot manager». El resto de pantallas son triviales y la instalación finalizará sin mayor novedad. En un equipo como el de prueba, con SSD NVMe, se completa en un tiempo aún más rápido que el de Windows.
Arranque dual Windows 10 y Ubuntu 20
Una vez completada la instalación de Ubuntu ya tendrás disponible el cargador de arranque GRUB, que se activa cada vez que se inicia el equipo y te permite iniciar Windows o Linux. Es por ello que en este tipo de configuraciones se debe instalar primero Windows y Linux después. La imagen siguiente se explica sola. Cada vez que arranques el equipo accederás a un menú que te permitirá iniciar Ubuntu o el gestor de arranque de Windows que iniciará directamente Windows 10 20H2.
También puedes seleccionar el sistema a iniciar en la BIOS/UEFI, pero es más engorroso acceder a ella cada vez que arranca el equipo. Sí hay una opción por si en un momento dado solo quieres usar Windows sin pasar por GRUB. Si accedes a la UEFI, verás que separa los gestores de arranque de Linux y el cargador de arranque Windows Boot Manager. Si en la prioridad de arranque sitúas éste por delante del de Linux accederás directamente a Windows 10 20H2, aunque no tendrás posibilidad de acceder a Ubuntu hasta que lo vuelvas a cambiar.
Windows 10 y Ubuntu 20 – Desde una instalación de Windows
Teniendo en cuenta la enorme cuota de mercado de Windows y que buena parte de la misma llega del canal OEM, es probable que estés usando la versión de Windows que el fabricante preinstaló en el equipo. Aunque recomendamos el método explicado anteriormente con las dos instalaciones desde cero, quizá quieras ahorrarte el paso de Windows.
Hay un método para ello, también sencillo, aunque requiere el paso previo de liberar espacio en disco para instalar después la distribución GNU, porque los equipos nuevos que preinstalan Windows suelen tener ocupado todo el espacio en disco. Puedes revisar nuestra guía de particiones en Windows por si te interesa conocer cómo se manejan. Un paso a paso de lo esencial sería el siguiente:
- Accedemos al administrador de discos de Windows 10 desde el Panel de control > Herramientas administrativas o empleando el comando “compmgmt.msc” desde la ventana ejecutar.
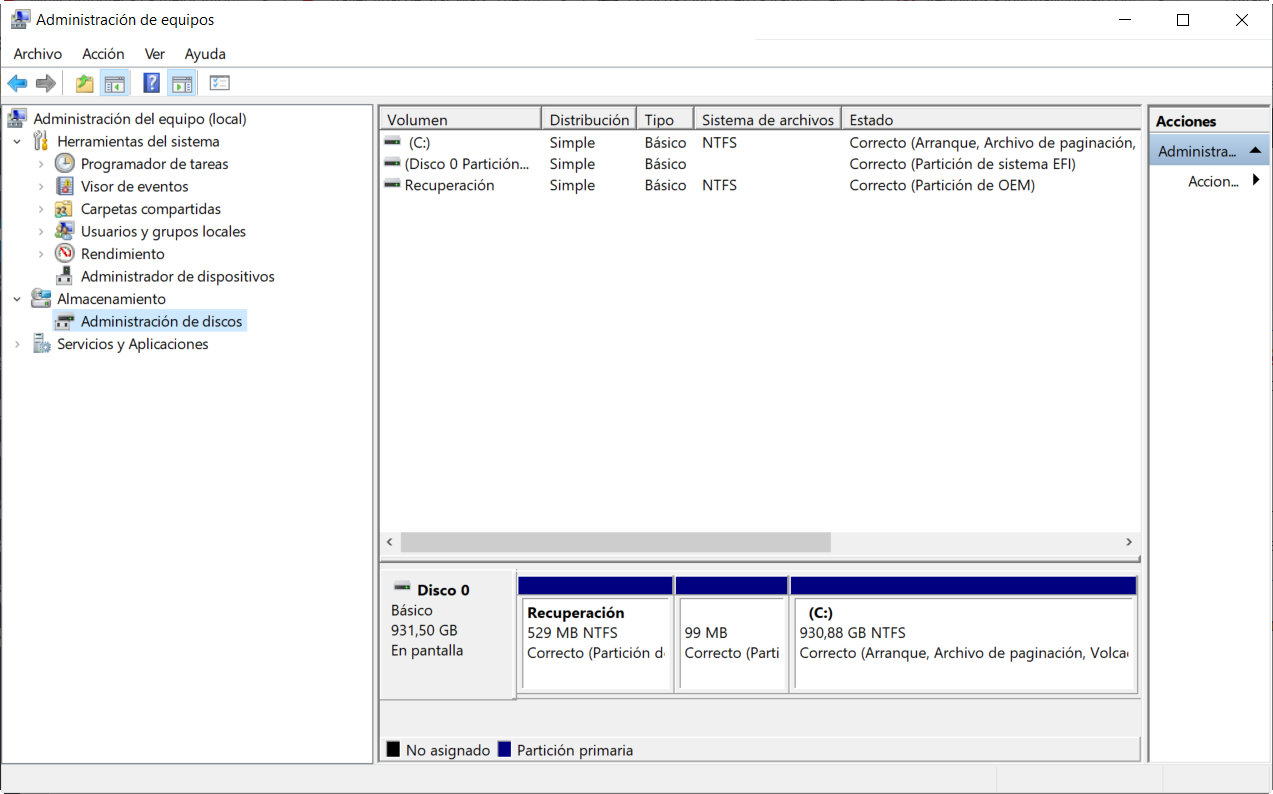
- Como verás en el ejemplo, el equipo tiene una SSD de 1 Tbyte con tres particiones, dos pequeñas para el firmware UEFI y recuperación, y todo el resto en una partición primaria “C” ocupada con la instalación de Windows 10 que es la que tendremos que reducir para lograr espacio. Para ello pulsamos con el botón derecho sobre ella y marcamos sobre “reducir volumen”.
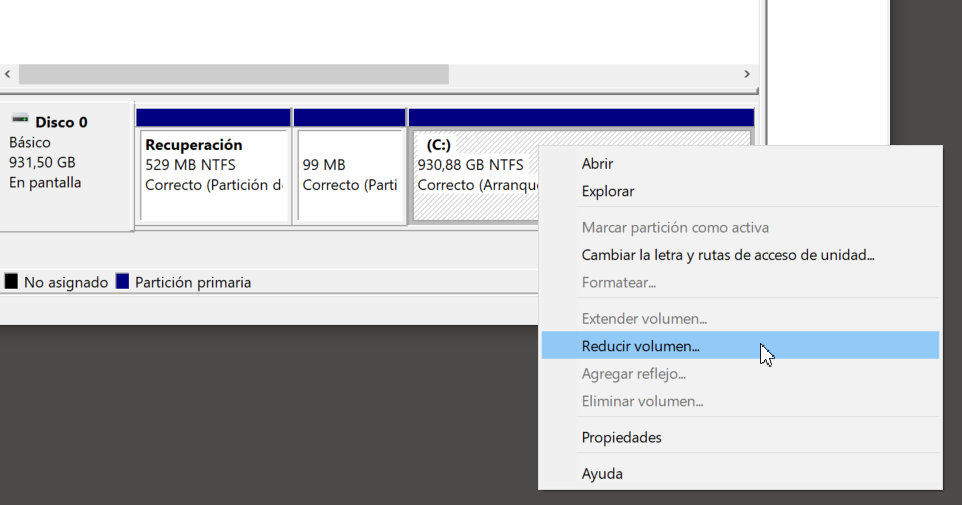
- La herramienta analizará la partición “C” y mostrará el tamaño máximo en la que podamos reducirla, que corresponderá con el espacio vacío. Para el ejemplo, fijamos en 99999 Mbytes el tamaño a reducir. Ese será el tamaño de la partición de la SSD que ocupará la instalación de Ubuntu.
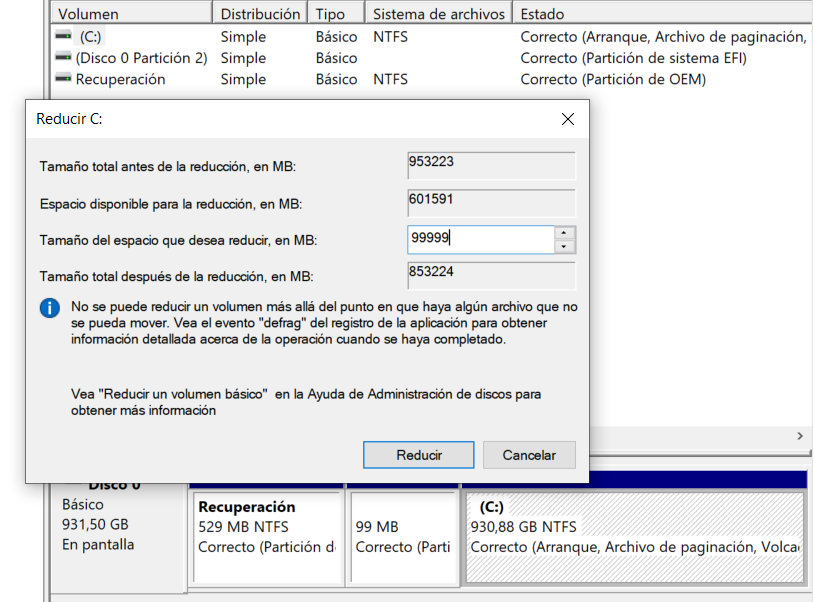
- Verás como rápidamente se habrá creado un espacio en disco adicional vacío. No toques nada más, ni crees nuevas particiones ni las formatees. Ya se encargará el instalador de Ubuntu de crear las particiones necesarias en el espacio libre que hemos creado.
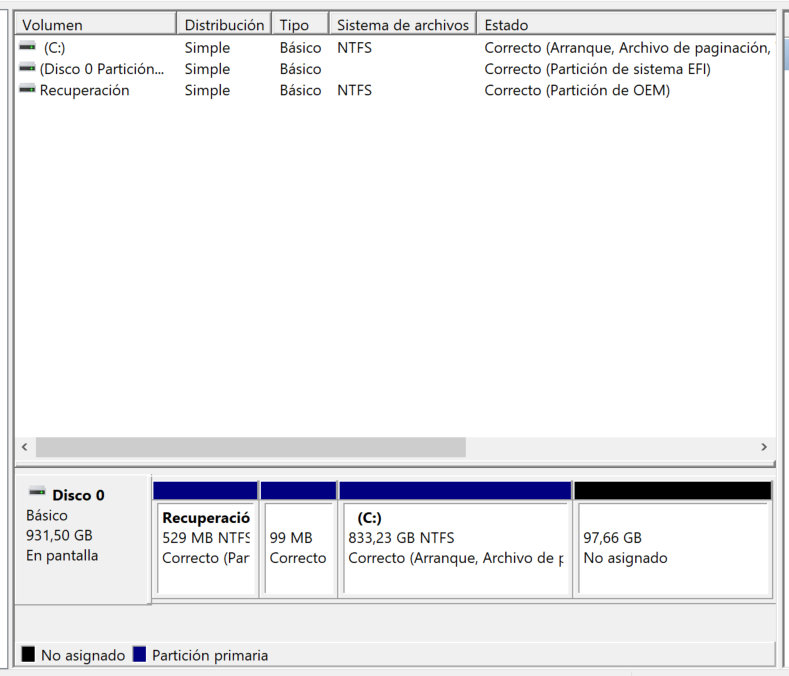
El tamaño de la partición es orientativo como explicábamos. Un usuario que trabaje a diario con Ubuntu quizá necesite liberar más capacidad. Y si tu equipo tiene una segunda unidad de almacenamiento (sea SSD o disco duro), recuerda que puedes dedicar una de ellas Windows y la otra para Linux. Una vez creado el espacio libre en disco sigue el paso a paso que vimos arriba para la instalación de Ubuntu 20.10.
Realices uno u otro proceso, conseguirás instalar Windows 10 y Ubuntu 20 en el mismo equipo, con la posibilidad de acceder a uno u otros en segundos, sin que interfiera para nada uno con el otro y consiguiendo en ambos el máximo rendimiento que permita tu máquina sin las penalizaciones que conllevan métodos alternativos como pueden ser la virtualización. Más allá de disputas entre ambos es una combinación excelente para tener lo mejor de ambos mundos.
Y si tienes tiempo y ganas para «trastear», espacio en disco suficiente y mucha paciencia, puedes probar instalaciones avanzadas que incorporen a los dos sistemas propuestos otros como Windows 7 o MacOS bajo hackintosh.
-

 GuíasHace 5 días
GuíasHace 5 días10 sitios web para descargar libros electrónicos gratuitos
-

 A FondoHace 7 días
A FondoHace 7 díasNovedades VOD 16/24: ‘Rebel Moon’, la película que deja marcas
-

 A FondoHace 3 días
A FondoHace 3 díasZilog finaliza la producción de los Z80, un chip mítico
-

 A FondoHace 19 horas
A FondoHace 19 horasEmpiezan los Días Naranjas en PcComponentes, no te pierdas las mejores ofertas